'>
Keresés az interneten az Ön számára Asus VG248QE illesztőprogramot, hogy monitora igényt tarthasson 144Hz frissítési gyakoriság ? Jó helyre jöttél!
Nézze meg ezt az útmutatót, és pillanatok alatt élvezheti az ígéretes életszerű nézési élményt! 😉
Ról ről Asus VG248QE illesztőprogram
Valójában az ASUS hivatalos weboldala nem biztosít monitor-illesztőprogramot a miénk számára Asus VG248QE játékmonitor egyszerűen azért, mert nincs rá szüksége. Mint a legtöbb tipikus monitor, a mi Asus VG248QE a játékmonitor tökéletesen kompatibilis a számítógépünkkel, és a kijelölt megjelenítési effektusokhoz nincs szükség külön monitorillesztőre.
De ha olyan problémákba ütközik, mint a Asus VG248QE mintáltalános PnP monitor és nincs 144hz , amint sok felhasználó beszámolt róla, erősen ajánlott frissítse a grafikus illesztőprogramot a monitor legjobb teljesítménye érdekében.
A grafikus illesztőprogram frissítése
Mindkét alábbi módszer működik Windows 10 , 8.1 és 7 . Nem kell kipróbálnia mindkettőt, csak böngésszen végig a listán, és válasszon:
- A grafikus illesztőprogram automatikus frissítése (ajánlott)
- Frissítse manuálisan a grafikus illesztőprogramot
1. módszer: A grafikus illesztőprogram automatikus frissítése (ajánlott)
Ha nem biztos benne, hogy kézzel játszik az illesztőprogramokkal, akkor automatikusan megteheti Driver Easy .
Driver Easy automatikusan felismeri a rendszerét, és megtalálja a megfelelő illesztőprogramokat. Nem kell pontosan tudnia, hogy a számítógépe melyik rendszert futtatja, nem kell kockáztatnia a rossz illesztőprogram letöltését és telepítését, és nem kell aggódnia a hiba miatt a telepítés során.
Az illesztőprogramokat automatikusan frissítheti bármelyikükkel a szabad vagy Pro verzió of Driver Easy. De a Pro verzióval mindössze 2 kattintás szükséges (és teljes támogatást és 30 napos pénzvisszafizetési garanciát kap):
- Letöltés és telepítse a Driver Easy programot.
- Futtassa a Driver Easy programot, és kattintson a gombra Szkenneld most gomb. A Driver Easy majd átvizsgálja a számítógépet, és felismeri a problémás illesztőprogramokat.

- Kattintson a gombra Mindent frissíteni a megfelelő verziójának automatikus letöltéséhez és telepítéséhez ÖSSZES illesztőprogramok, amelyek hiányoznak vagy elavultak a rendszeredről (ehhez szükség van a Pro verzió - a rendszer frissítést kér, amikor az Összes frissítése gombra kattint.
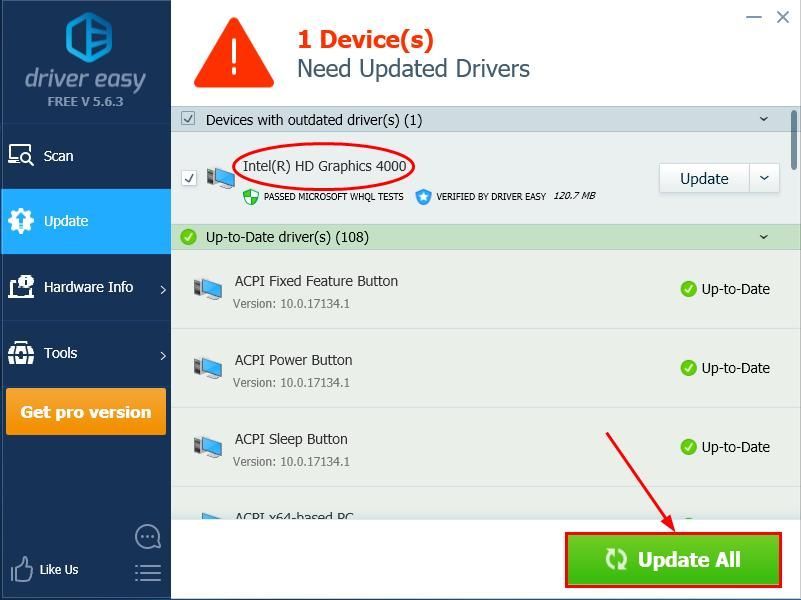 Kattintson is Frissítés ingyen csinálni, ha úgy tetszik, de ez részben kézi.
Kattintson is Frissítés ingyen csinálni, ha úgy tetszik, de ez részben kézi. - Indítsa újra a számítógépet, hogy a módosítások életbe lépjenek.
2. módszer: Frissítse manuálisan a grafikus illesztőprogramot
Figyelem : Rossz illesztőprogram letöltése vagy helytelen telepítése veszélyeztetheti számítógépünk stabilitását, sőt az egész rendszer összeomlását okozhatja. Tehát kérjük, folytassa saját veszélye szerint.Itt vagyunk:
- A billentyűzeten nyomja meg a gombot a Windows logó kulcsát és R ugyanakkor másolja és illessze be devmgmt.msc kattintson a mezőbe, és kattintson a gombra rendben .
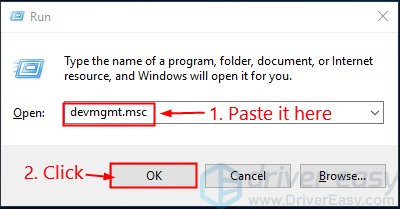
- Keresse meg és kattintson rá duplán Kijelző adapterek (más néven. Grafikus kártya , Videokártya ) és láthatja a grafikus kártya márkája és modellje jobbra lent.
( Intel (R) HD Graphics 4000 esetemben).
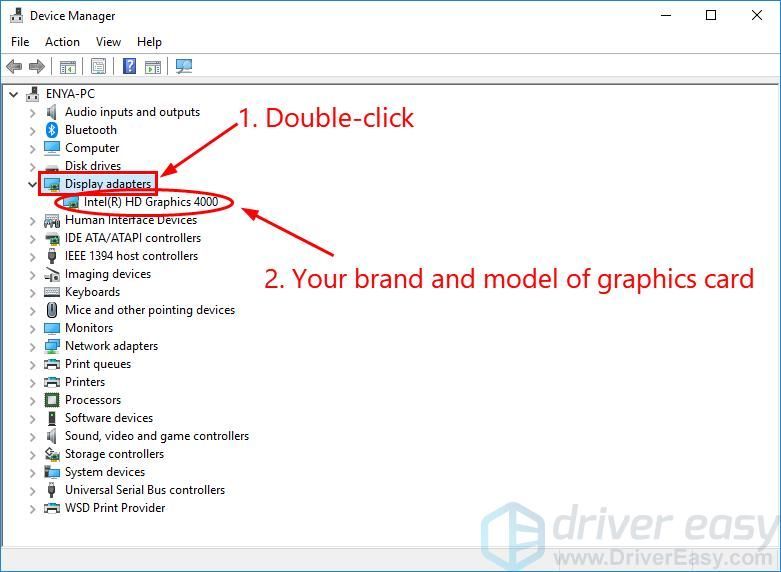
- Menjen a hivatalos weboldalra, és nézze meg a Támogatás szakasz részére illesztőprogram letöltések .
- Adja meg a grafikus kártya típusát, keresse meg és kattintson a megfelelő letöltési linkre a Windows operációs rendszer változata . Általában néhány letöltési lehetőség jelenik meg, de érdemes kattintani az első eredmény a legújabb illesztőprogram verzióhoz.
- Futtassa a letöltött fájlt, telepítse az illesztőprogramot.
- Indítsa újra a számítógépet, hogy a módosítások életbe lépjenek.
Tessék, itt van - a grafikus kártya manuális és automatikus letöltéséhez és frissítéséhez illesztőprogram a legjobb teljesítmény érdekében Asus VG248QE monitorozza a teljesítményt. Remélem, hogy ez segít, és nyugodtan kommentelhet az alábbiakban, ha további kérdése van.

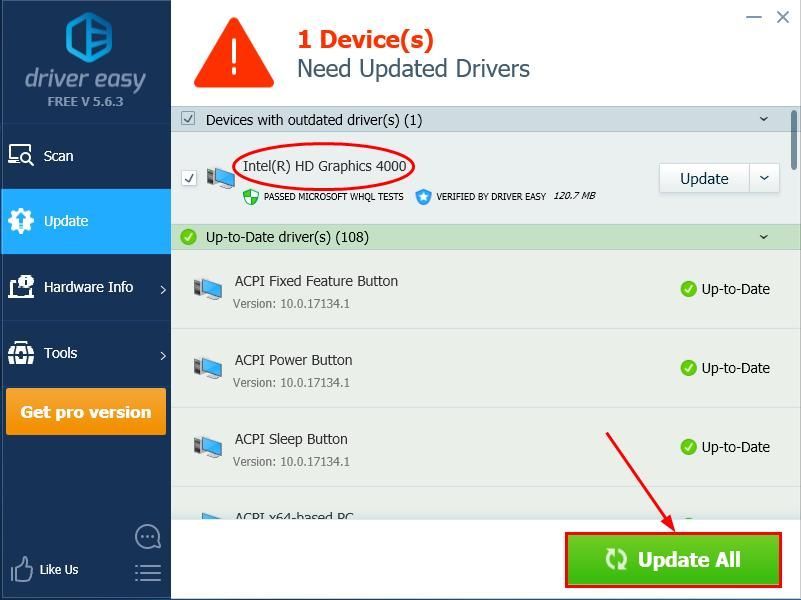 Kattintson is Frissítés ingyen csinálni, ha úgy tetszik, de ez részben kézi.
Kattintson is Frissítés ingyen csinálni, ha úgy tetszik, de ez részben kézi.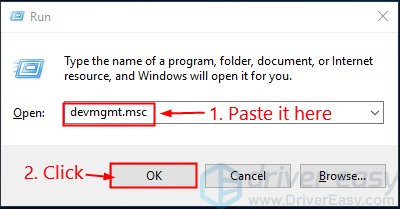
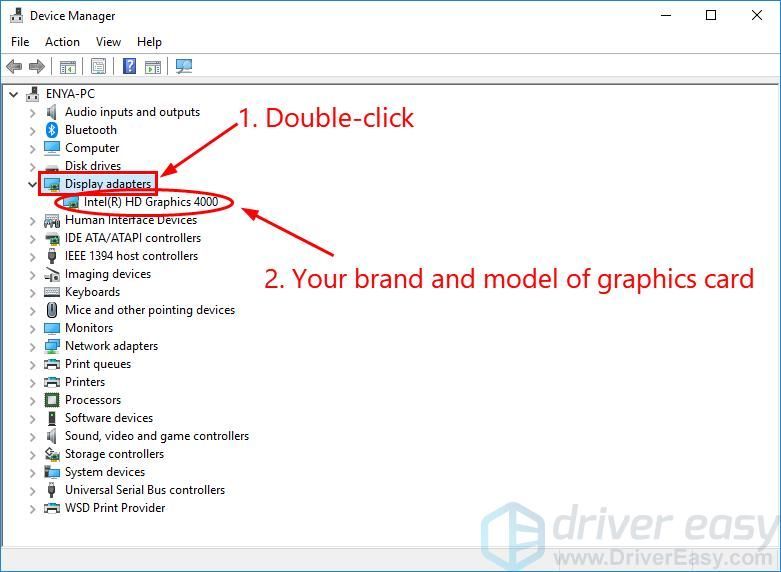
![[MEGOLDVA] A Disco Elysium összeomlik PC-n](https://letmeknow.ch/img/knowledge/15/disco-elysium-crashing-pc.jpg)



![Cyberpunk 2077: A grafikus kártya nincs teljesen kihasználva [Megoldva]](https://letmeknow.ch/img/other/46/cyberpunk-2077-grafikkarte-wird-nicht-voll-ausgelastet.jpg)
![[MEGOLDVA] COD: A Black Ops Cold War összeomlik](https://letmeknow.ch/img/other/95/cod-black-ops-cold-war-crash.jpg)
