'>
Olyan gyakran összeomlik a Just Cause 4-ed, hogy szinte lejátszhatatlan? Ha a válasz igen, akkor jó helyre került. Bár ez a probléma meglehetősen frusztráló és néha még nehezen is kezelhető, még mindig van néhány kijavítás, amelyet kipróbálhat.
7 javítás a Just Cause 4 összeomlásához
Íme 7 javítás, amely sok más játékos számára hasznosnak bizonyult. Lehet, hogy nem kell mindegyiket kipróbálnia; csak haladjon a listán, amíg meg nem találja az Ön számára megfelelőt.
1. javítás: Ellenőrizze a számítógép specifikációit
2. javítás: Frissítse a játékot
3. javítás: A Steam futtatása / Csak a 4. ok futtatása rendszergazdaként
4. javítás: Frissítse a grafikus kártya illesztőprogramjait
5. javítás: A grafikus beállítások módosítása
Fix 6: Állítsa a prioritást magasra
7. javítás: Zárja be a felesleges programokat
1. javítás: Ellenőrizze a számítógép specifikációit
Előfeltételként ellenőrizze a számítógép műszaki adatait, és nézze meg, hogy megfelelnek-e a Just Cause 4 alapvető rendszerkövetelményeinek. Ha nem tudja, hogyan ellenőrizze a számítógép spe-jeit, a következő eljárást kell megadnia:
1) Nyomja meg a billentyűzeten a gombot Windows logó kulcs és R egyidejűleg a Futtatás párbeszédpanel meghívására. Begépel dxdiag és kattintson rendben .

2) A DirectX Diagnostic Tool ablakban a Rendszer lapon láthatja a operációs rendszer , processzor , memória , és DirectX verzió .
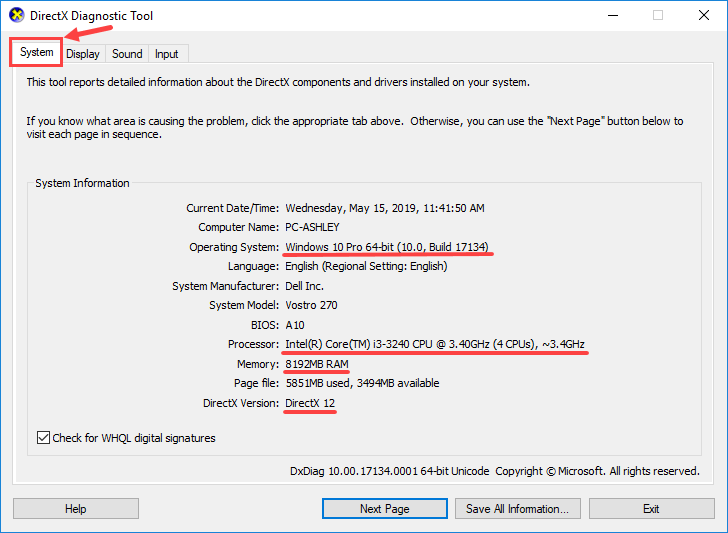
3) Menj a Kijelző fülre, majd keresse meg a grafikus kártya .
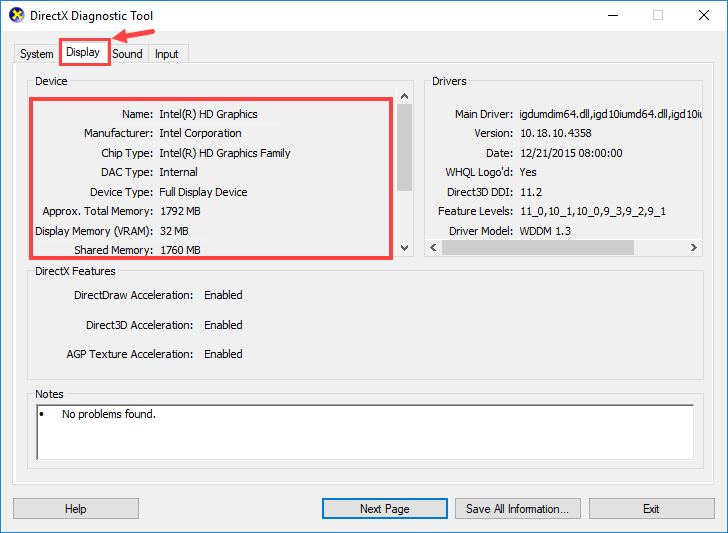
És itt vannak a Just Cause 4 minimális és ajánlott rendszerkövetelményei:
Minimális rendszerkövetelmények
| Processzor | Intel Core i5-2400 @ 3,1 GHz | AMD FX-6300 @ 3,5 GHz vagy jobb |
| memória | 8 GB RAM |
| Grafikus kártya | NVIDIA GeForce GTX 760 (2 GB VRAM vagy jobb) | AMD R9 270 (2 GB VRAM vagy jobb) |
| Directx | DirectX 11 |
| Operációs rendszer | Windows 7 SP1 platformfrissítéssel a Windows 7 rendszerhez (csak 64 bites verziók) |
| Tárolás | 59 GB szabad hely |
ajánlott rendszerkövetelmények
| Processzor | Intel Core i7-4770 @ 3,4 GHz | AMD Ryzen 5 1600 @ 3,2 GHz vagy azzal egyenértékű |
| memória | 16 GB RAM |
| Grafikus kártya | NVIDIA GeForce GTX 1070 (6 GB VRAM vagy jobb) | AMD Vega 56 (6 GB VRAM vagy jobb) |
| Directx | DirectX 11 |
| Operációs rendszer | Windows 10 (csak 64 bites verziók) |
| Tárolás | 59 GB szabad hely |
Ellenőrizze, hogy számítógépe megfelel-e a Just Cause 4 minimális vagy akár ajánlott rendszerkövetelményeinek. Ha megfelel, akkor folytassa a következő javítással; ha nem, akkor próbálja meg frissíteni a hardvereszközeit, például cserélje le a jelenlegi grafikus kártyát egy erősebbre (természetesen a tényleges helyzet alapján).
2. javítás: Frissítse a játékot
Mindig ne feledje, hogy letölti és telepíti a Just Cause 4 legújabb játékfoltjait. Általában nem fog hiányozni a frissítések, ha a Just Cause 4 játékot gőzzel játszik, mert a platform automatikusan frissíti a játékot az Ön számára (csak akkor, ha van hálózata kapcsolat).
A Just Cause 4 megjelenése óta a Square Enix új javításokon dolgozik a játékosok által jelentett technikai problémák kijavításán. Mivel ezeket a javításokat továbbra is kihasználják, kevesebb ütközésnek kell lennie a játékban. Ha érdekel, hogy milyen frissítések jelentek meg a közelmúltban, keressen további híreket a Just Cause 4 címen a címen https://square-enix-games.com/hu_HU/news/just-cause-4-development-update-august-29-2019 .
3. javítás: A Steam futtatása / Csak a 4. ok futtatása rendszergazdaként
A Steam / Just Cause 4 rendszergazdaként történő futtatásához a következő útmutatás található:
1) Kattintson a jobb gombbal a Gőz alkalmazást, és válassza ki Tulajdonságok .
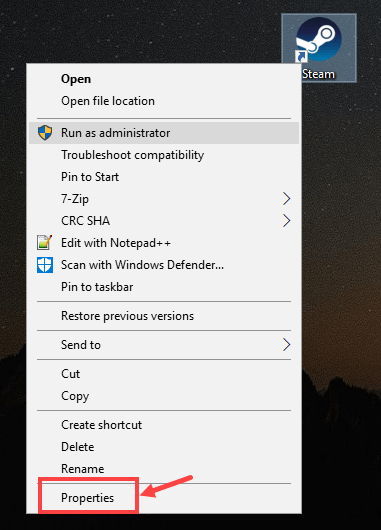
2) Menj a Kompatibilitás fülre, majd ellenőrizze a Futtassa ezt a programot rendszergazdaként doboz. Kattintson a gombra Alkalmaz> OK hogy elmentse a változást.
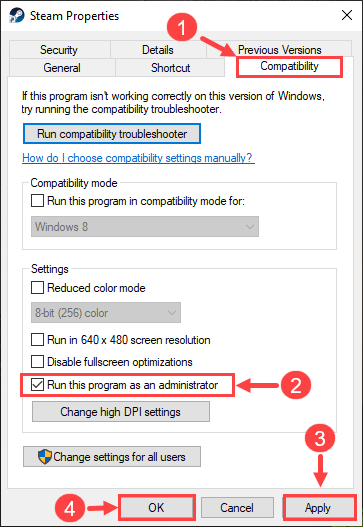
A következő alkalommal, amikor elindítja a Steamet, az adminisztrátori jogosultságokkal fog futni. Ha megerősítést kér, kattintson a gombra Igen .
3) Most indítsa el a Steamet, majd kattintson KÖNYVTÁR .
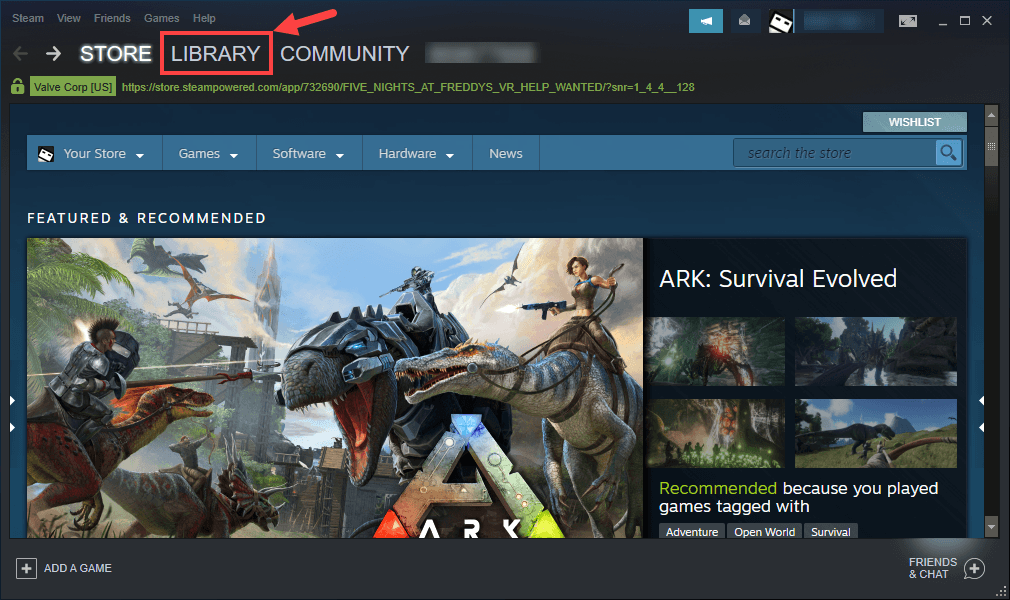
4) Kattintson a jobb gombbal Csak a 4. ok és válassza ki Tulajdonságok .
5) A következő oldalon lépjen a HELYI FÁJLOK fülre. Ezután kattintson a gombra Böngészés a helyi fájlokban ... .
6) A felugró ablakban görgessen lefelé, amíg meg nem találja JustCause4.exe . Kattintson a jobb gombbal, és válassza a lehetőséget Tulajdonságok .
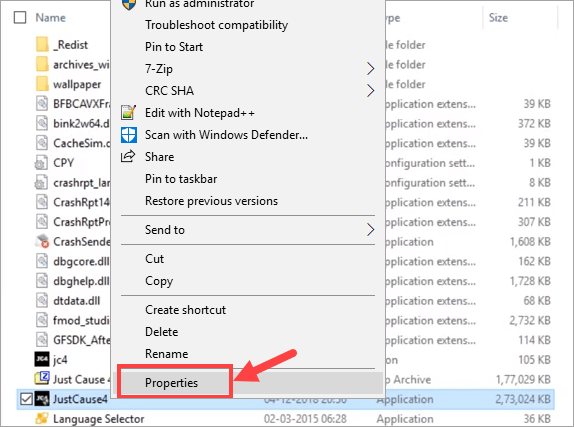
7) A Kompatibilitás lapon válassza a ikont Futtassa ezt a programot rendszergazdaként jelölőnégyzetet. Ezután kattintson a gombra Alkalmaz> OK .
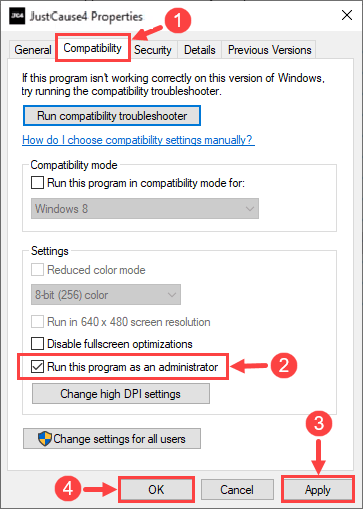
A következő alkalommal, amikor a Just Cause 4-et elindítja, rendszergazdai jogosultságokkal fut. Amikor megerősítést kér, kattintson a gombra Igen .
Ellenőrizze, hogy a játék továbbra is összeomlik-e. Ha mégis, kérjük, lépjen a következő javításra.
4. javítás: Frissítse a grafikus kártya illesztőprogramjait
Néha a Just Cause 4 összeomlási problémáját elavult grafikus kártya illesztőprogramok okozzák. Ez különösen akkor valószínű, amikor a „DXGI_ERROR_DEVICE_HUNG” (más néven „Direct3D hibakód: 34”) feliratú hibaüzenetet kaptad, amikor a játék összeomlott. Ha nem biztos abban, hogy az összes grafikus illesztőprogram naprakész-e, ellenőrizze.
Ezt megteheti a Windows Eszközkezelőben, de a Windows nem mindig biztosítja Önnek a legújabb illesztőprogramokat; a megfelelő illesztőprogramokat a gyártók webhelyeiről is letöltheti, és lépésről lépésre telepítheti őket, de a folyamat meglehetősen időigényes és hibára hajlamos lehet. Ha nincs ideje, türelme vagy számítógépes ismerete az eszközillesztők manuális frissítésére, automatikusan megteheti Driver Easy .
A Driver Easy automatikusan felismeri a rendszerét, és megtalálja a megfelelő illesztőprogramokat. Nem kell pontosan tudnia, hogy a számítógépe melyik rendszert futtatja, nem kell kockáztatnia a rossz illesztőprogram letöltését és telepítését, és nem kell aggódnia a hiba miatt a telepítés során. A Driver Easy mindent elintéz.
Az illesztőprogramokat automatikusan frissítheti a Driver Easy INGYENES vagy Pro verziójával. De a Pro verzióval mindössze 2 kattintás szükséges:
1) Letöltés és telepítse a Driver Easy programot.
2) Futtassa a Driver Easy programot, és kattintson a gombra Szkenneld most gomb. A Driver Easy átvizsgálja a számítógépet, és felismeri a problémás illesztőprogramokat.
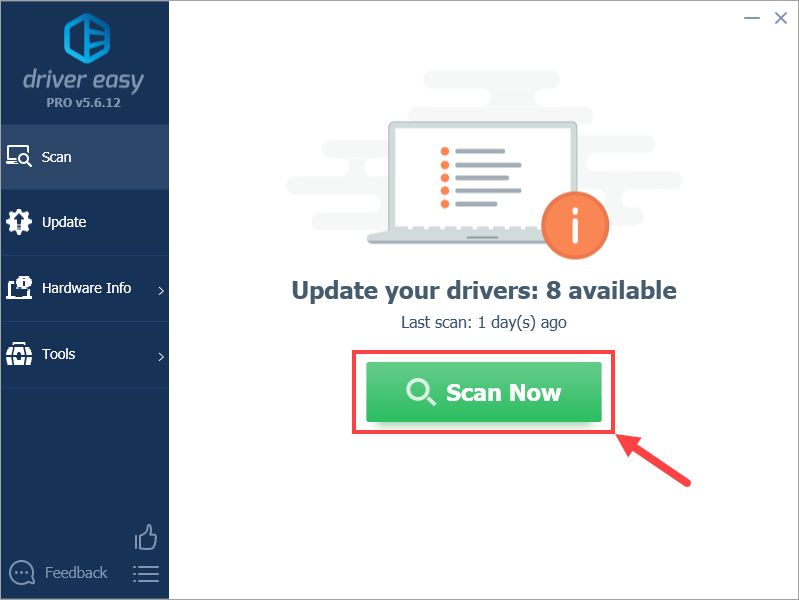
3) Kattintson a gombra Frissítés gombra a grafikus kártya illesztőprogramja mellett, hogy automatikusan letöltse a megfelelő verziót, majd manuálisan telepítheti (ezt az INGYENES verzióval is megteheti).
Vagy kattintson Mindent frissíteni a megfelelő verziójának automatikus letöltéséhez és telepítéséhez összes a rendszeren hiányzó vagy elavult illesztőprogramok. (Ehhez szükség van a Pro verzió amely teljes támogatással és 30 napos pénzvisszafizetési garanciával jár. Amikor az Összes frissítése gombra kattint, a rendszer frissítést kér.)
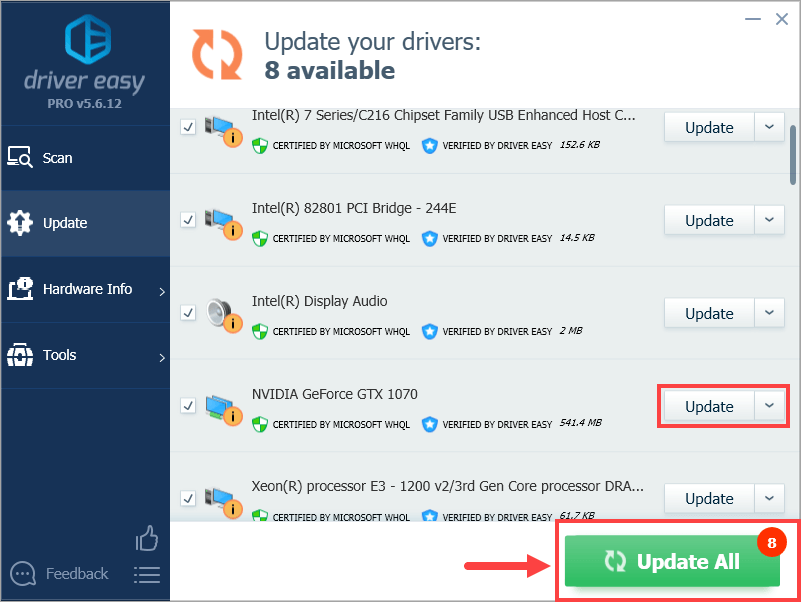 Ha bármilyen problémája merül fel a Driver Easy frissítésével, kérjük, írjon nekünk e-mailt a következő címre: support@drivereasy.com . Mindig itt vagyunk, hogy segítsünk.
Ha bármilyen problémája merül fel a Driver Easy frissítésével, kérjük, írjon nekünk e-mailt a következő címre: support@drivereasy.com . Mindig itt vagyunk, hogy segítsünk. Az illesztőprogramok frissítése nemcsak egyes esetekben oldja meg az összeomlási problémát, hanem a játékok sebességét is növeli - például az Nvidia folyamatosan új, különböző videojátékokhoz (beleértve a Just Cause 4) tervezett illesztőprogramokat is bevezet, hogy javítsa a grafikus kártyák játékteljesítményét .
Miután frissítette a grafikus illesztőprogramokat, indítsa el a játékot, és nézze meg, hogy összeomlik-e vagy sem. Ha mégis megtörténik, ugorjon a Fix 5-re.
5. javítás: A grafikus beállítások módosítása
Segíthet bizonyos grafikai beállítások módosítása. Bár ez inkább egy megoldás, legalább csökkentheti a számítógép feldolgozási terheit, és ezáltal csökkentheti a Just Cause 4 összeomlásának lehetőségét. Itt van, hogyan:
A következő lépések csak a következőkre vonatkoznak NVIDIA grafikus kártyák . Ha véletlenül AMD vagy Intel kártyát használ, akkor keressen más módszereket hasonló változtatások végrehajtására.1) Kattintson a jobb gombbal az asztal egy üres területére, majd válassza a lehetőséget NVIDIA Vezérlőpult a helyi menüből.
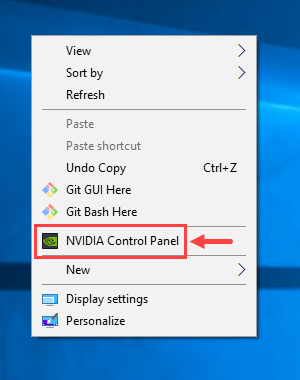
2) Az NVIDIA Vezérlőpult ablakban válassza a lehetőséget 3D-beállítások kezelése a bal oldali ablaktábláról; majd a jobb oldali panelen kattintson a gombra Programbeállítások .
A kibontáshoz használja a lefelé mutató nyíl gombot Válassza ki a testreszabandó programot: és válaszd Csak a 4. ok (justCause4.exe) . Ha nem találja a 4. okot a listában, kattintson a gombra Hozzáadás hogy behozza a játékot.
A Csak a 4. ok kiválasztása után görgesse végig a listát Adja meg a program beállításait: megtalálni Energiagazdálkodási mód és beállította Alkalmazkodó .
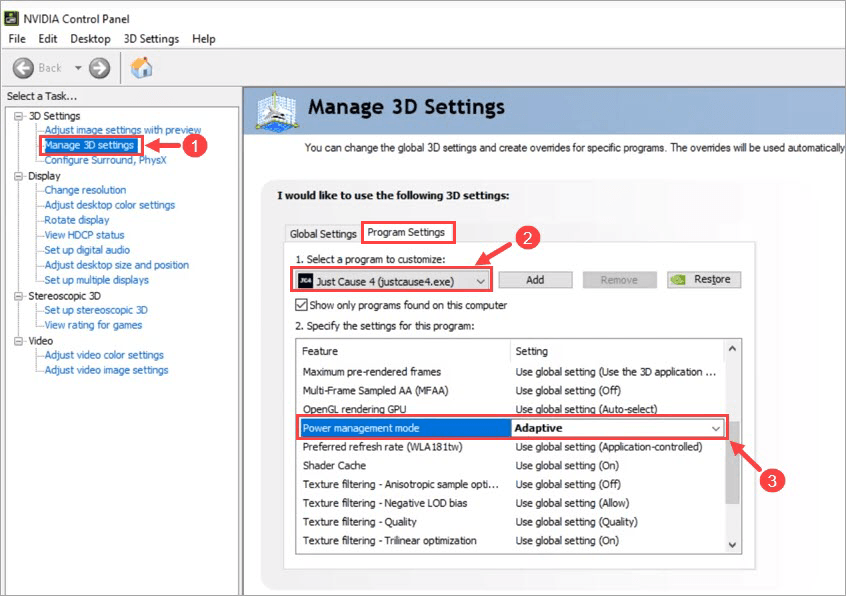
3) Kattintson a gombra Alkalmaz a változások mentéséhez.
A grafikus beállításokat illetően még mindig van néhány egyéb lehetőség, amelyet módosítania kell, például:
- Kapcsolja be a Függőleges szinkronizálást
- Kapcsolja ki a képernyőtér környezeti elzáródását (SSAO)
- Futtassa a játékot ablakos / szegély nélküli módban.
Ha ez a javítás nem oldotta meg a problémáját, szúrjon egyet a következőre.
Fix 6: Állítsa a prioritást magasra
A Feladatkezelőn keresztül megpróbálhatja „Just Cause 4” prioritását „magasra” állítani. Itt vannak a lépések:
1) Indítsa el a 4. okot.
2) A billentyűzeten nyomja meg a gombot Windows logó kulcs és R egyidejűleg a Futtatás párbeszédpanel meghívására. Begépel taskmgr és kattintson rendben .
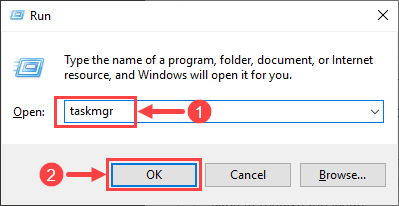
3) A Feladatkezelő ablakban lépjen a Részletek fülre.

4) Görgessen lefelé a listán a Feladatkezelőben, amíg meg nem találja JustCause4.exe . Kattintson a jobb gombbal az alkalmazásra, és válassza a lehetőséget Prioritás beállítása> Magas .
5) Amikor a rendszer megerősítést kér, kattintson a gombra Prioritás módosítása .
6) Lépjen ki az ablakból.
Most térjen vissza a 4. okhoz, és nézze meg, hogy összeomlik-e vagy sem. Ha ez megtörténik, akkor meg kell próbálnia egy utolsó javítást.
7. javítás: Zárja be a felesleges programokat
Valahogy a Just Cause 4 ütközik bizonyos programokkal. Bár ez a fajta szoftveres ütközés nem nagyon fordul elő, mégis érdemes megpróbálni bezárni a felesleges programokat, amíg a játék fut. Íme néhány, amire szüksége lehet:
- Gőzfedés
- MSI utóégető
- Nvidia Geforce Experience
Megpróbálhatja bezárni a többi programot. Csak ügyeljen arra, hogy ne zárjon be ismeretleneket arra az esetre, ha véletlenül befejezi a fontos rendszerfolyamatokat, amelyek kritikus problémákat okozhatnak a számítógépén.
Ellenőrizze a víruskereső karanténját vagy feketelistáját arra az esetre is, ha az tévesen minősíti a játékot fenyegetésnek a számítógépére, és megakadályozza a megfelelő futtatást. Ha a vírusirtó valóban a kiváltó ok, tiltsa le ideiglenesen miközben a Just Cause 4 játékot végzi, azonban különös figyelmet kell fordítania arra, hogy milyen webhelyeket látogat meg, milyen e-maileket nyit meg és milyen fájlokat tölt le, ha a víruskereső le van tiltva, mivel a számítógépes rendszere abban a pillanatban érzékeny a biztonsági kockázatokra.
Ha olyan programokat talál, amelyek ütköznek a Just Cause 4 programmal, továbbíthatja azt a játék fejlesztőjének, és segítséget kérhet tőlük. Vagy felveheti a kapcsolatot a jogsértő alkalmazások szállítóival. Általában a probléma megoldásának legegyszerűbb módja az összes felesleges program letiltása a játék közben, vagy csak eltávolítás, ha akarja.
Remélhetőleg ez a cikk segített megoldani összeomló problémáját a 4. oknál. Ha bármilyen további kérdése vagy ötlete van, nyugodtan hagyjon megjegyzést alább. Köszönöm, hogy elolvasta!
![[MEGOLDVA] A Warframe folyamatosan lefagy](https://letmeknow.ch/img/knowledge/04/warframe-keeps-freezing.jpg)





