'>

Sok Overwatch a játékosok arról számoltak be, hogy rendkívül frusztráló problémájuk támadt a játékukkal kapcsolatban: Amikor az Overwatch-ot játszanak, a képernyőjük hirtelen visszamegy, és összeomlik a játékuk. Ezután egy hiba jelenik meg, és azt mondja nekik: A renderelő eszköz elveszett! '
Ha Ön is megkapta ezt a hibát, akkor most mérges lehet. Nem játszhatod a játékod. És e hiba miatt elveszíti az SR-t. És lehet, hogy keményen próbál megoldást találni.
De ne essen pánikba. Javítani lehet ezt a hibát. Az alábbiakban kipróbálható módszereket találhat. Nem kell mindet kipróbálni; csak haladjon a listán, amíg meg nem találja az Ön számára megfelelőt.
- Háttéralkalmazások bezárása
- Állítsa vissza a hardverkomponensek órajel-beállításait
- Ellenőrizze, hogy a Superfetch szolgáltatás engedélyezve van-e
- Frissítse az eszközillesztőket
- Kapcsolja be a „Méretezés GPU-val” funkciót (csak AMD grafikus felhasználók számára)
1. módszer: Háttéralkalmazások bezárása
Elképzelhető, hogy a renderelő eszköz hibát vesz fel, mert a háttérben futó alkalmazások (pl. TeamViewer) ütköznek az Overwatch-szal. Ellenőrizheti a számítógépén futó alkalmazásokat, és egyesével letilthatja azokat, hogy azonosítsa a problémát okozót.
Légy óvatos! Ne kapcsolja ki a Windows számára elengedhetetlen programokat vagy folyamatokat.2. módszer: Állítsa vissza a hardverösszetevők frekvenciabeállításait
A játék összeomolhat, mert túlhúzta a CPU-t, a GPU-t vagy bármely más alkatrészt. Vissza kell állítaniuk az alapértelmezett frekvencia / órajel beállításokat, és meg kell vizsgálni, hogy ez kijavíthatja-e a hibát.
Ha az alaphelyzetbe állítás nem működik, megpróbálhatja enyhén alulütni a processzort. Csökkentse kissé a CPU órajelét, majd ellenőrizze, hogy a játék jól működik-e.
3. módszer: Ellenőrizze, hogy a SuperFetch szolgáltatás engedélyezve van-e
A Windows SuperFetch a Windows memóriakezelőjének egyik összetevője. Nem lehet lejátszani az Overwatch funkciót, ha a SuperFetch ki van kapcsolva. Ellenőrizze a szolgáltatás állapotát, és ellenőrizze, hogy engedélyezve van-e. Ehhez:
1) megnyomni a Windows logó gombot és R a billentyűzeten a Fuss párbeszéd.
2) Típus ' szolgáltatások . msc ”És nyomja meg Belép a billentyűzeten.
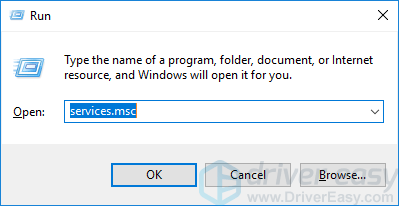
3) Ellenőrizd a Állapot a szolgáltatás Superfetch és győződjön meg róla Futás .
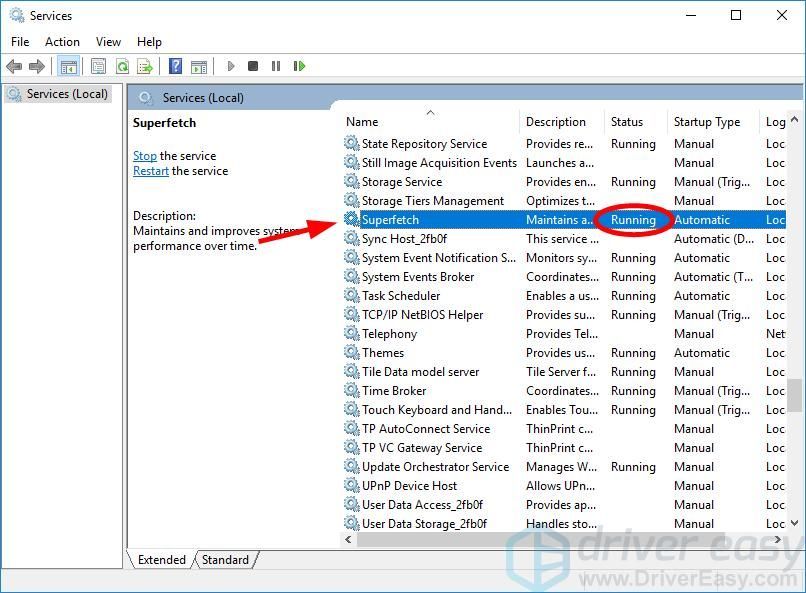
4) Ha a szolgáltatás állapota nem Futás közben kattintson a jobb gombbal, majd kattintson a gombra Tulajdonságok .
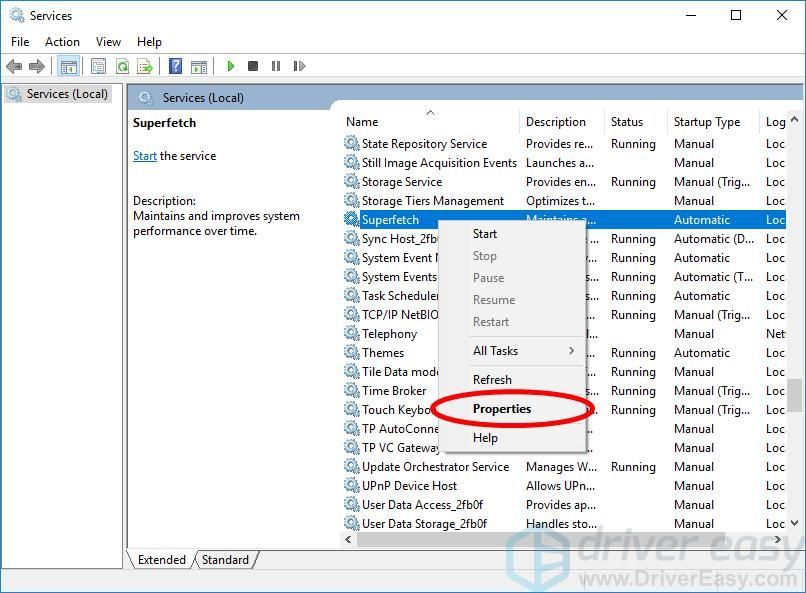
5) Készlet Indítási típus nak nek Automatikus és kattintson a gombra Rajt gomb. Ezután kattintson a gombra rendben .
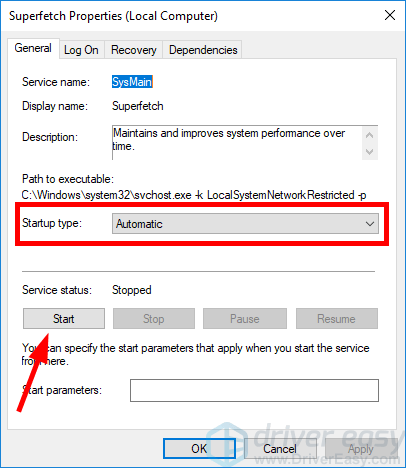
6) Indítsa újra a számítógépet. Ezután nyissa meg a játékot, és nézze meg, hogy elmúlt-e a hiba.
4. módszer: Frissítse az eszközillesztőket
Az elvesztett eszköz hibája a számítógépen lévő eszközillesztőkből is származhat, különösen a grafikus illesztőprogramból és a chipset-illesztőprogramból. Megpróbálhatja kijavítani a hibát az illesztőprogramok frissítésével.
Ha nincs ideje, türelme vagy készsége az eszközillesztők manuális frissítésére, akkor automatikusan megteheti Driver Easy .
Driver Easy automatikusan felismeri a rendszerét, és megtalálja a megfelelő illesztőprogramokat. Nem kell pontosan tudnia, hogy a számítógépe melyik rendszert futtatja, nem kell kockáztatnia a rossz illesztőprogram letöltését és telepítését, és nem kell aggódnia a hiba miatt a telepítés során.
Az illesztőprogramokat automatikusan frissítheti a Driver Easy INGYENES vagy Pro verziójával. De a Pro verzióval mindössze 2 lépés szükséges (és teljes támogatást és 30 napos pénzvisszafizetési garanciát kap):
1) Letöltés és telepítse a Driver Easy programot.
2) Futtassa a Driver Easy programot, és kattintson a gombra Szkenneld most gomb. A Driver Easy átvizsgálja a számítógépet, és felismeri a problémás illesztőprogramokat.
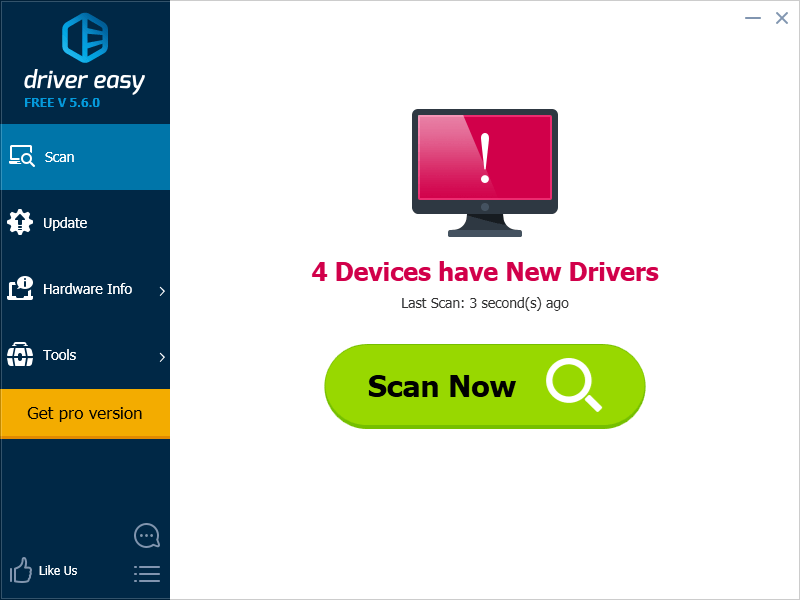
3) Kattints a Frissítés gombra a grafikus illesztőprogram mellett, hogy automatikusan letöltse és telepítse az illesztőprogram megfelelő verzióját (ezt megteheti az INGYENES verzióval). Vagy kattintson Mindent frissíteni a hiányzó vagy elavult illesztőprogramok megfelelő verziójának automatikus letöltéséhez és telepítéséhez a rendszeren (ehhez a Pro verzió - A rendszer frissítést kér, amikor az Összes frissítése gombra kattint.
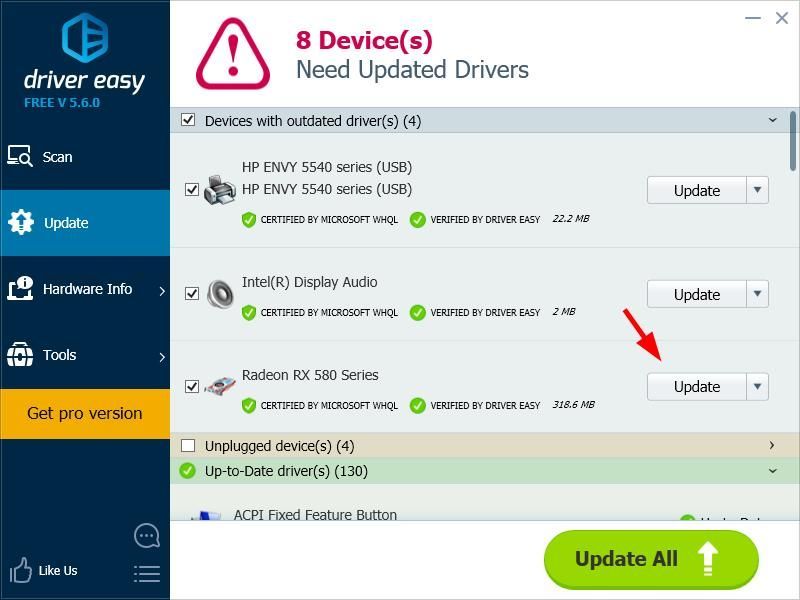
4) Indítsa újra a számítógépet, és ellenőrizze, hogy ez kijavítja-e a játék összeomlási hibáját.
5. módszer: Kapcsolja be a „GPU méretezés” funkciót
Ez a módszer kifejezetten azok számára készült, akik használják AMD grafikus adapter .A megjelenítő eszköz hibájának kijavításához megváltoztathatja a grafikus adapter grafikai beállításait. Ehhez:
1) Nyisd ki AMD Radeon beállítások .
2) Kattintson a gombra Kijelző . Ezután kapcsolja be GPU méretezés .
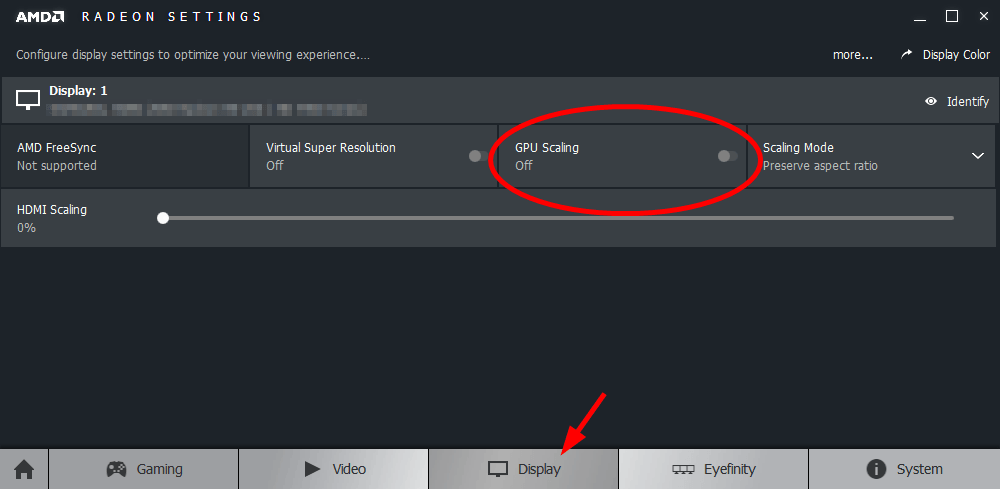
3) Futtassa a játékot, és ellenőrizze, hogy ez a módszer működik-e az Ön számára.
![[Javítva] 6 javítás a Street Fighter 6 összeomlásához PC 2023-on](https://letmeknow.ch/img/knowledge-base/29/fixed-6-fixes-for-street-fighter-6-crashing-on-pc-2023-1.png)





![[Javítva] Hiba történt a Steam játékok telepítése / frissítése során](https://letmeknow.ch/img/common-errors/45/an-error-occurred-while-installing-updating-steam-games.png)