'>

A Windows 10-re történő frissítés megkísérlése esetén, ha sokáig ragaszkodott a 90% -hoz, akkor annak bosszantónak kell lennie. Szerencsére az itt található megoldások segítségével kijavíthatja ezt a problémát. Olvassa el a részlet lépéseket.
1. megoldás: Ne csináljon mást, csak várjon
Ez hihetetlenül hangzik. De ez a megoldás sok olyan Windows-felhasználó számára bevált, akik ugyanazzal a problémával találkoznak. Úgy tűnik, hogy a folyamat megakadt, de valójában fut.
A frissítési folyamat általában legfeljebb 90 percet vesz igénybe, vagy teljes. Bizonyos esetekben azonban a folyamat a szokásosnál tovább tarthat. Így várhat tovább, és megnézheti, hogy működik-e. A leghosszabb idő 24 óra lenne. Ha a probléma 24 óra elteltével is fennáll, hagyja abba a várakozást, és próbáljon meg más megoldásokat.
2. megoldás: Állítsa le a Windows Update Service szolgáltatást
Ez a megoldás a legtöbb esetben működik is. Kövesse az alábbi lépéseket a Windows Update szolgáltatás leállításához.
1. Nyomja meg a gombot Win + R (Windows logó kulcs és R kulcs) egyszerre. Megnyílik a Futtatás párbeszédpanel.
2. Írja be szolgáltatások.msc kattintson a gombra rendben gomb.
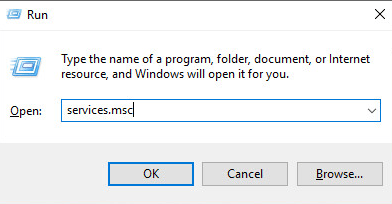
3. Keresse meg Windows Update szolgáltatás. Kattintson a jobb gombbal rá, majd kattintson a gombra Tulajdonságok a helyi menüben.

4. Kattintson a gombra Álljon meg gomb.

5. Válassza az Indítási típust Tiltva .

5. Kattintson a gombra rendben gomb.
6. Indítsa újra a számítógépet, és hajtsa végre a frissítést.
Ha ez sem működik, próbálja meg törölni a Windows Update gyorsítótárát. Ezt követően a Windows 10-nek sikeresen frissítenie kell.
Nyisd ki C: Windows SoftwareDistribution és törölje ott az összes tartalmat.

3. megoldás: Frissítse a hiányzó illesztőprogramokat
A hiba oka lehet az illesztőprogramok hiánya. Tehát a frissítés előtt ellenőrizze, hogy hiányzik-e néhány illesztőprogram. Ha igen, telepítse újra az illesztőprogramokat.
Az alábbi lépéseket követve ellenőrzi az illesztőprogram állapotát az Eszközkezelőben.
1. Nyomja meg a gombot Win + R (Windows logó kulcs és R kulcs) egyszerre. Megjelenik a Futtatás párbeszédpanel.
2. Írja be devmgmt.msc kattintson a gombra rendben gomb. Ezután megnyílik az Eszközkezelő.
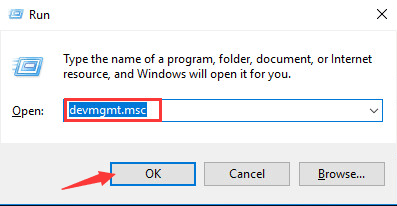
3. Bontsa ki a kategóriákat, és nézze meg, van-e sárga jelölés az eszköz mellett. Mint az alábbi képernyőképek mutatják. Ha igen, megpróbálhatja frissíteni az illesztőprogramokat.

Az illesztőprogramot letöltheti a számítógép gyártója webhelyéről. Mielőtt elkezdené, győződjön meg arról, hogy ismeri a számítógép modelljét és az operációs rendszer verzióját (lásd: A Windows operációs rendszer verziójának letöltése )
Ha nehézségekbe ütközik az illesztőprogramok manuális letöltése, használhatja a Driver Easy programot az illesztőprogramok automatikus frissítéséhez.A Driver Easy ingyenes verzióval és PRO verzióval rendelkezik. Kattintson a gombra itt az ingyenes verzió letöltéséhez. Ha hasznosnak találja, frissíthet a PRO verzióra. A PRO verzió lehetővé teszi az illesztőprogram letöltését és telepítését mindössze két kattintással.
Driver Easy A PRO ingyenes szakértői technikai támogatási garanciát kínál Önnek. Forduljon hozzánk további segítségért a járművezetővel kapcsolatos kérdésekben. 30 napos pénzvisszafizetési garanciát is kínál. Bármilyen okból teljes visszatérítést kérhet.
Remélem, hogy az itt található megoldások segítenek kijavítani a Windows 10 frissítést, amely 90% -os problémán ragadt.





