
Watch Dogs: Legion végre 2020. október 29-én jelent meg! Annak ellenére, hogy nagyszerű ajándék az akció-, lopakodó- és kalandjátékok rajongóinak, nem sokkal a megjelenés után néhány játékos panaszkodni kezd a állandó összeomlások amelyek erősen befolyásolják játékélményüket.
Ha te is közéjük tartozol, ne aggódj. Néhány hasznos megoldást készítettünk számodra, amelyek sok játékosnak segítettek megoldani ezt a problémát, kövess minket!
Megoldások a Watch Dogs: Legion összeomlása megoldására
Nem kell minden alábbi megoldást kipróbálnia, csak kövesse cikkünk sorrendjét, amíg meg nem találja a megfelelőt.
- Játékok
1. megoldás: Ellenőrizze a játék követelményeit
Itt idéztük Önt a minimális követelmények A Watch Dogs: Legion játék normál futtatásához. Az összetettebb megoldások kipróbálása előtt javasoljuk, hogy először ellenőrizze, hogy számítógépe megfelel-e ezeknek az alapvető követelményeknek.
| CPU | Intel Core i5-4460 3,2 GHz, AMD Ryzen 5 1400 3,2 GHz |
| GPU | NVIDIA GeForce GTX 970 / GeForce GTX 1650 |
| Videó memória | 4 Menj |
| RAM | 8 Go (konfigurációs kettős csatorna) |
| Operációs rendszer | Windows 10 (csak 64 bites) |
Ha a számítógép nem elég erős, frissítenie kell a hardvert a játék futtatása előtt. Ha minden készen áll, folytassa a következő megoldással a játék hibaelhárításához.
2. megoldás: Ellenőrizze a játékfájlok integritását
Ha a játékfájljai sérültek vagy hiányoznak, a Watch Dogs: Legion valószínűleg összeomlik a játék futtatása közben, így az alábbi lépéseket követve ellenőrizheti és kijavíthatja játékfájljait UBISOFT CONNECT kliensében.
1) Csatlakoztassa a Ubisoft ügyfél és kattintson a szakaszra Játékaim .
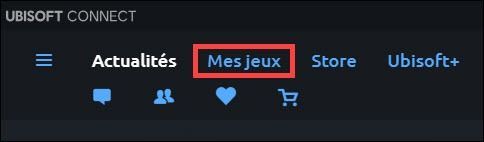
2) A játékok listájában keresse meg a Watch Dogs: Legion játék ikonját, majd kattintson felső gombbal jobb és válassza ki Ellenőrizze a fájlokat.

3) Várja meg, amíg az ellenőrzési folyamat befejeződik, és indítsa újra a játékot, majd ellenőrizze, hogy megfelelően működik-e.
3. megoldás: Frissítse a grafikus illesztőprogramot
Sok más játékhoz hasonlóan, ha az összeomlás megjelenik, az azért van, mert a grafikus kártya túl régi, vagy gyakrabban azért, mert a grafikus illesztőprogram (egy fontos összetevő, amely nélkül a grafikus kártya nem tud működni) elavult vagy sérült.
A játék teljesítményének javítása és a kompatibilitási hibák kijavítása érdekében a GPU-gyártók folyamatosan új verziókat adnak ki grafikus illesztőprogramjaikból. Tehát ha már egy ideje frissítette az illesztőprogramokat, miért ne frissítene még ma?
A grafikus illesztőprogram frissítésének két megbízható módja van: manuálisan Ahol automatikusan .
1. lehetőség: Frissítse manuálisan a grafikus illesztőprogramot
Közvetlenül elérheti a grafikus kártya gyártójának hivatalos webhelyét, megkeresheti és manuálisan letöltheti a legújabb grafikus illesztőprogramot.
Győződjön meg arról, hogy a letöltött illesztőprogramnak kompatibilisnek kell lennie a rendszerrel. Miután letöltötte az illesztőprogram telepítőfájlját, kattintson duplán erre a fájlra, és telepítse a képernyőn megjelenő utasításokat követve.
2. lehetőség: Frissítse automatikusan a grafikus illesztőprogramot
Ha nincs ideje, türelme vagy számítógépes ismeretei az illesztőprogram kézi frissítéséhez, javasoljuk, hogy tegye meg. automatikusan val vel Driver Easy .
Driver Easy automatikusan felismeri a rendszert, és megkeresi a legújabb illesztőprogramokat. Nem kell pontosan tudnod, hogy milyen rendszer fut a számítógépeden, és többé nem kockáztathatod, hogy rossz illesztőprogramokat tölts le és telepítsd, vagy hogy hibákat kövessen el az illesztőprogram telepítése során.
Az illesztőprogramokat automatikusan frissítheti a verzióval INGYENES Ahol Mert a Driver Easy-től. De a verzió Pro , mindössze 2 kattintás szükséges (és élvezheti a teljes körű műszaki támogatás és egy 30 napos pénzvisszafizetési garancia ) :
egy) Letöltés és telepítse a Driver Easy programot.
kettő) Fuss Driver Easy és kattintson Elemezze most . A Driver Easy átvizsgálja számítógépét, és észleli az összes problémás illesztőprogramot.
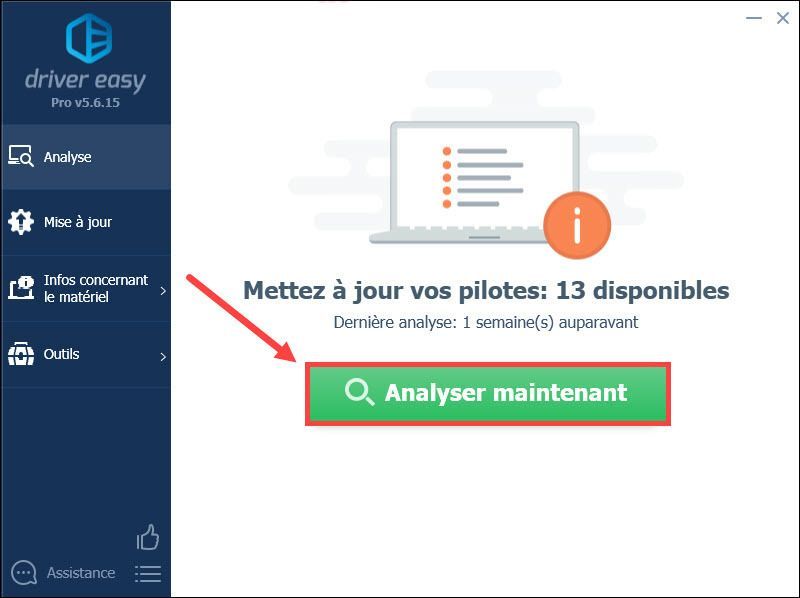
3) Kattintson Frissítés a grafikus kártya mellett, amely szerint automatikusan letölti a legújabb illesztőprogramot, akkor manuálisan kell telepítenie.
AHOL
Kattintson a gombra tedd az összeset nál nél nap a hiányzó, sérült vagy elavult illesztőprogramok frissítéséhez. (Ehhez az szükséges verzió Pro a Driver Easy alkalmazásból – rákattintva a rendszer felkéri a Driver Easy frissítésére Tedd fel mindent nap . )
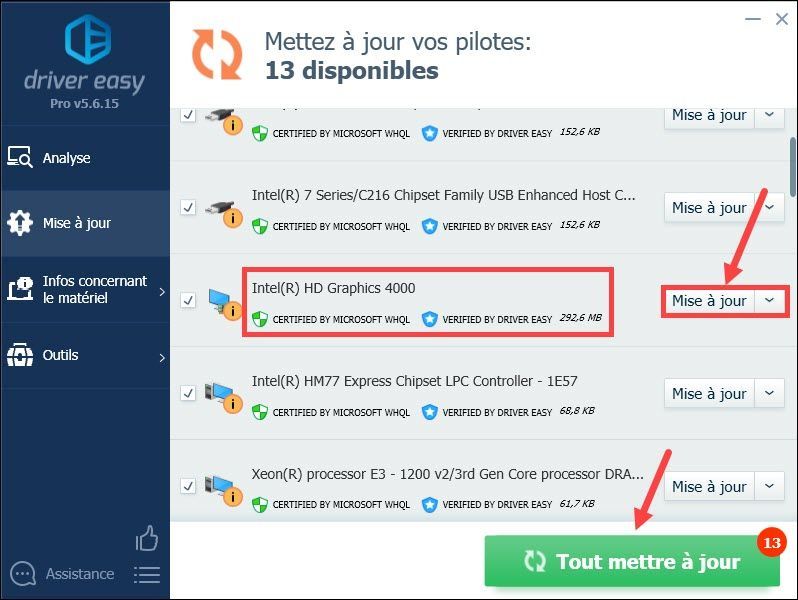
További információért látogasson el a hivatalos weboldalra fr.drivereasy.com .
Ha segítségre van szüksége a használatában Driver Easy Pro , Felveheti a kapcsolatot Driver Easy támogatási csapat nál nél .4) Az illesztőprogramok frissítése után indítsa újra a számítógépet, hogy minden változtatás érvénybe lépjen. Ezután indítsa újra a játékot, és ellenőrizze, hogy megfelelően működik-e.
4. megoldás: Futtassa a Watch Dogs: Legion alkalmazást a DiretX 11-ben
Megpróbálhatja úgy is beállítani a DiretX 11-et, hogy futtassa a Watch Dogs: Legion játékot, hogy kijavítsa az összeomlást, ami sok felhasználó számára hasznosnak bizonyult.
1) Csatlakoztassa a Ubisoft ügyfél és kattintson a szakaszra Játékaim .
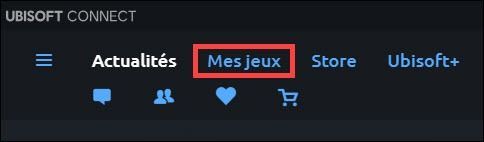
2) A játékok listájában keresse meg a Watch Dogs: Legion játék ikonját, majd kattintson felső gombbal jobb és kattintson rá Lásd a játékinformációkat .
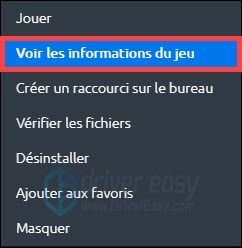
3) Kattintson Tulajdonságok a bal oldali ablaktáblában, és kattintson Indítási argumentumok hozzáadása .
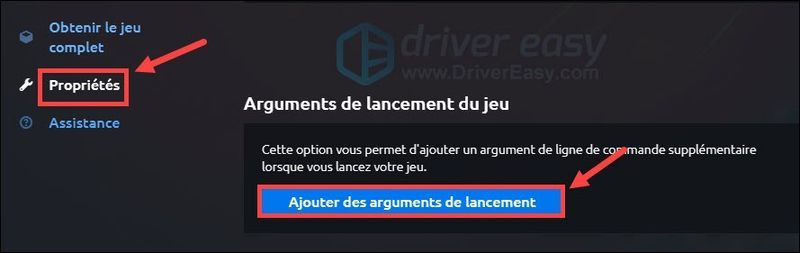
4) Típus -dx11 és kattintson rá Rekord .
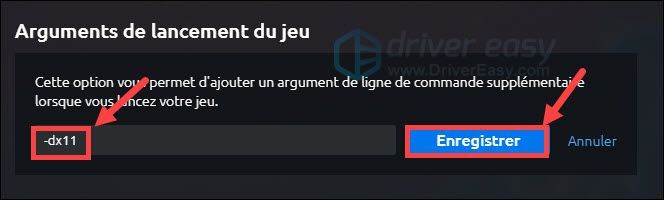
4) Indítsa el a Watch Dogs: Legion játékot, és ellenőrizze, hogy megáll-e a baleset.
Ha ez a megoldás nem működik az Ön esetében, a befejezéshez távolítsa el ezt az argumentumot a mezőből a módosítást ebben a lépésben, és folytassa a következő megoldással.
5. megoldás: Telepítse a legújabb Windows-frissítéseket
A Microsoft folyamatosan ad ki Windows-frissítéseket a funkcionalitás javítása és a rendszerbiztonság szintjének növelése érdekében. Ha számítógéppel kapcsolatos problémákat tapasztal, mindig megpróbálhatja telepíteni a legújabb Windows-frissítéseket, hogy javítsa számítógépe teljesítményét és kijavítsa a problémákat.
1) Nyomja meg egyszerre a gombokat Windows + I a billentyűzeten, és kattintson Frissítés és biztonság .
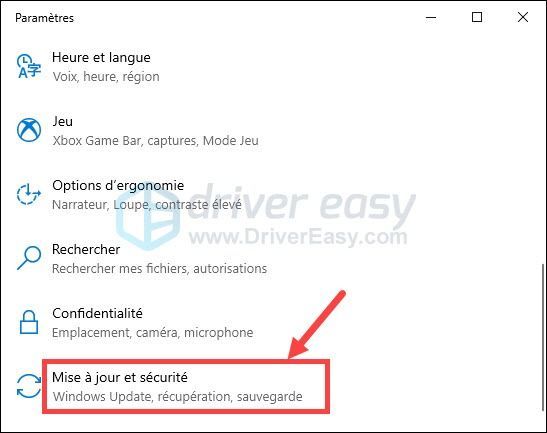
2) Kattintson Windows Update a bal oldali ablaktáblában, majd kattintson Frissítések keresése .
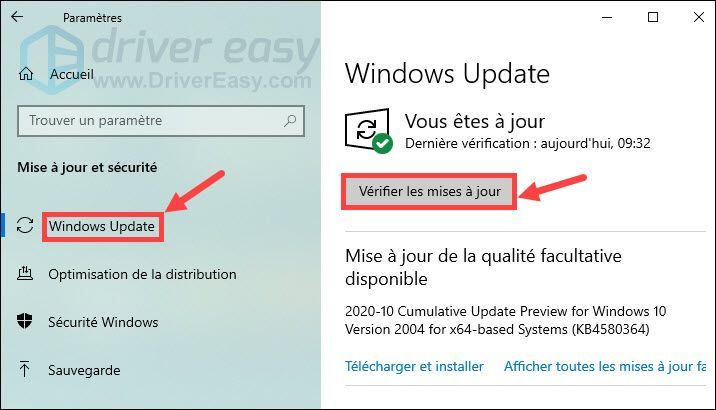
3) A számítógép automatikusan megkeresi és telepíti a legújabb Windows-frissítéseket a számítógépére. A folyamat befejezése után indítsa újra a számítógépet, indítsa újra a játékot, majd ellenőrizze, hogy az összeomlás megoldódott-e.
Köszönjük, hogy követi cikkünket, és reméljük, hogy problémája sikeresen megoldódik. Ha bármilyen további információja vagy javaslata van, kérjük, tegye meg észrevételeit az alábbi mezőben.






