A Call of Duty: Warzone hónapok óta megjelent. De a szerverkapcsolati probléma továbbra is sok játékosnak fejfájást okoz. A probléma csökkentése és a probléma megoldása érdekében összegyűjtöttünk néhány javítást.
Mielőtt azonban belevágna a hibaelhárításba, javasoljuk, hogy próbáljon meg kijelentkezni, majd újra bejelentkezni. Ha továbbra sem tud csatlakozni a szerverhez, próbálkozzon az alábbi javításokkal:
- NordVPN (akár 70% kedvezmény)
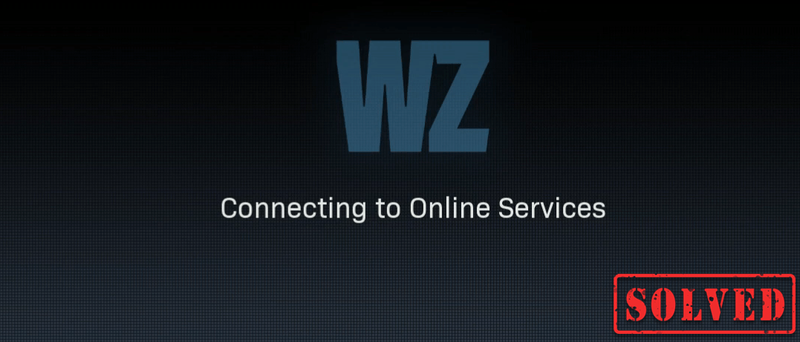
1. javítás: Az ideiglenes fájlok törlése
Ahogy a neve is sugallja, az ideiglenes fájlok olyan ideiglenes adatokat tárolnak, amelyeket maga a Windows vagy a felhasználók által használt programok hoznak létre. De elfoglalnak némi helyet a merevlemezen, ami lelassítja a számítógépet, ami szintén hatással lehet a kapcsolatra való reagálásra. Tehát a számítógép gördülékenyebb működése érdekében törölnie kell ezeket a fájlokat, és ez nem okoz problémát. Ezt a következőképpen teheti meg:
1) A billentyűzeten nyomja meg a gombot Windows logó gomb és R egyidejűleg a Futtatás mező meghívásához.
2) Típus %temp% majd nyomja meg Belép a billentyűzetén.
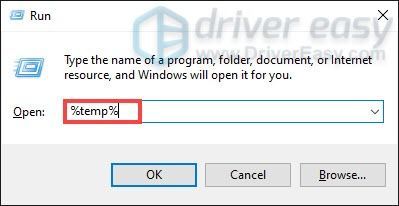
3) Törölje az összes fájlt a hőm mappát. (Nyomja meg Ctrl és NAK NEK egyidejűleg az összes fájl kiválasztásához. Ezután kattintson a jobb gombbal, és válassza ki Töröl .)
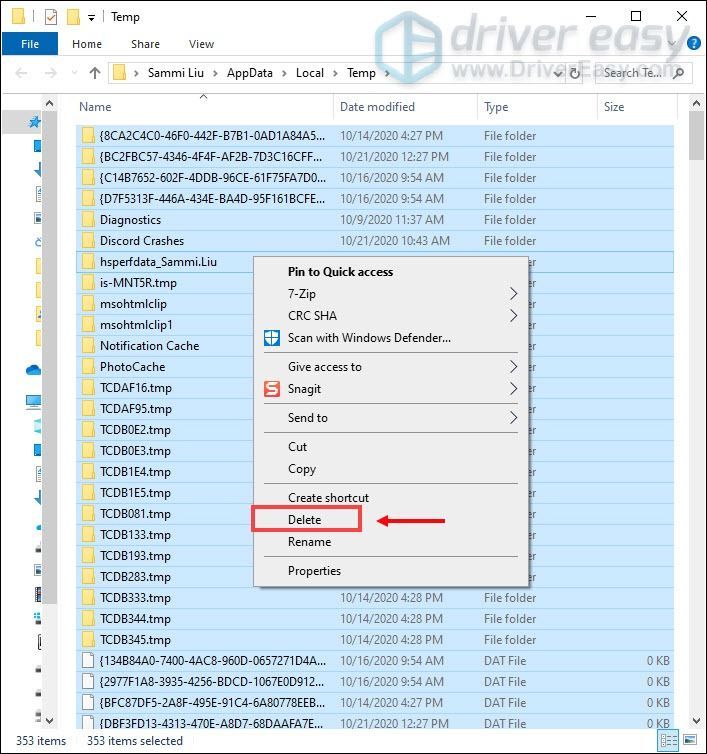
4) Ha felugrik egy ablak, amely ezt mondja A műveletet nem lehet befejezni , egyszerűen jelölje be a négyzetet Tegye ezt az összes jelenlegi elemnél és kattintson Kihagyás .
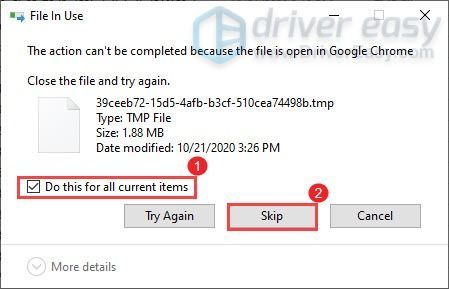
5) Most menjen a sajátjához Szemeteskosár az asztalról. Kattintson rá jobb gombbal, és válassza ki Ürítse ki a Lomtárat .
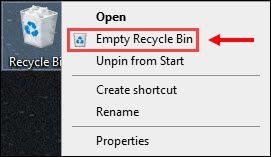
6) Kattintson Igen .
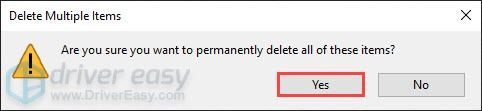
Az ideiglenes fájlok törlése után indítsa el a játékot, és ellenőrizze, hogy végre be tud-e lépni a játékba. Ha a probléma továbbra is fennáll, folytassa a következő javítással.
2. javítás: Frissítse a hálózati adapter illesztőprogramját
Ez a hibaüzenet hálózati vagy szerverkapcsolati problémákkal kapcsolatos. Így az elavult hálózati adapter illesztőprogramja lehet a tettes, és blokkolja a hozzáférést a szerverhez. A javításhoz frissítse a hálózati adapter illesztőprogramját, különösen, ha nem emlékszik, mikor frissítette utoljára.
Hogyan frissítheti a hálózati adapter illesztőprogramját
A hálózati adapter illesztőprogramjának frissítéséhez manuálisan is megteheti, hogy felkeresi a gyártó hivatalos webhelyét, és letölti és telepíti a megfelelő hálózati illesztőprogramot a rendszeréhez.
VAGY
Ezzel automatikusan megteheti Driver Easy . A Driver Easy automatikusan felismeri a rendszert, és megkeresi a megfelelő illesztőprogramot. Nem kell pontosan tudnia, hogy a számítógépe milyen rendszert futtat, különben megkockáztatja, hogy rossz illesztőprogramot tölt le és telepít.
egy) Letöltés és telepítse a Driver Easy programot.
2) Futtassa a Driver Easy programot, és kattintson a gombra Szkenneld most gomb. A Driver Easy ezután átvizsgálja a számítógépet, és észleli a problémás illesztőprogramokat.
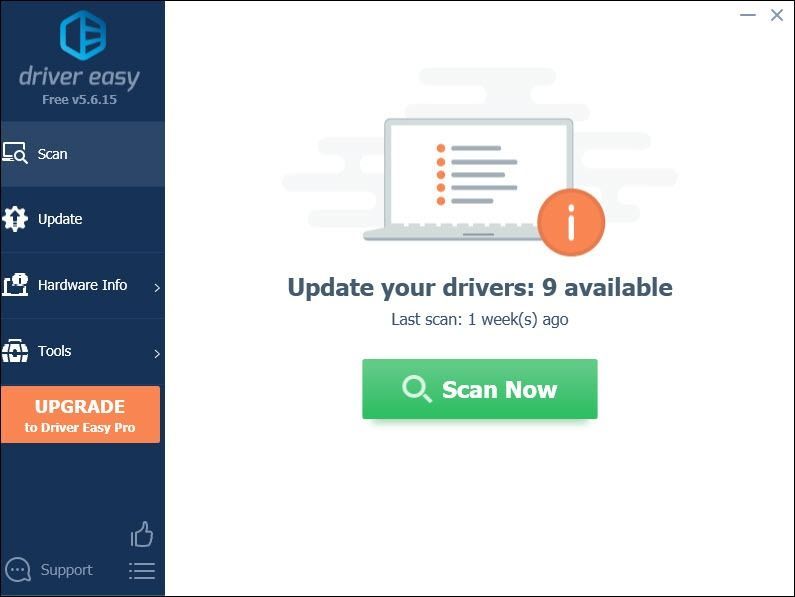
3) Kattintson Mindent frissíteni a megfelelő verzió automatikus letöltéséhez és telepítéséhez minden a rendszerben hiányzó vagy elavult illesztőprogramok.
Ehhez szükséges a Pro verzió ami azzal jár teljes támogatás és a 30 napos pénzvisszatérítés garancia. Amikor az Összes frissítése gombra kattint, a rendszer felkéri a frissítésre. Ha nem szeretne a Pro verzióra frissíteni, frissítheti illesztőprogramjait az INGYENES verzióval is. Mindössze egyenként kell letöltenie és manuálisan telepítenie őket.
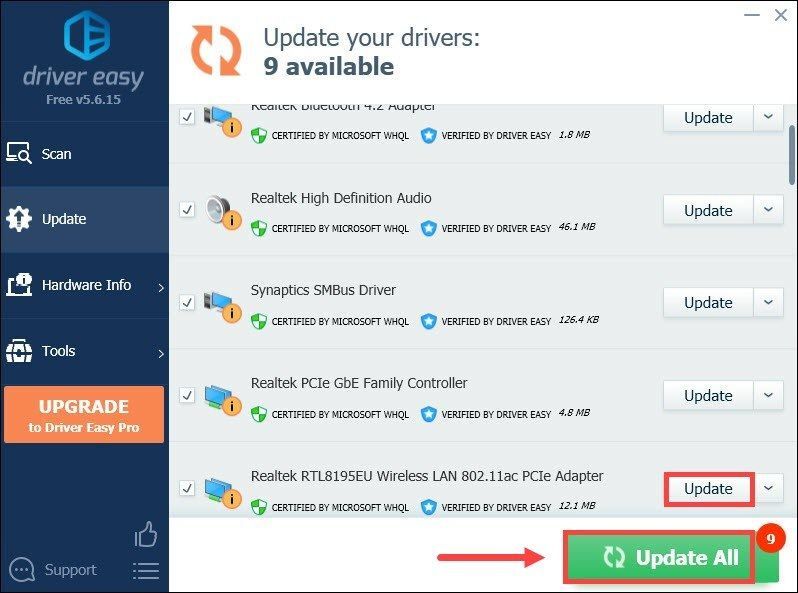 A Driver Easy Pro verziója teljes körű műszaki támogatással érkezik. Ha segítségre van szüksége, forduljon A Driver Easy támogató csapata nál nél .
A Driver Easy Pro verziója teljes körű műszaki támogatással érkezik. Ha segítségre van szüksége, forduljon A Driver Easy támogató csapata nál nél . Az illesztőprogramok frissítése után indítsa újra a számítógépet, hogy működésbe lépjenek.
3. javítás: IP-cím felszabadítása és megújítása
Amikor csatlakozási problémába ütközik, az egyik hibaelhárítási lépés, amelyet meg kell tennie, a számítógép IP-címének felszabadítása és megújítása, ami segíthet az internetkapcsolat frissítésében.
1) Nyomja meg a gombot Windows logó gomb a Start menü megnyitásához. típus cmd . Jobb klikk Parancssor az eredmények közül, és válassza ki Futtatás rendszergazdaként .
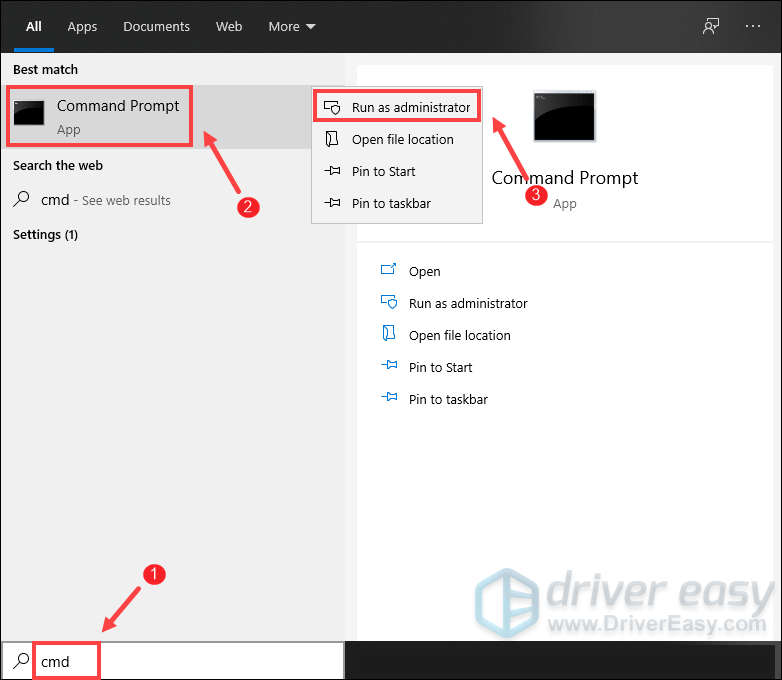
Amikor megjelenik a Felhasználói fiókok felügyelete üzenet, egyszerűen kattintson Igen .
2) A megjelenő Parancssor ablakban írja be a következő parancsot, majd nyomja meg a gombot Belép .
|_+_|Miután felszabadította az IP-konfigurációt az aktív adapterről, ki kell üríteni a DNS-gyorsítótárat, ha a gyorsítótár megsérül. Ehhez egyszerűen írja be a következő parancsot, majd nyomja meg a gombot Belép .
|_+_|Ha elkészült, üzenetet kell kapnia, hogy a feladat sikeresen befejeződött.
Az utolsó lépés, amelyet meg kell tennie, a rendszerbe telepített aktív adapterek IP-konfigurációjának megújítása. Ehhez egyszerűen írja be a következő parancsot, majd nyomja meg a gombot Belép .
|_+_|Ha kész, zárja be a Parancssort. És megpróbálhatja elindítani a játékot. Valószínűleg hibakódot fog kapni a betöltési képernyőn. Ebben az esetben egyszerűen kattintson a gombra, hogy kilépjen az asztalról. Ezután megpróbálhatja újra, és kattintson a Play gombra a Call of Duty: Warzon játékcímen a könyvtárában, és kapcsolódnia kell az online szolgáltatásokhoz.
4. javítás: Változtassa meg a DNS-kiszolgálót
Ha az IP-cím felszabadítása és megújítása nem segített megoldani a problémát, megpróbálhatja megváltoztatni a DNS-kiszolgálót. Sokszor előnyös lehet, mert az internetszolgáltató által biztosított szabványos DNS nem mindig felel meg az elvárásoknak. Tehát a DNS-kiszolgálók beállításainak módosítása, különösen a Google nyilvános DNS-címeinek konfigurálása segít megoldani bizonyos kapcsolódási problémákat.
Ezt a következőképpen teheti meg:
1) Az asztal jobb alsó sarkában kattintson a jobb gombbal a hálózat ikonra, és válassza a lehetőséget Nyissa meg a Hálózati és internetbeállításokat .
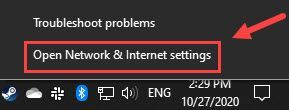
2) A Állapot lapon görgessen le, és kattintson Az adapter beállításainak módosítása .
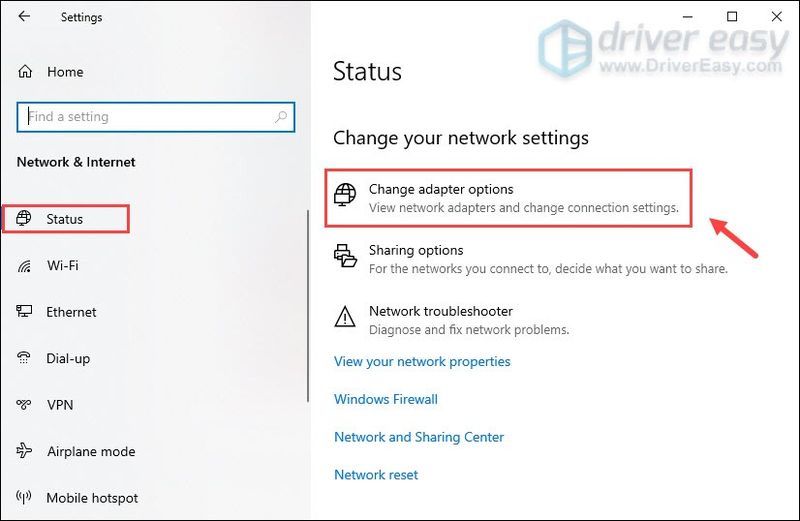
3) Kattintson jobb gombbal a sajátjára Wi-Fi és válassza ki Tulajdonságok .
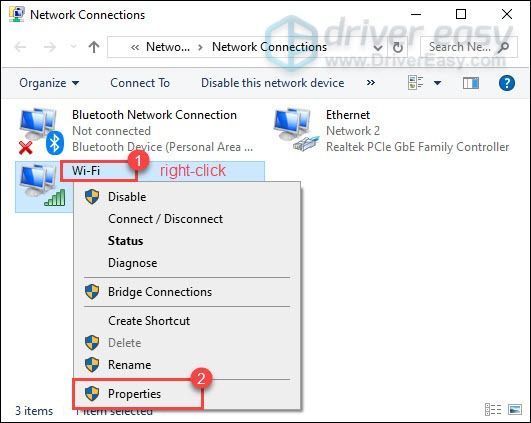
4) Alatt Ez a kapcsolat a következő elemeket használja , válassza ki Internet Protokoll 4-es verzió (TCP/IPv4) . Ezután kattintson Tulajdonságok .
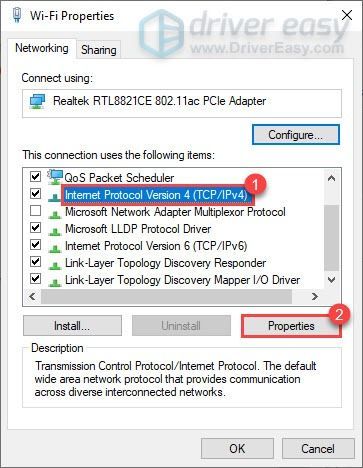
5) Válassza ki Használja a következő DNS-kiszolgáló címeket: . Ha vannak IP-címek a listában Előnyben részesített DNS-kiszolgáló vagy Alternatív DNS-kiszolgáló , írja le őket későbbi hivatkozás céljából.
Cserélje ki ezeket a címeket a Google DNS-szervereinek IP-címeivel:
Előnyben részesített DNS-kiszolgáló: 8.8.8.8
Alternatív DNS-kiszolgáló: 8.8.4.4
Ezután kattintson rendben a változtatások mentéséhez.
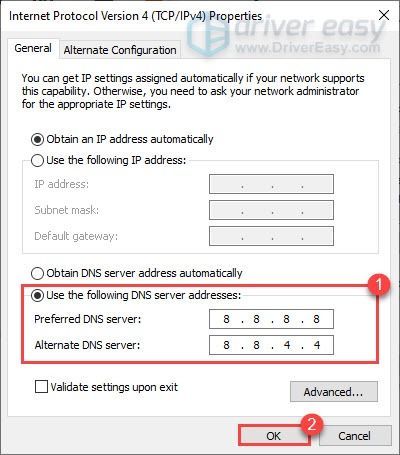
A módosítások alkalmazása után indítsa el a játékot, és a Call of Duty: Warzone szerverkapcsolati problémáját meg kell javítani.
5. javítás: Használjon vezetékes kapcsolatot
Ha Wi-Fi-t vagy vezeték nélküli kapcsolatot használ a számítógépén, ideje megnéznie, hogy a vezetékes kapcsolat javít-e a helyzeten. Ehhez használja a lan kábel csatlakoztassa eszközét az útválasztóhoz, és indítsa újra a játékot, hogy ellenőrizze, megoldja-e a problémát.
6. javítás: Kapcsolja össze Activision- és Blizzard-fiókjait
Egyes játékosok úgy találták, hogy az Activision- és a Blizzard-fiókjuk összekapcsolásával túljuthatnak az online szolgáltatásokhoz való kapcsolódás képernyőjén.
Itt van, hogyan:
1) Menjen ide Activision weboldala és bejelentkezés. Miután bejelentkezett fiókjába, kattintson a gombra PROFIL a jobb felső sarokban található.
2) A FIÓK ÖSSZETÉTEL részben keresse meg profilját, és kapcsolja össze Battle.net fiókjával.
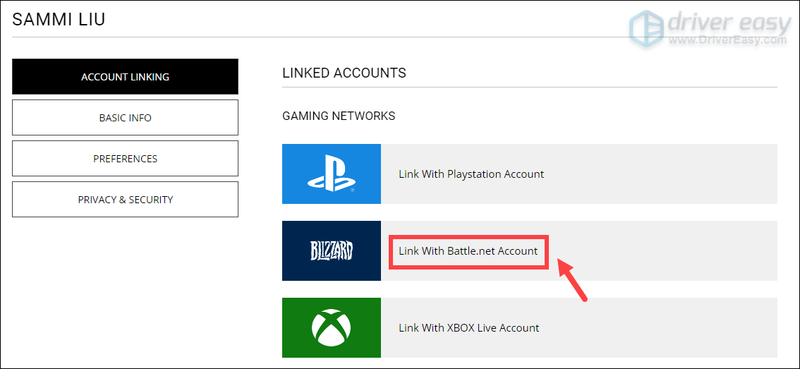
3) Kattintson FOLYTATNI . És visszakerül a Blizzard webhelyére, hogy befejezze a fiók összekapcsolási folyamatát.
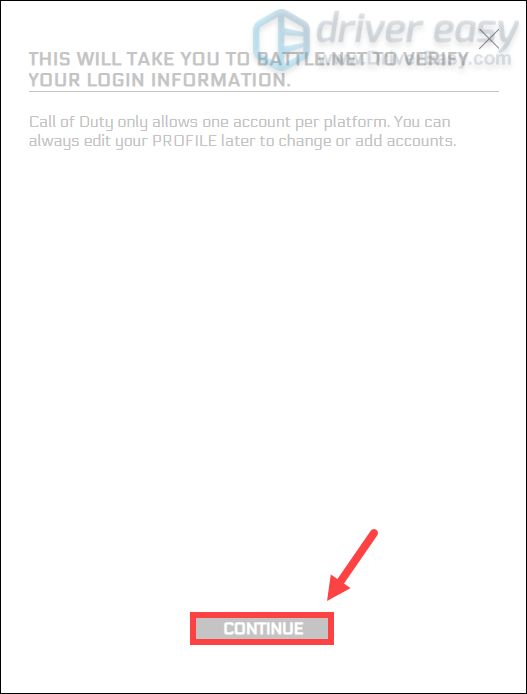
Indítsa el a Warzone-t, és képesnek kell lennie csatlakozni az online szolgáltatásokhoz.
Ha a probléma továbbra is fennáll…
Ha semmi más nem vált be, próbálja ki a VPN-eket. Ha másik szerverhez csatlakozik, elkerülheti a sávszélesség korlátozását. De ne feledje: sok probléma merülhet fel, ha ingyenes VPN-t használ. Ezért a hálózat biztonsága érdekében javasoljuk, hogy fizetős VPN-t használjon.
Az alábbiakban felsoroljuk az általunk javasolt VPN-alkalmazásokat. Az alábbi linkekre kattintva jelentős megtakarításokat érhet el előfizetésein.
Íme tehát néhány tipp és trükk a csatlakozási probléma megoldásához a Call of Duty: Warzone-ban. Remélhetőleg most már tudja játszani a játékát. Ha bármilyen ötlete vagy kérdése van, kérjük, hagyjon nekünk megjegyzést lent. A lehető leghamarabb visszatérünk.


![A Monster Hunter Wilds nem indítja el [megoldva!]](https://letmeknow.ch/img/knowledge-base/22/monster-hunter-wilds-not-launching-solved-1.jpg)



