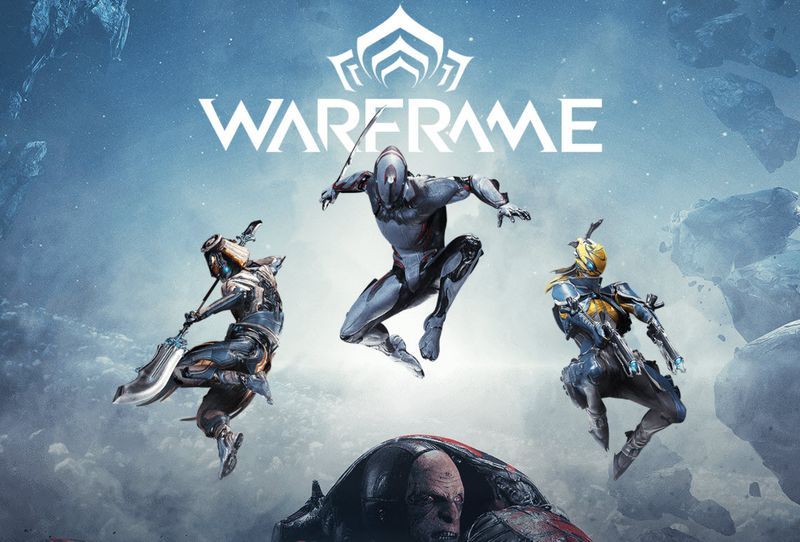
Nagyon bosszantó tud lenni, amikor Warframe-mel játszik, és lefagy. Ez a probléma többféleképpen is megjelenhet:
- A Warframe teljesen nem reagál.
- A játék indításkor elakad.
- Az egész számítógép képernyője lefagy.
- A játék lefagy, de a hang tovább szól.
- A játék lassúnak tűnik, késésnek tűnik, vagy átugorja a képkockákat
Számos tényező okozhatja ezt a problémát. Egyes esetekben ez hardverprobléma lehet, amely azt mutatja, hogy a számítógép specifikációi nem felelnek meg a Warframe követelményeinek. Vagy egy elavult illesztőprogramhoz és szoftverkonfliktushoz kapcsolódó szoftverhiba lehet. De ne aggódj. Ebben a bejegyzésben kínálunk Önnek néhány megoldást.
A Warframe lefagyásának javítása
Lehet, hogy nem kell mindegyiket kipróbálnia; csak haladjon lefelé a listán, amíg meg nem találja a megfelelőt.
- Ellenőrizze otthoni hálózatát
- Frissítse a grafikus illesztőprogramot
- Ellenőrizze a Warframe gyorsítótár fájljait
- Alacsonyabb játékbeli grafikus beállítások
- Kapcsolja ki a felesleges programokat
1. megoldás: Ellenőrizze otthoni hálózatát
A rossz hálózati kapcsolat gyakran a játék lefagyását, késését vagy akár összeomlását is okozhatja, ezért érdemes lehet indítsa újra a hálózatot kapcsolja ki a modemet és az útválasztót legalább 20 másodpercre, majd kapcsolja vissza őket.
Ha Wi-Fi-kapcsolatot használ, próbáljon meg Ethernet-kábelt használni. Egy Ethernet-kábel stabilabb internetkapcsolatot biztosíthat. Ha ez nem lehetséges, ehelyett közelebb viheti számítógépét az útválasztóhoz, mivel a számítógép és az útválasztó közötti távolság szintén befolyásolhatja a Wi-Fi-kapcsolatot és a játékteljesítményt.
2. javítás: Frissítse a grafikus illesztőprogramot
Természetesen az elavult grafikus illesztőprogramok a leggyakoribb hibások a játékkal kapcsolatos problémákban. Feltétlenül töltse le és telepítse a videokártyájához megfelelő illesztőprogram-készletet.
A grafikus illesztőprogramot manuálisan is frissítheti, ha felkeresi a grafikus termék gyártójának webhelyét (pl AMD , Intel vagy Nvidia ,) és megkeresi a legfrissebb megfelelő illesztőprogramot. Ügyeljen arra, hogy csak a Windows verziójával kompatibilis illesztőprogramot válasszon.
Ha nem érzi kényelmesen az eszközillesztőkkel való játékot, javasoljuk, hogy használja Driver Easy . A Driver Easy automatikusan felismeri a rendszert, és megtalálja a megfelelő illesztőprogramot.
Nem kell pontosan tudnia, milyen rendszer fut a számítógépén, nem kell megkockáztatnia, hogy rossz illesztőprogramot tölt le és telepít, és nem kell attól tartania, hogy hibát követ el a telepítés során.
egy) Letöltés és telepítse a Driver Easy programot.
kettő) Futtassa a Driver Easy programot, és kattintson a gombra Szkenneld most gomb. A Driver Easy ezután átvizsgálja a számítógépet, és észleli a problémás illesztőprogramokat.
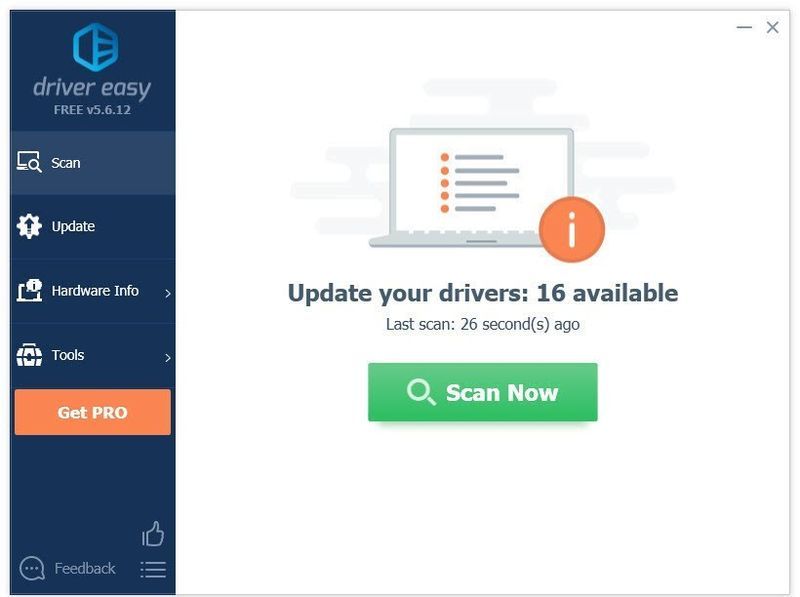
3) Kattints a Frissítés gomb a grafikus illesztőprogram mellett, hogy automatikusan letöltse az illesztőprogram megfelelő verzióját, majd manuálisan telepítheti.
Vagy kattintson Mindent frissíteni a megfelelő verzió automatikus letöltéséhez és telepítéséhez minden a rendszerben hiányzó vagy elavult illesztőprogramok. (Ehhez az szükséges Pro verzió amelyhez teljes körű támogatás és 30 napos pénz-visszafizetési garancia tartozik. Amikor az Összes frissítése gombra kattint, a rendszer felkéri a frissítésre.)
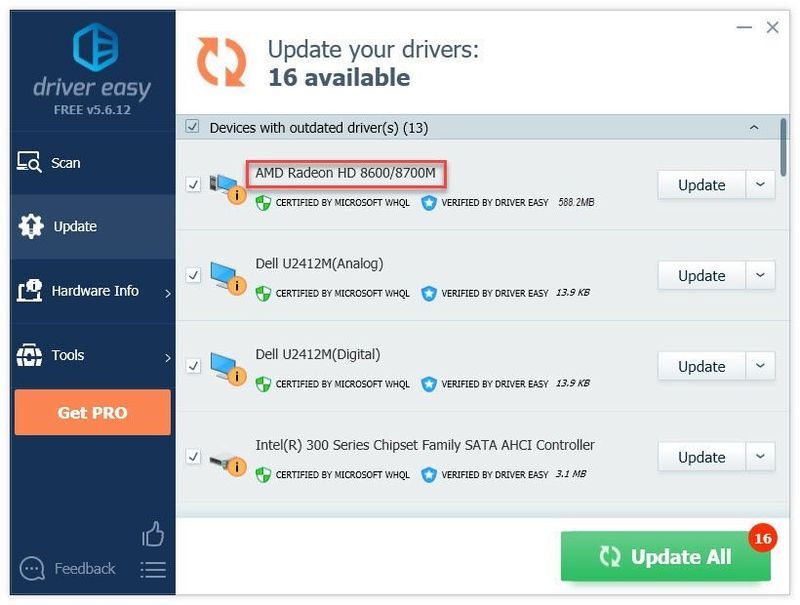
Ha tetszik, ingyen megteheti, de részben manuális.
A Driver Easy Pro verziója teljes körű műszaki támogatással érkezik.Ha segítségre van szüksége, forduljon A Driver Easy támogató csapata nál nél support@drivereasy.com .
Indítsa újra a játékot a probléma teszteléséhez. Ha továbbra is fennáll, próbálkozzon az alábbi javítással.
3. javítás: Ellenőrizze a Warframe gyorsítótár fájljait
A játékkal kapcsolatos problémák akkor fordulhatnak elő, ha a játéktelepítési fájljai elavultak vagy valamilyen módon megsérülnek. Ebben az esetben ellenőrizheti a játék gyorsítótár fájljait a Warframe indító beállításai menüjében.
egy) Futtassa a Warframe-et.
kettő) Kattints a Fogaskerék gomb a jobb felső sarokban, majd kattintson Ellenőrizze .
Ez összehasonlítja játékfájljait a Warframe tartalomelosztó hálózatának (CDN) legújabb verziójával, lecseréli a rossz játékadatokat, és frissíti az elavult fájlokat.
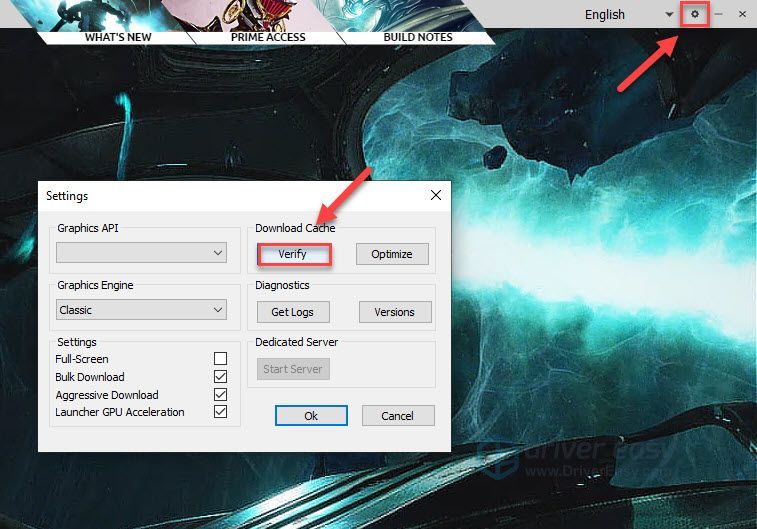
3) A folyamat befejezése után kattintson a gombra Optimalizálás .
4) Indítsa el a játékot a probléma teszteléséhez.
Még mindig lefagy a játékod? Próbálja ki az alábbi javítást.
4. javítás: Csökkentse a játékon belüli grafikus beállításokat
Ha régi számítógépen játszik, próbálja meg egy kicsit csökkenteni a grafikus beállításokat, hogy a játék gördülékenyebb legyen. Íme, hogyan kell csinálni:
egy) Futtassa a játékot.
kettő) Menj OPCIÓK .
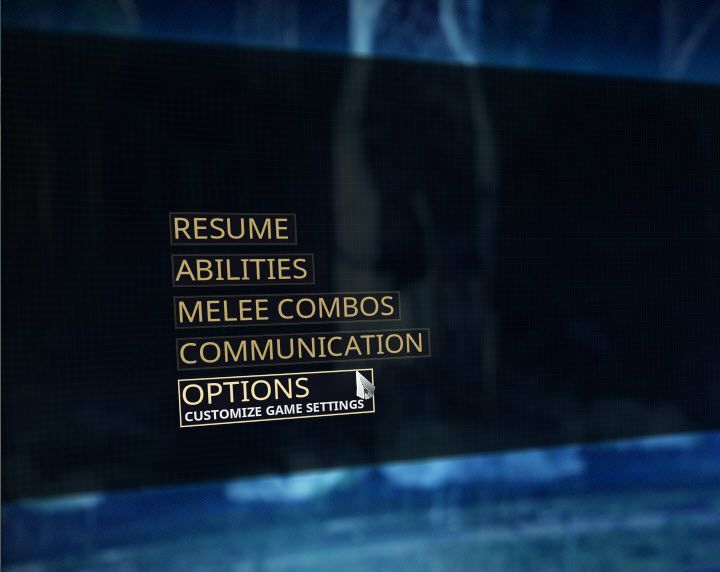
3) A KIJELZÉS lapon lépjen a következőre: Grafikai minőség > Előre beállított nak nek Közepes vagy Alacsony .
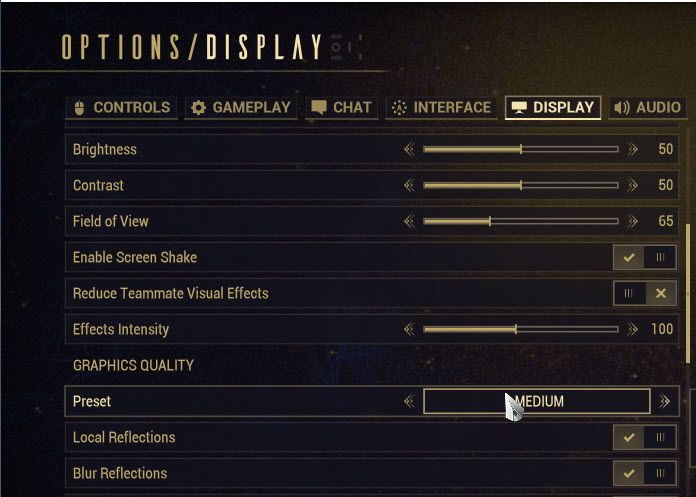
4) Kattintson megerősít a képernyő jobb alsó sarkában a módosítások mentéséhez.
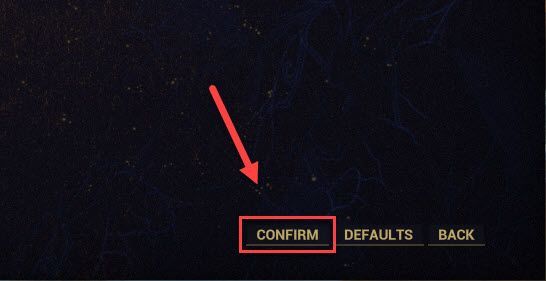
Ha a probléma továbbra is fennáll, folytassa az alábbi javítással.
5. javítás: Kapcsolja ki a szükségtelen programokat
A számítógép hátterében futó, harmadik féltől származó szoftverek néha zavarhatják a Warframe működését, és olyan problémákat okozhatnak, mint a játék lefagyása. Tehát játék közben ki kell kapcsolnia a nélkülözhetetlen szoftvereket.
Ha a következő programok vannak az eszközön, próbálja meg futtatni a Warframe-et ezek nélkül.
- játékok
- Windows 10
- Windows 7
- Windows 8
Remélhetőleg ez a bejegyzés segített. Ha bármilyen kérdése vagy javaslata van, nyugodtan hagyjon megjegyzést alább.






