A The Sims 4 határozottan az egyik legjobb játék, amellyel időt üthetsz és lazíthatsz. Sok játékos azonban panaszkodik, hogy a Sims 4 lemaradása tönkretette a játékmenetüket. Ha Ön is hasonló helyzetben van, ne aggódjon. Próbálja ki ezeket a profi tippeket a probléma azonnali megoldásához.
Próbálja ki ezeket a javításokat:
Lehet, hogy nem próbálja ki mindegyiket; egyszerűen dolgozzon felülről lefelé, amíg meg nem találja azt, amelyik bevált.
- NVIDIA
- Eredet
- Gőz
- The Sims 4
1. javítás – Ellenőrizze a The Sims 4 minimális követelményeit
Nem meglepő, hogy beleütközünk a lemaradt problémába, ha számítógépe nincs elég erővel a The Sims 4 játékához. Mielőtt bonyolultabb lépésekbe kezdenénk, először nézzük meg a játék minimális követelményeit.
Íme a The Sims 4 minimális specifikációi:
| Operációs rendszer | Windows 7 (SP1), Windows 8, Windows 8.1 vagy Windows 10 |
| Processzor | 1,8 GHz Intel Core 2 Duo, AMD Athlon 64 Dual-Core 4000+ vagy azzal egyenértékű |
| RAM | Legalább 4 GB RAM |
| HDD | Legalább 15 GB szabad hely |
| Grafikus kártya | NVIDIA GeForce 6600, ATI Radeon X1300, Intel GMA X4500 |
Ha nem biztos benne, hogyan ellenőrizze számítógépe műszaki adatait, kövesse az alábbi lépéseket. Ha tisztában vagy a számítógéped specifikációival, és megbizonyosodsz arról, hogy elég jó a The Sims 4 futtatásához, akkor közvetlenül folytathatod Javítás 2 .
egy) A billentyűzeten nyomja meg a gombot Ablak logó kulcsa és R egyidejűleg a Futtatás mező megnyitásához. Ezután írja be dxdiag és kattintson rendben .

kettő) Ellenőrizze a saját adatait Operációs rendszer , Processzor , és memória .
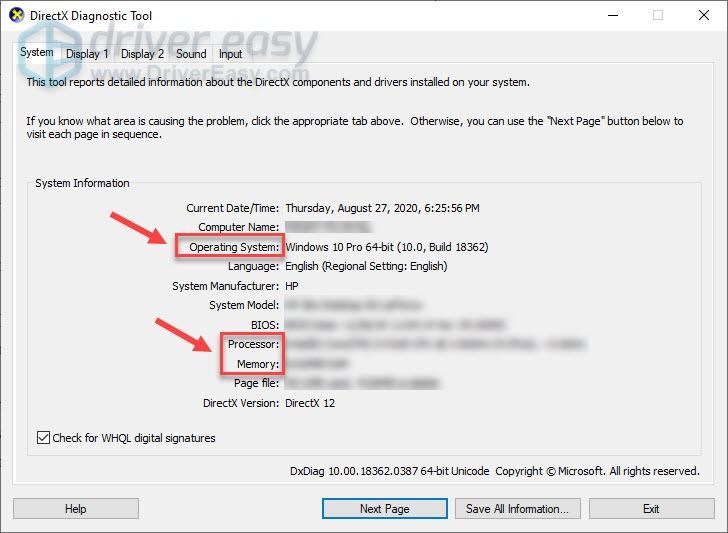
3) Kattints a Kijelző fület, és ellenőrizze a grafikus kártya adatait.
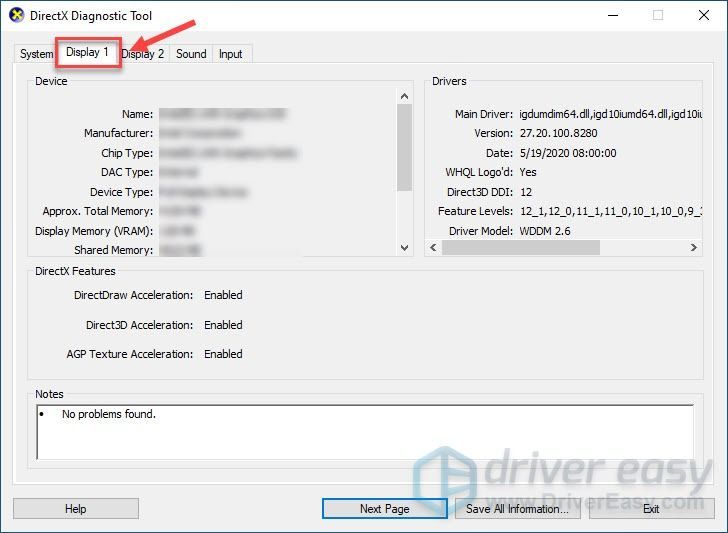
Most már tudod, hogy megvan-e a megfelelő felszerelés a játékhoz. Ha nem, frissítenie kell számítógépét, vagy másik számítógépen kell játszania a játékkal. Ha igen, akkor a késleltetett problémát valami más okozhatja, és az alábbi javítások felé fordulhat.
2. javítás – Zárja be a többi háttéralkalmazást
Ha több alkalmazás fut a háttérben, és túl sok erőforrást fogyasztanak, a The Sims 4 késni kezd. Ezért javasoljuk, hogy a játék megkezdése előtt zárjon be minden más háttéralkalmazást.
egy) Kattintson a jobb gombbal bármelyik üres helyre a tálcán, és kattintson a gombra Feladatkezelő .
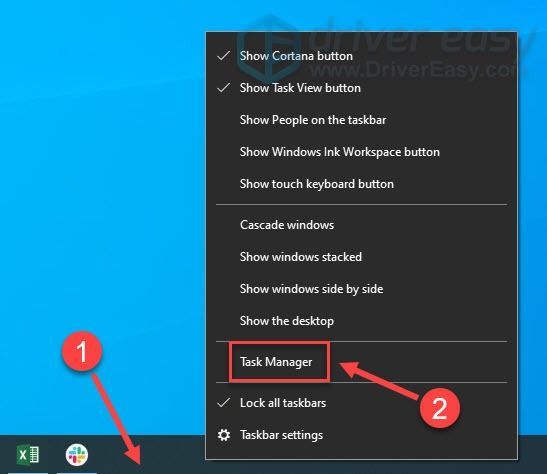
kettő) Kattintson a jobb gombbal az erőforrás-igényes alkalmazásokra, és kattintson a gombra Utolsó feladat .
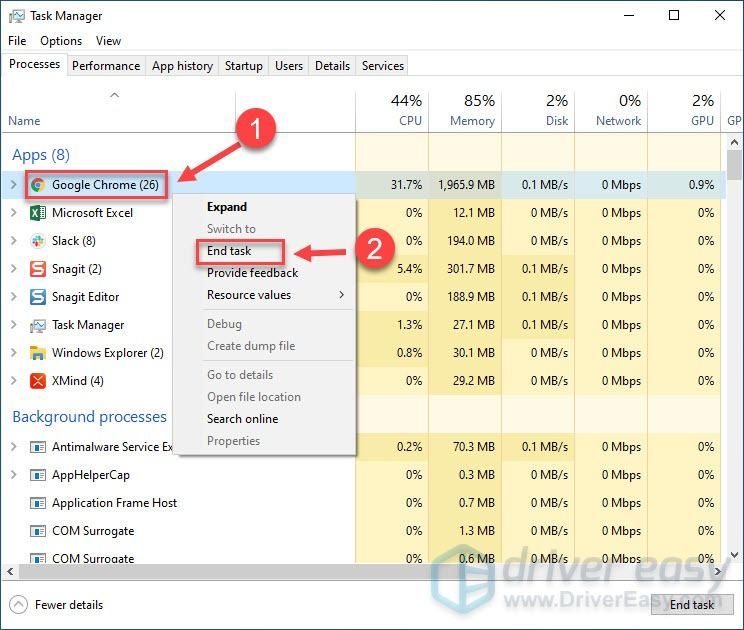 Ne fejezzen be olyan programokat, amelyeket nem ismer, mivel ezek kritikusak lehetnek számítógépe működése szempontjából.
Ne fejezzen be olyan programokat, amelyeket nem ismer, mivel ezek kritikusak lehetnek számítógépe működése szempontjából. Játssz a The Sims 4-el, és nézd meg, hogy megszűnik-e az elmaradt probléma. Ha nem, forduljon a következő megoldáshoz.
3. javítás – Frissítse a grafikus illesztőprogramot
A grafikus kártya illesztőprogramja sokat számít a játék teljesítménye szempontjából. Ha nagyszerű grafikus kártyája van, de a grafikus illesztőprogram nem kompatibilis, hibás vagy elavult, akkor a Sims 4-ben folyamatos lemaradásokba ütközhet. Egy egyszerű grafikus illesztőprogram-frissítés nagyon jól megoldhatja a problémát. Az illesztőprogramok biztonságos frissítéséhez két lehetőség van: manuálisan vagy automatikusan .
1. lehetőség – Töltse le és telepítse manuálisan az illesztőprogramot
A grafikus kártya gyártói folyamatosan frissítik az illesztőprogramokat. Megszerzésükhöz látogasson el a webhelyükre:
Meg kell találnia és le kell töltenie a megfelelő grafikus illesztőprogramot, amely megfelel az Ön Windows-verziójának (például Windows 32 bites verziójának). Ezután kattintson duplán a letöltött fájlra, és kövesse a képernyőn megjelenő utasításokat az illesztőprogram kézi telepítéséhez.
2. lehetőség – A grafikus illesztőprogram automatikus frissítése
Ha nincs ideje, türelme vagy számítógépes ismeretei a grafikus illesztőprogram kézi frissítéséhez, ezt automatikusan megteheti Driver Easy .
A Driver Easy automatikusan felismeri a rendszert, és megkeresi a megfelelő illesztőprogramokat. Nem kell pontosan tudnia, milyen rendszer fut a számítógépén, nem kell megkockáztatnia, hogy rossz illesztőprogramot tölt le és telepít, és nem kell attól tartania, hogy hibát követ el a telepítés során.
Az illesztőprogramokat automatikusan frissítheti a INGYENES vagy a Pro verzió a Driver Easy. De a Pro verzió mindössze 2 kattintás szükséges:
egy) Letöltés és telepítse a Driver Easy programot.
kettő) Futtassa a Driver Easy programot, és kattintson a gombra Szkenneld most gomb. A Driver Easy ezután átvizsgálja a számítógépet, és észleli a problémás illesztőprogramokat.
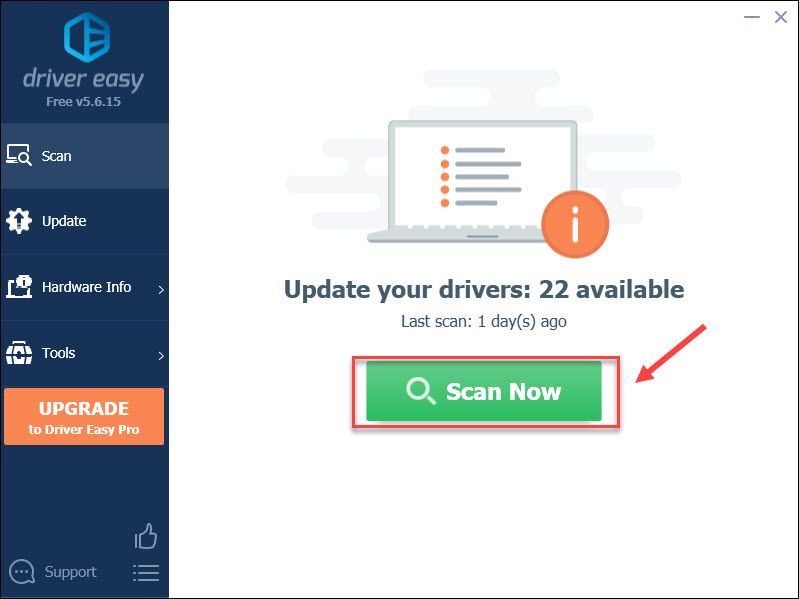
3) Kattints a Frissítés gombot a megjelölt grafika mellett illesztőprogramot, hogy automatikusan letöltse az illesztőprogram megfelelő verzióját, majd manuálisan telepítheti (ezt megteheti a INGYENES verzió ).
Vagy kattintson Mindent frissíteni a megfelelő verzió automatikus letöltéséhez és telepítéséhez minden a hiányzó vagy elavult illesztőprogramok a rendszerben (ehhez a Pro verzió , amely teljes körű támogatással és 30 napos pénzvisszafizetési garanciával jár).
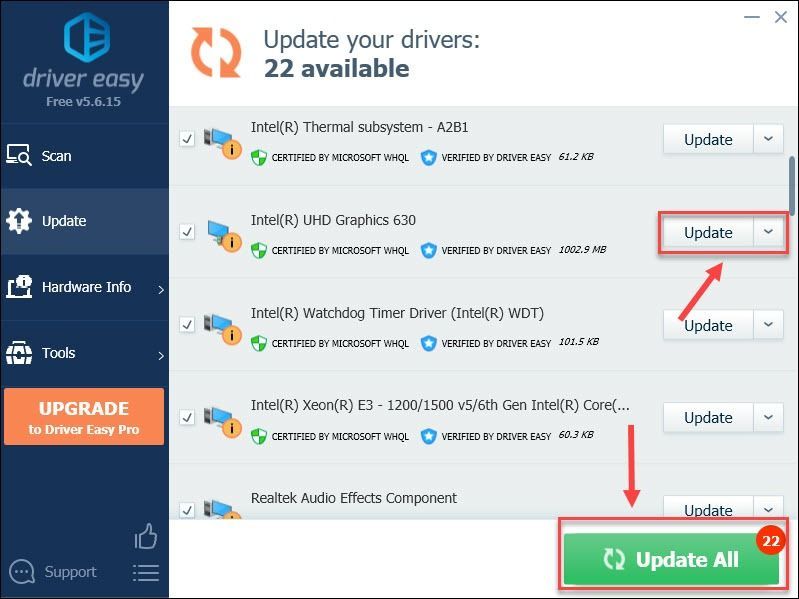
Ha tetszik, ingyen megteheti, de részben manuális.
A Driver Easy Pro verziója teljes körű műszaki támogatással érkezik.Ha segítségre van szüksége, forduljon A Driver Easy támogató csapata nál nél support@drivereasy.com .
Ellenőrizze, hogyan működik a The Sims 4 a frissített grafikus illesztőprogram segítségével. Sokkal jobban megy a játék, vagy még mindig rosszul csúszik? Ha ez utóbbi, kérjük, tekintse meg az alábbi javítást.
4. javítás – Ellenőrizze a játékfájlok integritását
A sérült játékfájl köztudottan a játékkal kapcsolatos problémák fő okozója, és a Sims 4 lemaradását is okozhatja, de könnyen megjavíthatja a játékplatformok beépített eszközével.
Ha a Steamen vagy
egy) Nyisd ki Gőz . Ezután kattintson a Könyvtár lapon.
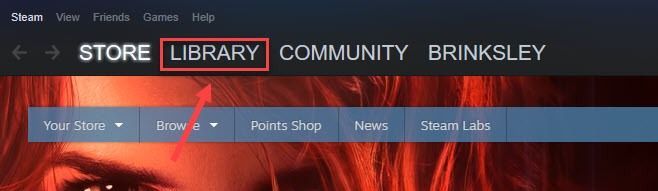
kettő) Jobb klikk The Sims 4 a játéklistában, és kattintson a gombra Tulajdonságok .
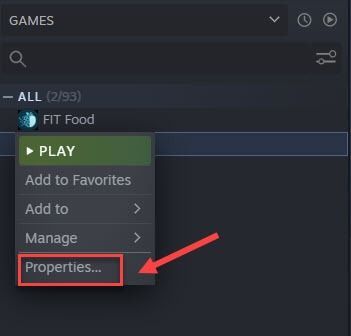
3) Kattints a Helyi fájlok fület, és kattintson Ellenőrizze a játékfájlok integritását .
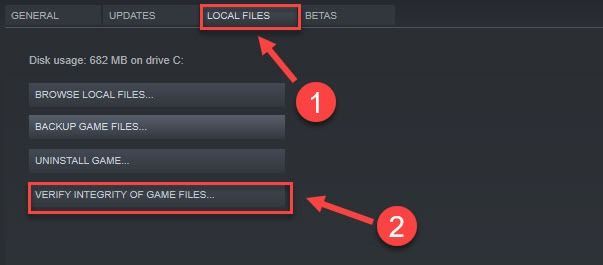
A folyamat befejezése után indítsa újra a Sims 4-et, és nézze meg, hogy a lemaradási probléma továbbra is fennáll-e. Ha igen, lépjen tovább Javítás 5 azután.
Ha az Origin oldalon vagy
egy) Indítsa el az Origint, és kattintson Saját játékkönyvtár a bal oldali ablaktáblában.
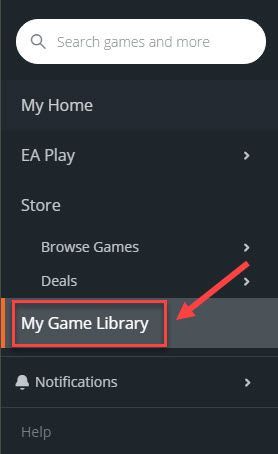
kettő) Jobb klikk The Sims 4 és kattintson Javítás .
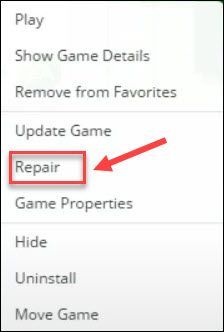
Várja meg, amíg a folyamat befejeződik. Ezután indítsa újra a játékot, hogy tesztelje, működik-e ez a módszer. Ha továbbra is látja a késleltetett problémát, még néhány javítást meg kell próbálnia.
5. javítás – Csökkentse a játékon belüli grafikus beállításokat
A magas vagy ultra grafikus beállítás megterhelheti a gépet, és lemaradási problémát okozhat. A játék teljesítményének javításához próbálja csökkenteni a Sims 4 beállításait.
egy) Indítsa el a The Sims 4-et. Ezután kattintson a […] ikon a jobb felső sarokban, hogy belépjen a menübe.
kettő) Kattintson Játéklehetőségek .
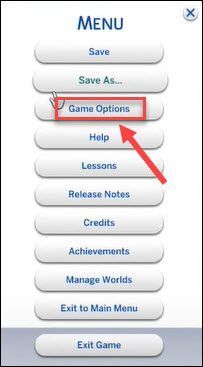
3) Válaszd ki a Grafika lapon. Ezután a Megjelenítés részben módosítsa a megjelenítési típust erre Ablakos .
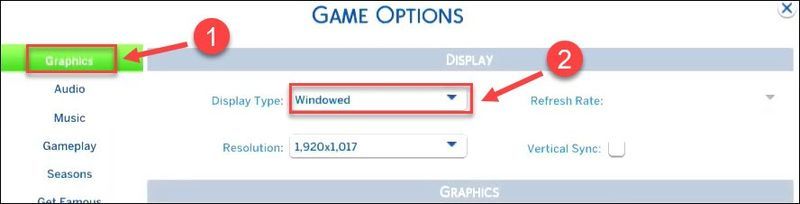
4) Lépjen az alábbi Grafika szakaszhoz, és állítsa be a grafika minőségét Alacsony vagy Közepes . Ezután kattintson Módosítások elfogadása .
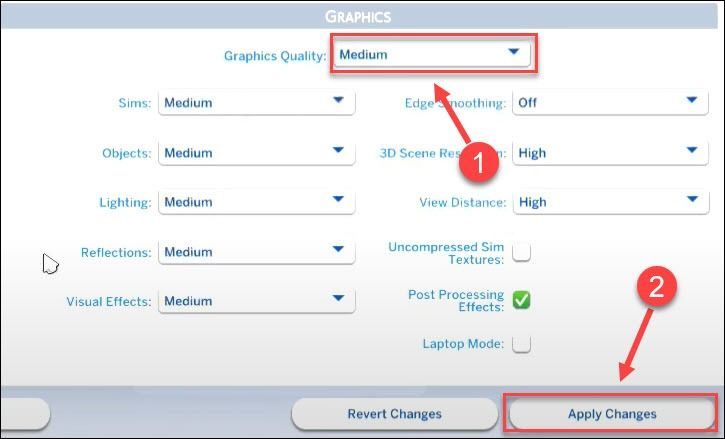
Ellenőrizze, hogy a probléma megoldódott-e vagy sem. Ha a The Sims 4 továbbra is késik, folytathatja az alábbi javítással.
6. javítás – Indítsa el a The Sims 4 32 bites verzióját
A The Sims 4 32 bites és 64 bites verzióban is elérhető, és azt kell választani, amelyik a legjobban működik a számítógépén. Például, ha a RAM kevesebb, mint 4 GB, akkor jobb, ha a 32 bites verziót futtatja. Ellenkező esetben a lemaradási probléma adódhat. A 32 bitesre váltáshoz válassza ki a platformot: Gőz vagy Eredet , és kövesse az itt található lépéseket.
Ha a Steamen játszol
egy) Indítsa el a Steamet, és kattintson a gombra Könyvtár lapon.
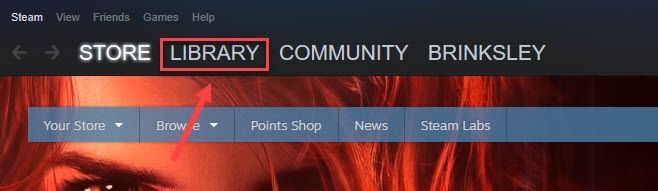
kettő) Jobb klikk The Sims 4 a játéklistából, és kattintson a gombra Tulajdonságok .
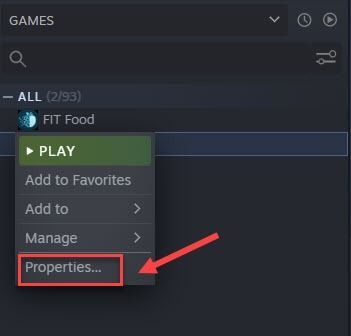
3) Kattintson Állítsa be az indítási beállításokat .
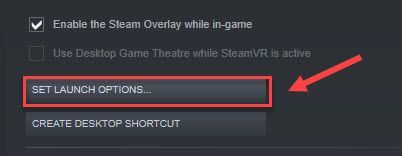
4) típus -erő32 a mezőben, és kattintson a gombra rendben .
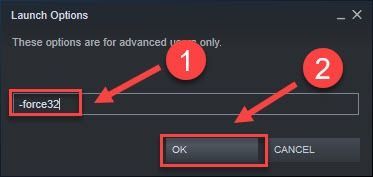
Indítsa el újra a The Sims 4-et, és ellenőrizze, hogy a probléma megoldódott-e. Ha nem, akkor irány Javítás 7 .
Ha az Origin-en játszol
egy) Nyissa meg az Origint, és kattintson Saját játékkönyvtár a bal oldali ablaktáblában.
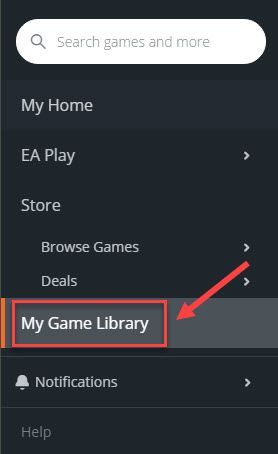
kettő) Jobb klikk The Sims 4 és kattintson Játék tulajdonságai .
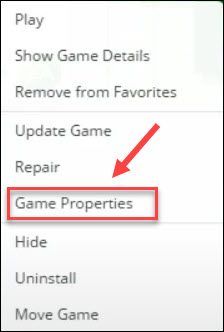
3) Kattints a Speciális indítási beállítások lapon. Ezután válassza ki The Sims 4 32 bites a Játék indításakor alatti legördülő menüből, majd kattintson a lehetőségre Megment .
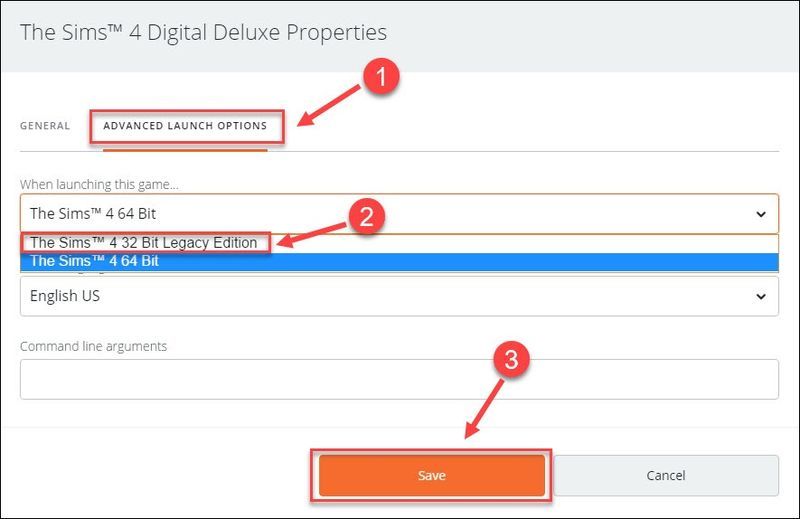
Nyissa meg a The Sims 4-et, és ellenőrizze, hogy ez a javítás megfelel-e a trükknek. Ha a játék továbbra is működik, próbálkozzon a következő módszerrel.
7. javítás – Állítsa vissza a Sims 4 mappát
A Sims 4 mappa alaphelyzetbe állítása varázslatként működik sok olyan játékos számára, akiket a lemaradás okoz. Ha a fenti megoldások mindegyikével próbálkozott eredménytelenül, mindenképpen próbálkozzon ezzel a javítással.
egy) A billentyűzeten nyomja meg a gombot Windows logó gomb és ÉS ezzel egyidejűleg a File Explorer megnyitásához.
kettő) Navigáljon ide Dokumentumok > Electronic Arts > The Sims 4 .
3) Nyissa meg a Módok mappát, és másolja át az összes fájlt.
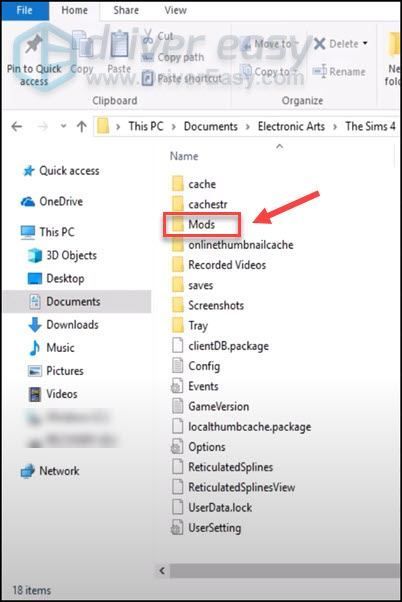
4) Lépjen az asztalra, kattintson jobb gombbal bármelyik szabad helyre, és kattintson a gombra Új > Mappa . Ezután átnevezheti mod biztonsági másolatként vagy bármi másként, amit szeretne.
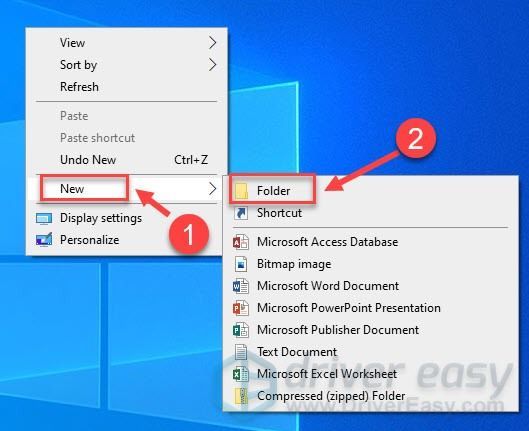
5) Nyissa meg az új mappát, és Paszta a mod mappát.
6) Ismételje meg a fenti lépéseket a fájlok biztonsági mentéséhez a mappát menti és tálca mappa .
7) Menj vissza a Dokumentumok > Electronic Arts , majd törölje The Sims 4 mappát .
8) Indítsa el a The Sims 4-et, és létrejön egy új Sims 4 mappa. Ezután lépjen ki a játékból.
9) Másold ki az összes fájlt a biztonsági mentés mappájában, és illessze vissza őket a Sims 4 mappa megfelelő helyeire.
Ellenőrizze, hogy a játék megfelelően fut-e most.
Remélhetőleg most már késések nélkül élvezheti a The Sims 4-et. Ha bármilyen kérdése vagy javaslata van, nyugodtan ossza meg azokat az alábbi megjegyzés területen.






