A te Warframe összeomlás olyan gyakran, hogy még egy teljes csatát sem tudsz befejezni? Vagy az elejétől fogva összeomlik, így soha nem tudod rendesen elindítani? Ha bármelyik válasz igen, akkor ennek a bejegyzésnek meg kell szabadulnia a bajból. Most olvasson tovább, és találja meg a lehetséges megoldásokat saját maga.
3 Javítások a Warframe összeomlásához
Összegyűjtöttünk 3 egyszerű javítást, amelyek sok más játékosnak segítettek megoldani a problémáikat. Nem kell mindegyiket kipróbálnia; csak dolgozzon felülről lefelé, amíg meg nem találja a megfelelőt.
1. javítás: Módosítsa a játékon belüli beállításokat
2. javítás: Frissítse az eszközillesztőket
3. javítás: Ellenőrizze a szoftverütközéseket
1. javítás: Módosítsa a játékon belüli beállításokat
Az első dolog, amit meg kell tennie, hogy ellenőrizze a hibás fájlokat a Warframe-ben a beépített eszközzel. Ha az eszköz sérült vagy elavult fájlokat talál, lecseréli azokat a legújabbakra, vagy lehetőség szerint megjavítja. Miután ellenőrizte, hogy az összes játékfájl tökéletes állapotban van, módosítsa a játékon belüli beállításokat, például tiltsa le az élsimítást, hogy enyhítse a hardvereszközök feldolgozási feszültségét. A bejegyzésben lejjebb részletesebb lépések jelennek meg ezeknek a módosításoknak a végrehajtásához.
Ellenőrizze és optimalizálja a gyorsítótár fájljait
1) Vegye figyelembe, hogy van egy kicsi fogaskerek ikon a Warframe indító jobb felső sarkában. Kattintson rá a megnyitásához Beállítások párbeszéd. Ezután kattintson Ellenőrizze .
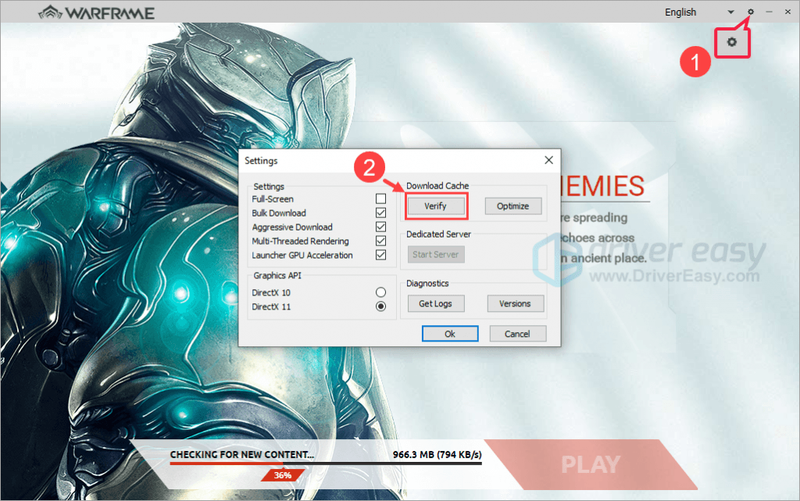
Várja meg, amíg a folyamat befejeződik.
2) Kattintson Optimalizálás . Hasonlóképpen várja meg, amíg a folyamat befejeződik. Mellesleg, nem javasolt bepipálni a Teljes képernyő opciót az alábbiak szerint.
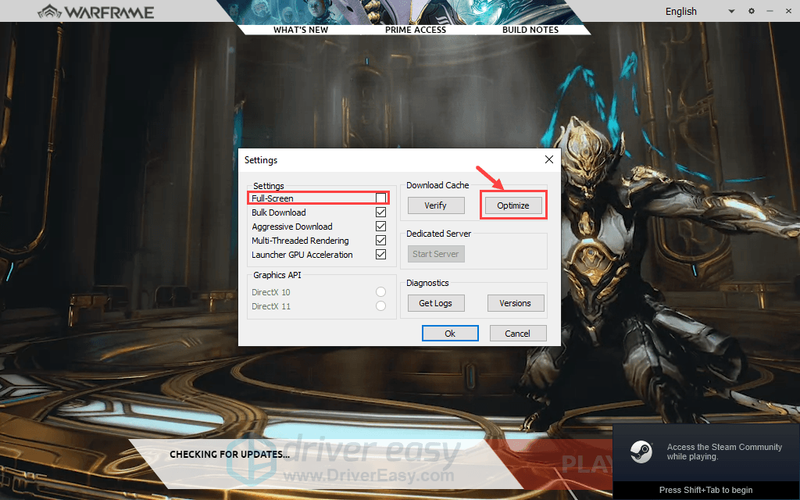
Módosítsd a játékon belüli beállításokat
Ha nem tudja tisztán látni a képernyőképeket, kattintson jobb gombbal az egyes képekre, és válassza ki a lehetőséget Kép megnyitása új lapon .1) Indítsa el a játékot. Ha csatában vagy, nyomja meg a gombot Kilépés gombot a billentyűzeten, hogy meghívja a OPCIÓK ablak a játékban. Menj a HANG először a fület. Az alábbi ábrán látható módon módosíthatja a hangbeállításokat az összes szükségtelen funkció kikapcsolásával, mint pl Visszhang .
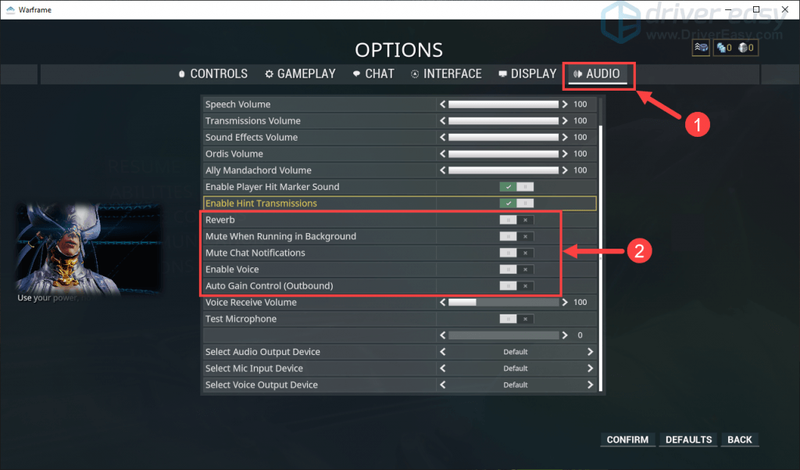
2) Ezután lépjen a KIJELZŐ lapon. Ezen a lapon számos finomítás található. Először állítsa be Megjelenítési mód nak nek Szegély nélküli teljes képernyő (ez opcionális az Ön számára).
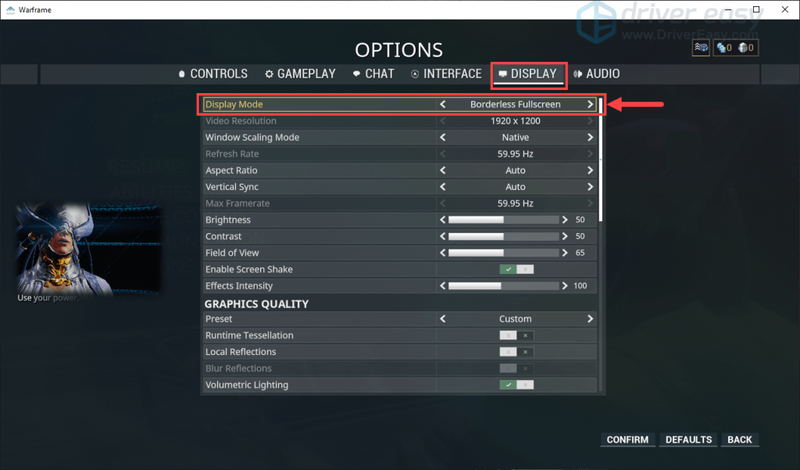
3) Alatt GRAFIKAI MINŐSÉG , folytassa a beállítások módosításával az alábbiak szerint.
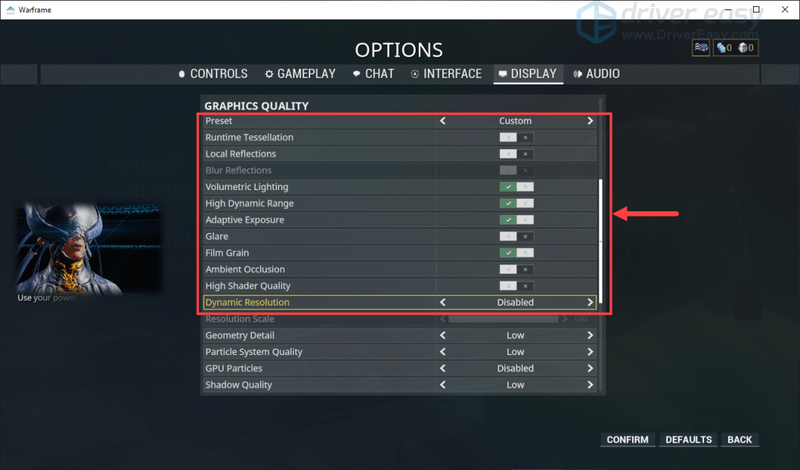
4) Alatt Felbontási skála , módosítsa a beállításokat erre Alacsony , Tiltva vagy Ki az alábbi képernyőkép szerint. Aztán lent TAA Sharpen , kikapcsolni Mélységélesség és Elmosódás . Szükség esetén más funkciókat is letilthat.
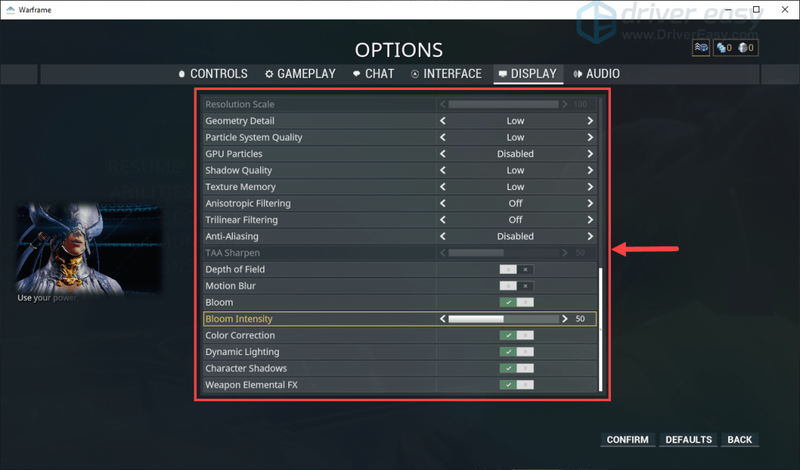
Szóval ennyi – mit kell tenned a játékon belüli beállítások módosításához. Remélhetőleg a fenti lépések segítenek megoldani vagy legalább enyhíteni az összeomlási problémát. Ha a probléma továbbra is fennáll, lépjen tovább a következő javításra.
2. javítás: Frissítse az eszközillesztőket
Mindig tartsa szem előtt az eszközillesztőprogramok frissítését (például videó illesztőprogramokat, audio-illesztőprogramokat stb.), mert egy elavult vagy sérült illesztőprogram a Warframe összeomlását okozhatja.
Ha nincs ideje, türelme vagy számítógépes ismeretei a grafikus kártya illesztőprogramjának manuális frissítéséhez, ezt automatikusan megteheti Driver Easy .
A Driver Easy automatikusan felismeri a rendszert, és megkeresi a megfelelő illesztőprogramokat. Nem kell pontosan tudnia, milyen rendszer fut a számítógépén, nem kell megkockáztatnia, hogy rossz illesztőprogramot tölt le és telepít, és nem kell attól tartania, hogy hibát követ el a telepítés során. A Driver Easy mindenről gondoskodik.
Az illesztőprogramokat automatikusan frissítheti a INGYENES vagy a Mert Driver Easy verziója. A Pro verzióval azonban mindössze 2 kattintás szükséges.
egy) Letöltés és telepítse a Driver Easy programot.
2) Futtassa a Driver Easy programot, és kattintson a gombra Szkenneld most gomb. A Driver Easy ezután átvizsgálja a számítógépet, és észleli a problémás illesztőprogramokat.
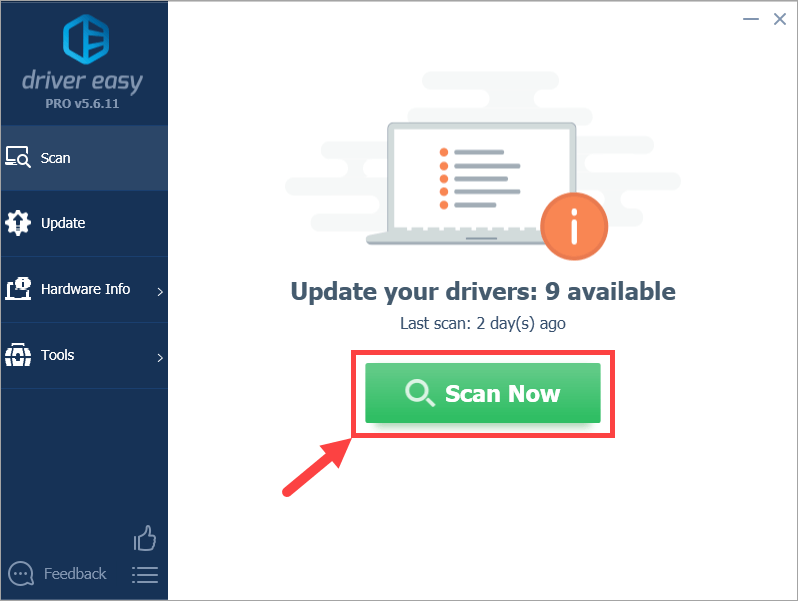
3) Kattintson a Frissítés gombot a megjelölt eszköz mellett, hogy automatikusan letöltse az illesztőprogram megfelelő verzióját (ezt megteheti a INGYENES változat). Ezután telepítse az illesztőprogramot a számítógépére.
Vagy kattintson Mindent frissíteni hogy automatikusan letöltse és telepítse a hiányzó vagy elavult illesztőprogramok megfelelő verzióját a rendszeren (ehhez a Pro verzió – a rendszer kéri a frissítést, ha rákattint Mindent frissíteni ).
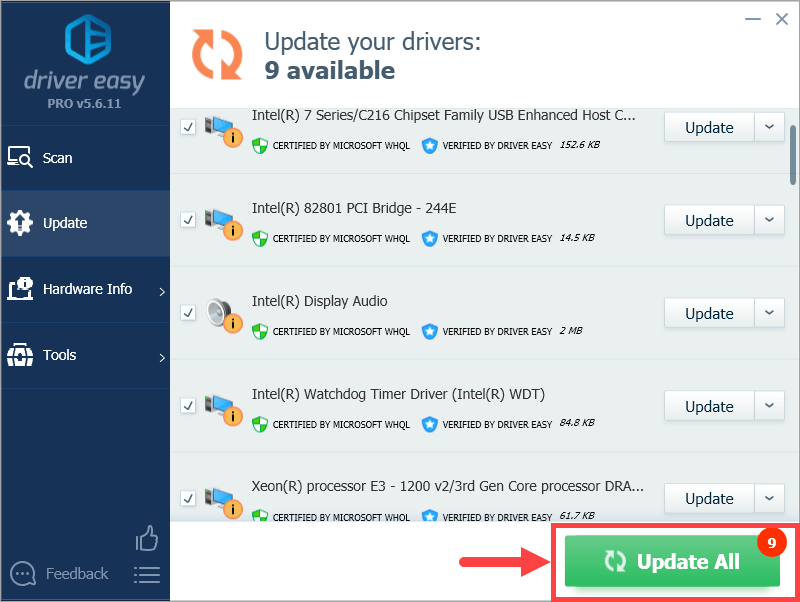
![[MEGOLDVA] Az Intel Wi-Fi 6 AX201 nem működik](https://letmeknow.ch/img/knowledge/30/intel-wi-fi-6-ax201-not-working.jpg)


![[MEGOLDVA] A THX térbeli hang nem működik Windows rendszeren](https://letmeknow.ch/img/knowledge/89/thx-spatial-audio-not-working-windows.png)

![[MEGOLDVA] Cyberpunk 2077 Fagyás](https://letmeknow.ch/img/program-issues/41/cyberpunk-2077-freezing.jpg)
![[Javítva] A hálózati nyomtató nem jelenik meg a Windows 11/10 rendszerben](https://letmeknow.ch/img/knowledge-base/99/network-printer-not-showing-up-windows-11-10.jpg)