'>
A hangcsevegés nem működik a Fortnite-ban? Ne aggódjon ... Bár hihetetlenül elkeserítő, határozottan nem Ön az egyetlen, aki megtapasztalja ezt a problémát. Játékosok ezrei számoltak be a közelmúltban ugyanarról a problémáról. Ennél is fontosabb, hogy elég könnyen meg tudjon javítani…
Javítások kipróbálásra
Íme egy lista azokról a javításokról, amelyek megoldották ezt a problémát a Fortnite többi játékosa számára. Nem kell mindet kipróbálni. Csak keresse végig a listát, amíg meg nem találja azt, amelyik megteszi az Ön számára a trükköt.
- Jelentkezzen ki a Fortnite-ból, majd jelentkezzen be újra
- Telepítse a legújabb Fortnite javítást
- Frissítse a hangkártya illesztőprogramját
- Győződjön meg arról, hogy a Fortnite mikrofonja be van kapcsolva
- Ellenőrizze az audio beállításait
- Telepítse újra a Fortnite-t
1. javítás: Jelentkezzen ki a Fortnite-ból, majd jelentkezzen be újra
Ez a leggyorsabban és legkönnyebben kipróbálható javítás, ha a chat nem működik a Fortnite-ban. Csak jelentkezzen ki a játékból, majd jelentkezzen be újra.
Most futtassa újra a játékot, és tesztelje, hogy működik-e a chat. Ha nem, folytassa az alábbi 2. javítással.
2. javítás: Telepítse a legújabb Fortnite javítást
A Fortnite fejlesztői rendszeres játékjavításokat adnak ki a hibák kijavítására. Lehetséges, hogy egy friss javítás leállította a csevegés működését, és a javításához új javításra van szükség.
Ha fut Fortnite tól Epic Games Launcher , az alábbi utasításokat követve ellenőrizheti a legújabb Fortnite javítást:
1. Futtassa az Epic Games Launcher alkalmazást.
2. A bal oldali panelen kattintson a gombra Könyvtár . A jobb oldalon kattintson a gombra a fogaskerék gombot jobb alsó sarkában Fortnite .

3. Bekapcsol a kapcsoló mellett Automatikus frissítés .
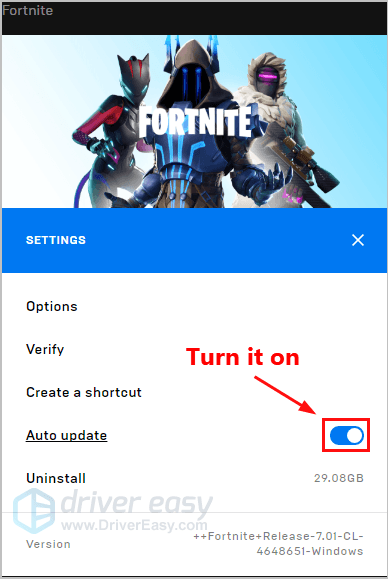
4. Indítsa újra az Epic Games Launcher alkalmazást.
5. Ha elérhető egy javítás, azt az Epic Games Launcher észleli, és a Fortnite legfrissebb javítását automatikusan letölti és telepíti a Fortnite indításakor.
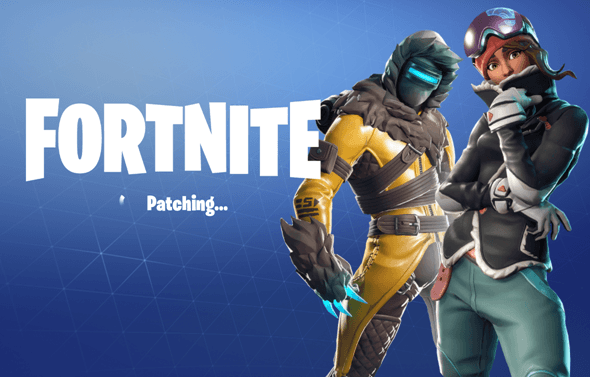
Futtassa újra a Fortnite-t, hogy ellenőrizze, megoldódott-e a csevegési problémája. Ha még nem történt meg, vagy nem volt elérhető új játékjavító, akkor lépjen tovább a 3. javításra.
3. javítás: Frissítse a hangkártya illesztőprogramját
Hiányzó vagy elavult hangkártya-illesztőprogram szintén megakadályozhatja a csevegés működését a Fortnite-ban.
A grafikus illesztőprogram frissítése a legújabb verzióra gördülékenyebbé teheti a játékot, és megelőzheti számos problémát vagy hibát. Ha nincs ideje, türelme vagy képességei az illesztőprogram manuális frissítésére, akkor automatikusan megteheti Driver Easy .
Nem kell pontosan tudnia, hogy a számítógépe melyik rendszert futtatja, nem kell kockáztatnia a rossz illesztőprogram letöltését és telepítését, és nem kell aggódnia a hiba miatt a telepítés során. A Driver Easy mindent elintéz.
1. Letöltés és telepítse a Driver Easy programot.
2. Futtassa az Illesztőprogramot és kattintson Szkenneld most . A Driver Easy átvizsgálja a számítógépet, és felismeri a problémás illesztőprogramokat.
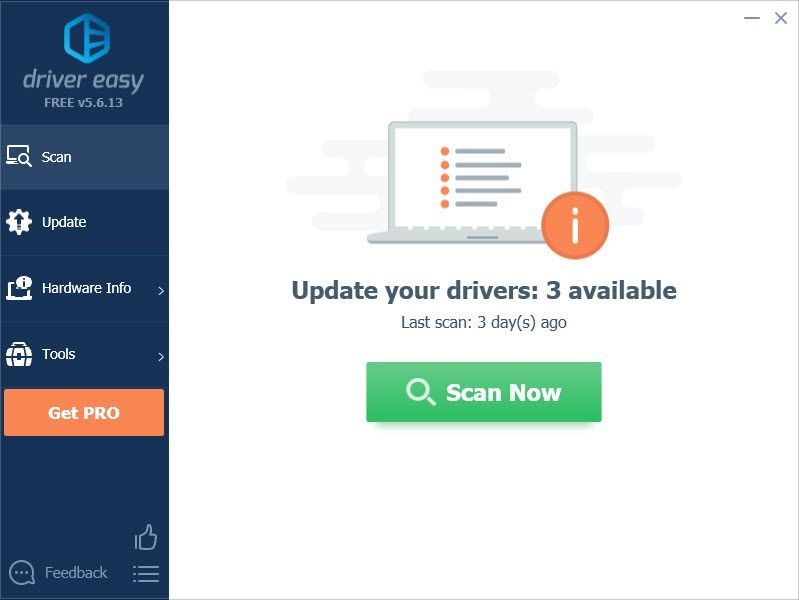
3. Kattintson a gombra Frissítés a hangkártya mellett, hogy automatikusan letöltse az illesztőprogram megfelelő verzióját, majd manuálisan telepítheti azt. Vagy kattintson Mindent frissíteni a megfelelő verziójának automatikus letöltéséhez és telepítéséhez összes illesztőprogramok, amelyek hiányoznak vagy elavultak a rendszerből (Ehhez a Pro verzió - a rendszer rákérdez a frissítésre, amikor rákattint Mindent frissíteni. Kapsz teljes támogatás és a 30 napos pénzvisszatérítés garancia).
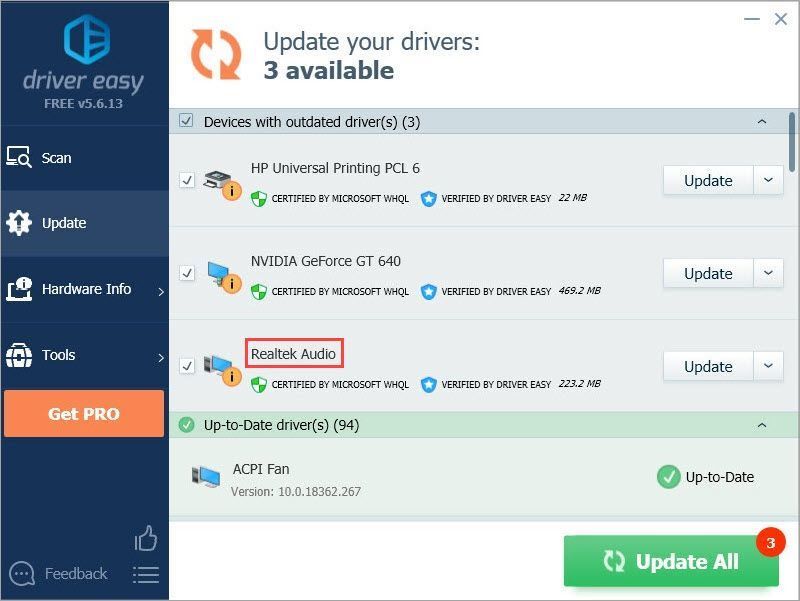 Ha segítségre van szüksége, vegye fel a kapcsolatot A Driver Easy támogató csapata nál nél support@drivereasy.com .
Ha segítségre van szüksége, vegye fel a kapcsolatot A Driver Easy támogató csapata nál nél support@drivereasy.com . 4. javítás: Győződjön meg róla, hogy a mikrofon be van-e kapcsolva a Fortnite számára
Ha innen töltötte le a Fortnite-ot a Microsoft Store , ellenőrizze, hogy rendelkezik-e engedéllyel a mikrofon használatához. Így teheti meg:
1. A billentyűzeten nyomja meg a gombot a Windows logó kulcsát és én ugyanakkor nyitni Windows beállítások . Ezután kattintson a gombra Magánélet .
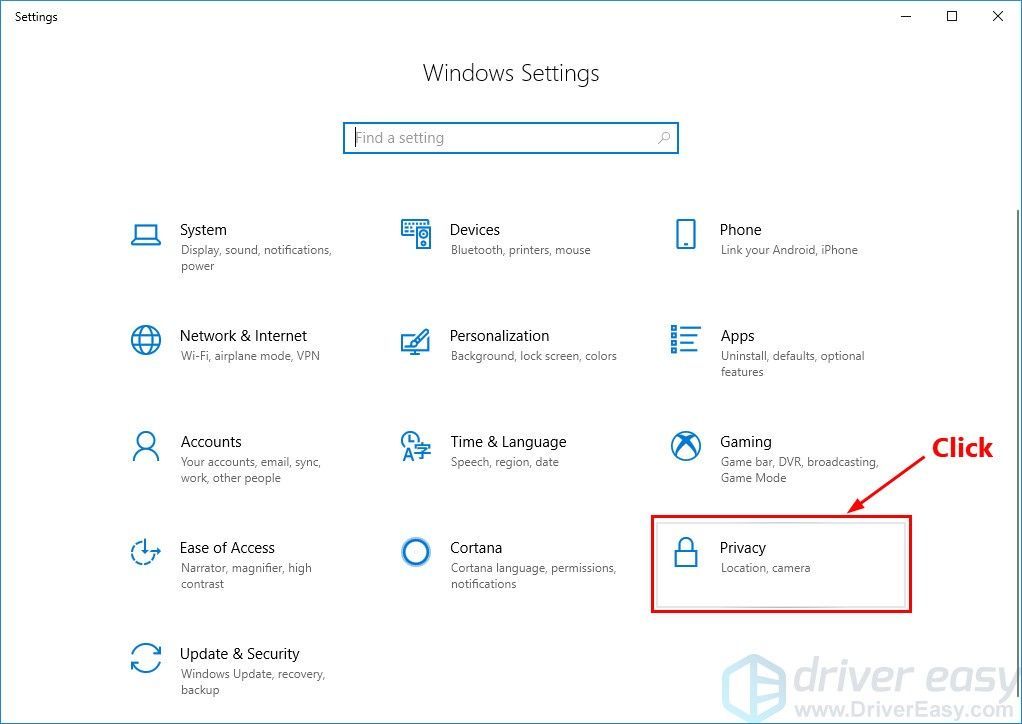
2. Kattintson a gombra Mikrofon bal oldali ablaktáblán, és győződjön meg róla Mikrofon-hozzáférés ehhez az eszközhöz van tovább , és az állapot Tovább mert Fortnite .
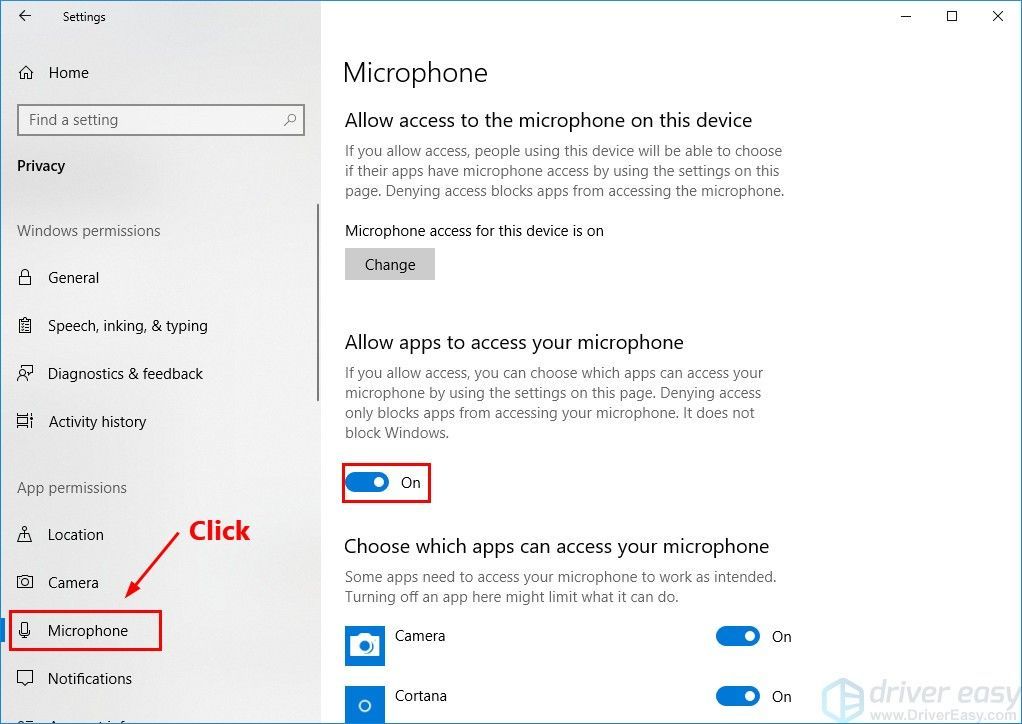
3. Futtassa a Fortnite-t, hogy lássa, működik-e most a csevegés. Ha nem, próbálkozzon az 5. javítással.
5. javítás: Ellenőrizze az audio beállításait
A Windows és a Fortnite egyaránt rendelkezik audio beállításokkal, és néha a dolgok csak kissé összekeverednek. Tehát segíthet mindent manuálisan alaphelyzetbe állítani, hogy megtisztítsák a pókhálókat. (Bizonyos, hogy a számítógép újraindítása néha rejtélyes módon megoldhatja a problémákat.)Így kell csinálni:
1. Ideiglenesen kikapcsolni hangcsevegés a Fortnite-ban.
én. A Fortnite-ban kattintson a menü gombot a jobb felső sarokban, majd kattintson a gombra a fogaskerék ikonra a játék beállításainak megnyitásához.
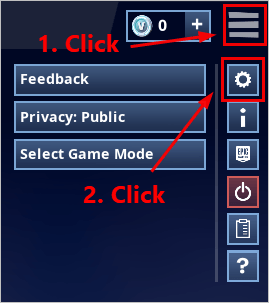
ii. kattintson a hangszóró ikonra a hangbeállítások megtekintéséhez. Akkor kapcsolja ki a Hangcsevegést és kattintson Alkalmaz .
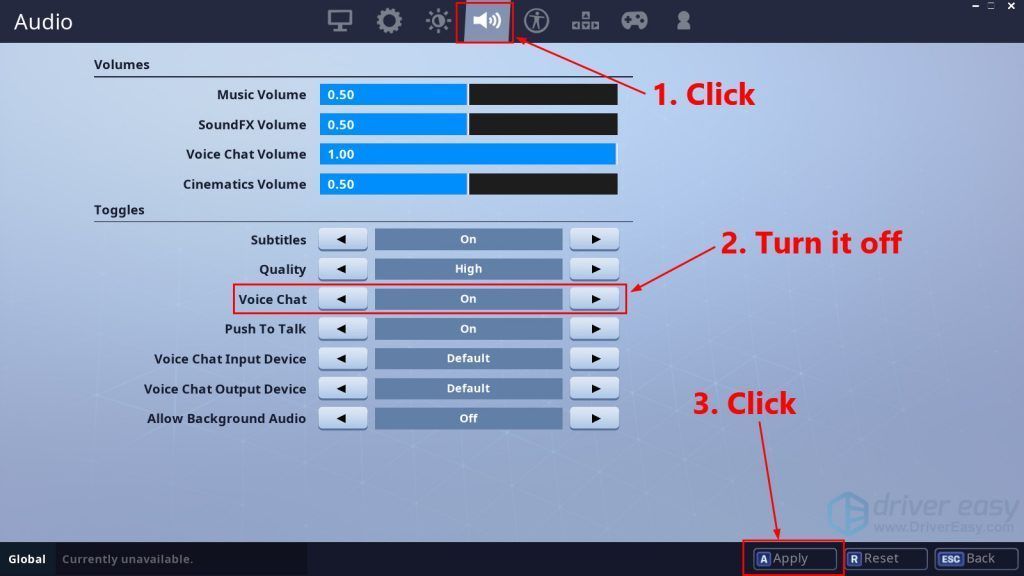
iii. Lépjen ki a Fortnite-ból.
2. Az asztalon Jobb klikk a hangszóró ikonra a jobb alsó sarokban, majd válassza a lehetőséget Hangok .
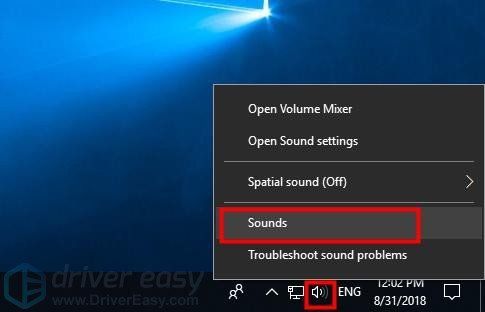
3. Kattintson a gombra Lejátszás lapon válassza ki a használt hangszórókat / fejhallgatókat, majd kattintson a gombra Alapértelmezettre állítás .
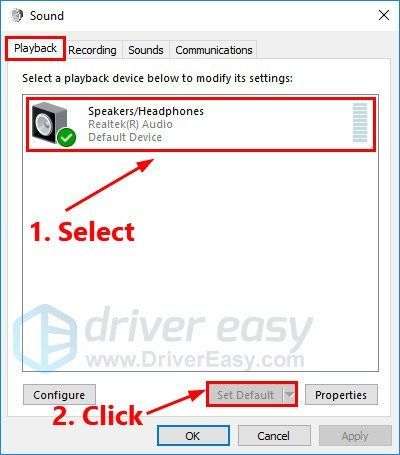
4. Kattintson a gombra Felvétel lapon válassza ki a használt mikrofont, és kattintson a gombra Alapértelmezettre állítás .
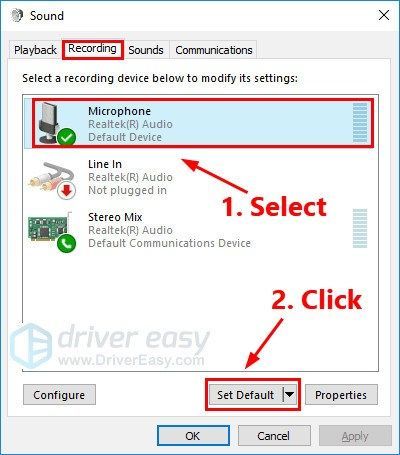
5. Miközben még mindig a Felvétel lapon próbálkozzon beszél a mikrofonodba tesztelni, hogy megfelelően működik-e. Ha igen, akkor zöld színt kell látnia a jobb oldali sávban:
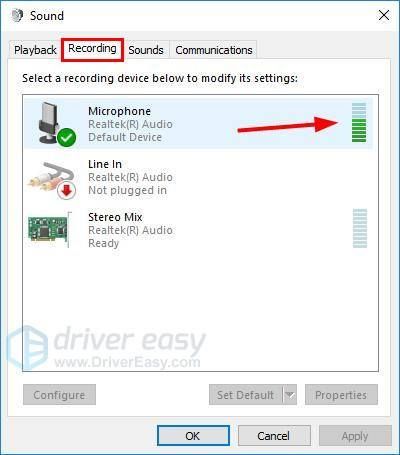
6. Kattintson a gombra rendben .
7. Futtassa újra a Fortnite alkalmazást kapcsolja be a Hangcsevegést.
Csatlakozzon egy osztaghoz, hogy ellenőrizze, hogya chat most működik. Ha nem, próbálkozzon az alábbi javítással.
Javítás 6: Telepítse újra a Fortnite szoftvert
Ha a fenti javítások egyike sem oldja meg a csevegési problémát, próbálja meg újratelepíteni a Fortnite-ot. Így kell csinálni:
1. Nyissa meg a Epic Games Launcher . A bal oldali panelen kattintson a gombra Könyvtár . A jobb oldalon kattintson a gombra a fogaskerék gombot a Fortnite jobb alsó sarkában.
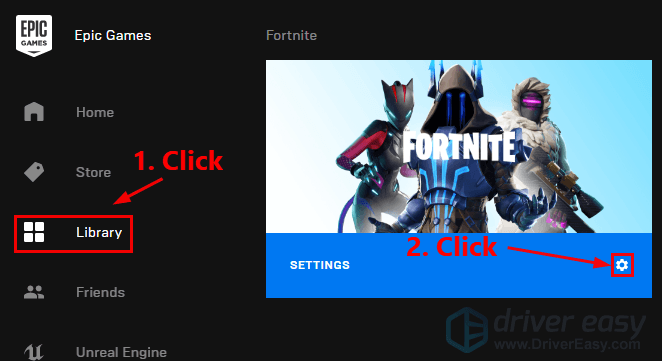
2. Kattintson a gombra Eltávolítás a Fortnite eltávolításához.
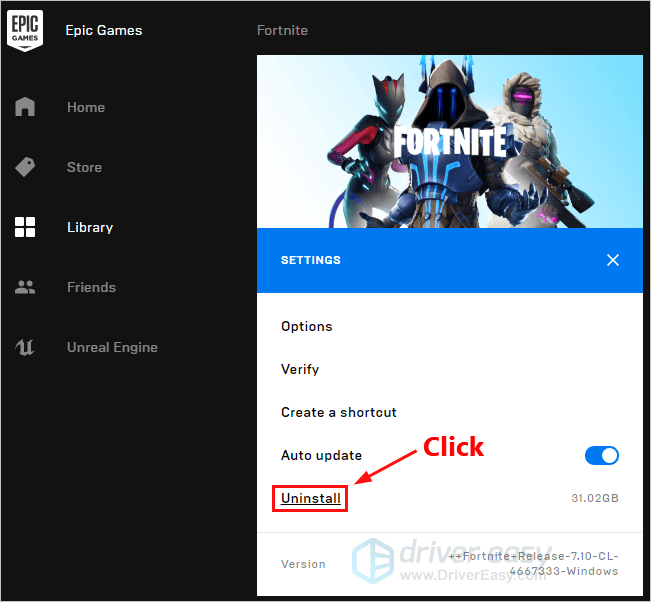
3. Indítsa újra a számítógépet.
4. Nyissa meg a Epic Games Launcher hogy újra letölthesse és telepítse a Fortnite-t.
Az újratelepítés után futtassa a Fortnite programot. Csatlakozzon egy osztaghoz, hogy ellenőrizze, működik-e a hangos csevegés.
Remélhetőleg a fenti javítások egyikével megoldódott a hangcsevegés problémája. Kérjük, hagyja megjegyzését alább, ha kérdése vagy javaslata van!


![[Megoldva] A Logitech webkamera mikrofon nem működik](https://letmeknow.ch/img/sound-issues/78/logitech-webcam-microphone-not-working.png)


![[2022-es tippek] Corsair Link letöltése | Gyorsan és Könnyen](https://letmeknow.ch/img/knowledge/80/corsair-link-download-quickly-easily.png)
![[MEGOLDVA] Az Ascent folyamatosan összeomlik PC-n](https://letmeknow.ch/img/knowledge/58/ascent-keeps-crashing-pc.jpg)