'>

Ha a A csoportházirend-ügyfél szolgáltatás nem tudta bejelentkezni hiba jelentkezik be a Windows rendszerbe, nem vagy egyedül. Íme 5 javítás, amelyek segítettek más felhasználóknak a probléma megoldásában. Tehát olvassa el és nézze meg őket ...
Próbálja ki ezeket a javításokat
Az alábbi javítások működnek Windows 10 , 8. és 7 . Ha egy másik felhasználói fiókkal tud újból bejelentkezni a Windows rendszerébe, addig dolgozhat a lista tetejéről lefelé, amíg a probléma megszűnik.
De ha nem tud bejelentkezni, akkor ugorjon a következőre: 5. javítás .
- Törölje az NTUSER.DAT fájlt
- Törölje a helyi profilt
- Indítsa újra a Csoportházirend-szolgáltatást, és állítsa vissza a Winsock szolgáltatást
- Regisztráció szerkesztése
- Végezze el a rendszer visszaállítását
1. javítás: Törölje az NTUSER.DAT fájlt
1) A billentyűzeten nyomja meg a gombot a Windows logó kulcsát és IS ugyanakkor másolja és illessze be C: Felhasználók a címsávba, és nyomja meg a gombot Belép .
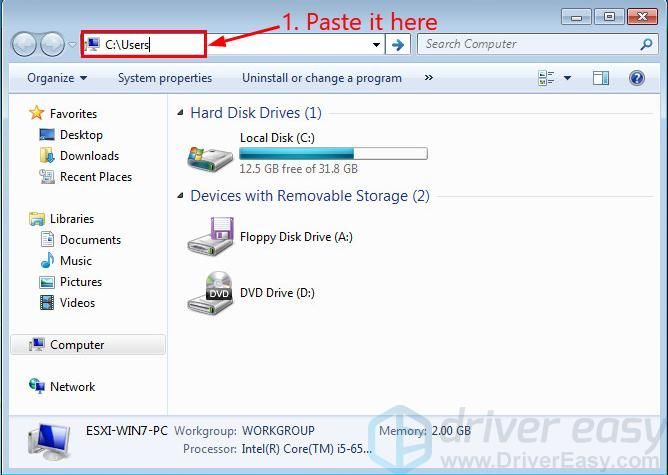
2) Kattintson duplán a gombra az érintett számla és törölje a NTUSER.DAT fájl.
3) Indítsa újra a számítógépet, és nézze meg, hogy tud-e rendesen bejelentkezni a számítógépbe.
2. javítás: Törölje a helyi profilt
1) A billentyűzeten nyomja meg a gombot a Windows logó kulcsát  és R ugyanakkor másolja és illessze be vezérlés sysdm.cpl a dobozba, és nyomja meg Belép .
és R ugyanakkor másolja és illessze be vezérlés sysdm.cpl a dobozba, és nyomja meg Belép .
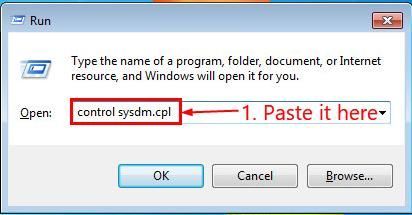
2) Kattintson a gombra Fejlett fül> Beállítások… .
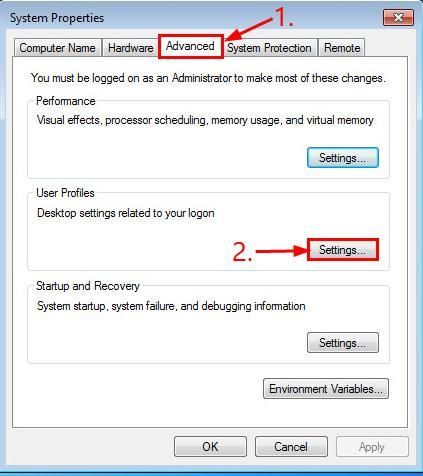
3) Kattintson a gombra a végrehajtott felhasználói profil , majd kattintson a gombra Töröl > rendben .
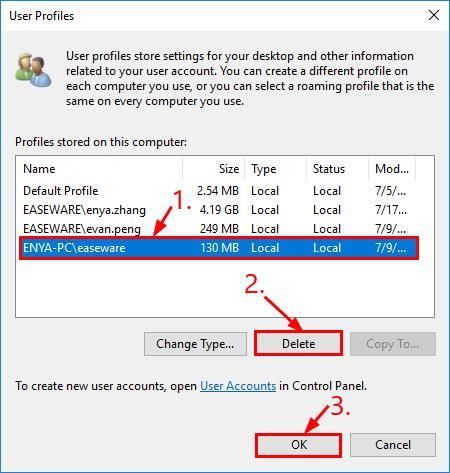
4) Indítsa újra a számítógépet, és remélhetőleg ezúttal gond nélkül jelentkezik be.
3. javítás: Indítsa újra a csoportházirend-szolgáltatást, és állítsa vissza a Winsock szolgáltatást
1) A billentyűzeten nyomja meg a gombot a Windows logó kulcsát  és R ugyanakkor másolja és illessze be szolgáltatások.msc a dobozba, és nyomja meg Belép .
és R ugyanakkor másolja és illessze be szolgáltatások.msc a dobozba, és nyomja meg Belép .
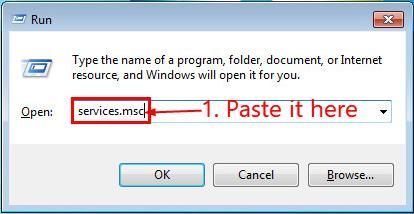
2) Keresse meg és kattintson a jobb gombbal a gombra Clien csoportházirend t, majd kattintson Tulajdonságok .
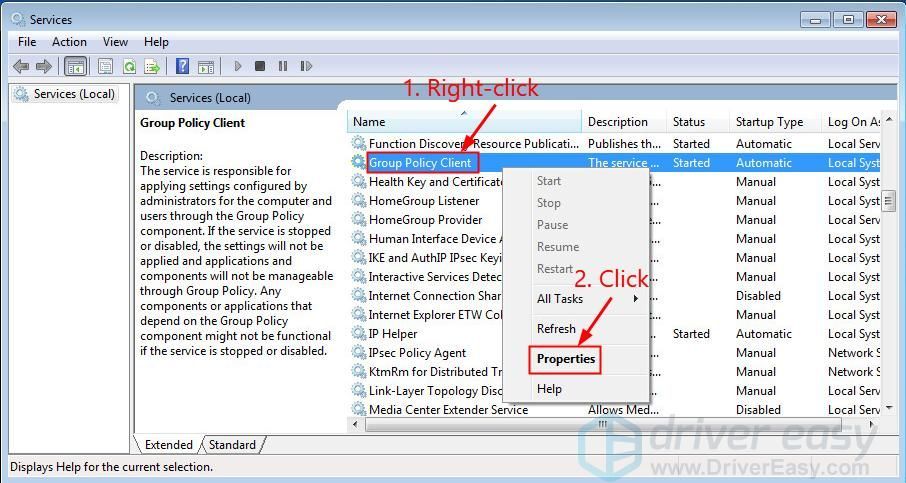
3) In Indítási típus , választ Automatikus , majd kattintson a gombra Rajt > Alkalmaz > Belép .
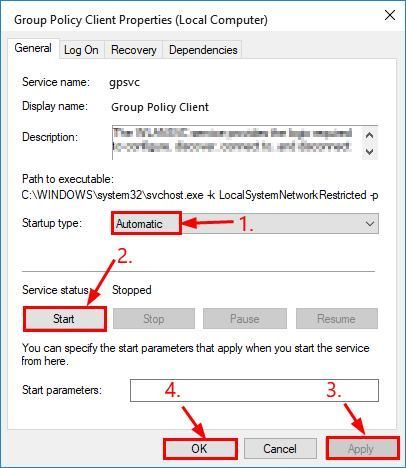
4) Nyomja meg a gombot a Windows logó kulcsát és írja be cmd . Ezután kattintson a jobb gombbal a gombra Parancssor és válaszd Futtatás rendszergazdaként .
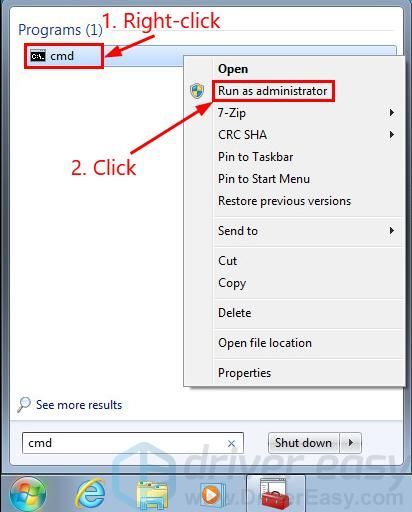
5) Típus netsh winsock reset és nyomja meg Belép .
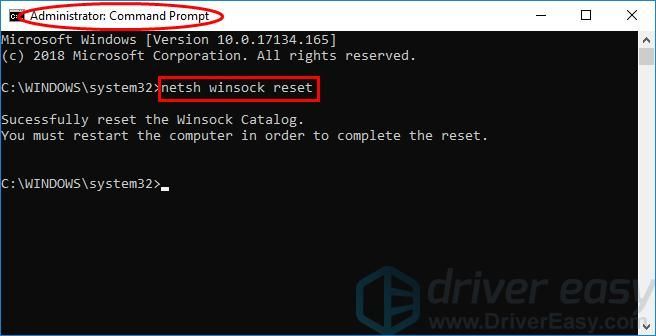
6) Indítsa újra a számítógépet, és nézze meg, hogy ezúttal vissza tud-e jelentkezni.
4. javítás: A beállításjegyzék szerkesztése
FIGYELEM : A rendszerleíró adatbázis hibás szerkesztése rendszerhibákat okozhat, vagy akár működésképtelenné is teheti a számítógépet. Ezért kérjük, körültekintően járjon el, vagy kérjen szakmai segítséget a folyamat során.Néha a hiba a hiányzás miatt következik berendszerleíró kulcsok egy rendszerfrissítés után (pl. Windows 7-ről Windows 10-re). Ebben az esetben előfordulhat, hogy módosítanunk kell a rendszerleíró adatbázist:
1) A billentyűzeten nyomja meg a gombot a Windows logó kulcsát  és R ugyanakkor másolja és illessze be regedit a dobozba, és nyomja meg Belép .
és R ugyanakkor másolja és illessze be regedit a dobozba, és nyomja meg Belép .
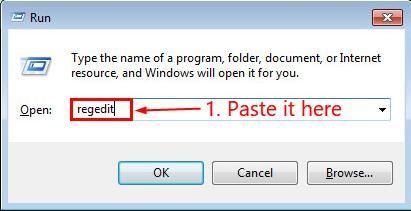
2) Keresse meg és kattintson rá duplán HKEY_LOCAL_MACHINE > SZOFTVER > Microsoft > Windows NT > Jelenlegi verzió > Svchost .
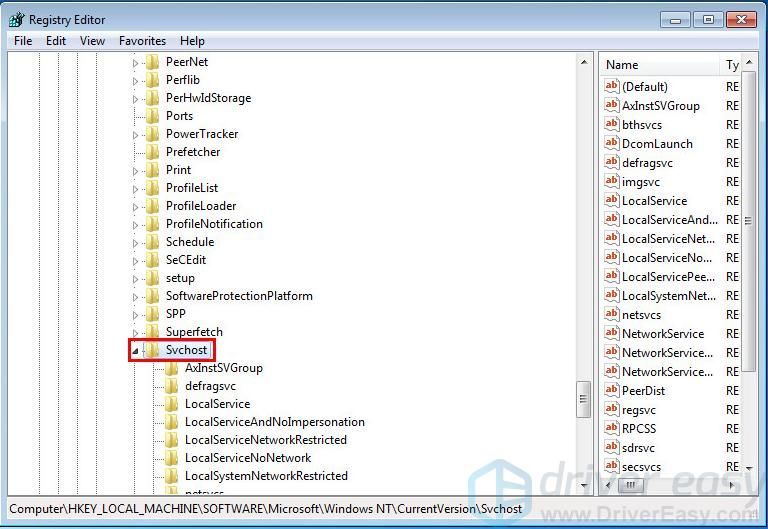
3) A jobb oldali ablaktáblában ellenőrizze, hogy van-e a Több karakterláncú érték hívott GPSvcGroup :
- Ha igen, ugorjon az 5-re.
- Ha nem, akkor kattintson a jobb gombbal a gombra az üres hely és kattintson Új > Több karakterláncú érték és nevezze át GPSvcGroup . Folytassák a 4. lépéssel).
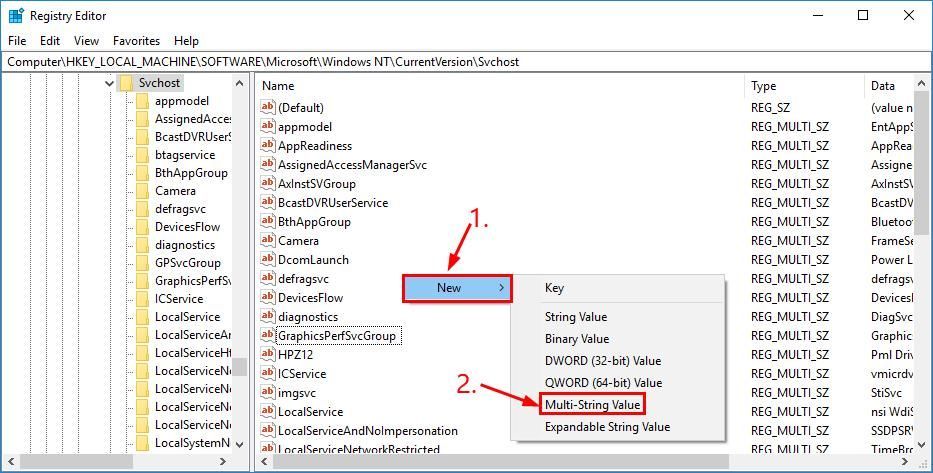
4) Kattintson a jobb gombbal a gombra GPSvcGroup és kattintson Módosít… . Ezután másolja és illessze be GPSvc -ba Értékadatok és kattintson rendben .
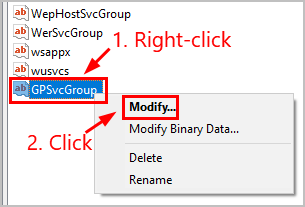
5) Kattintson a jobb gombbal a gombra az üres hely és kattintson Új > Kulcs és nevezze meg GPSvcGroup .
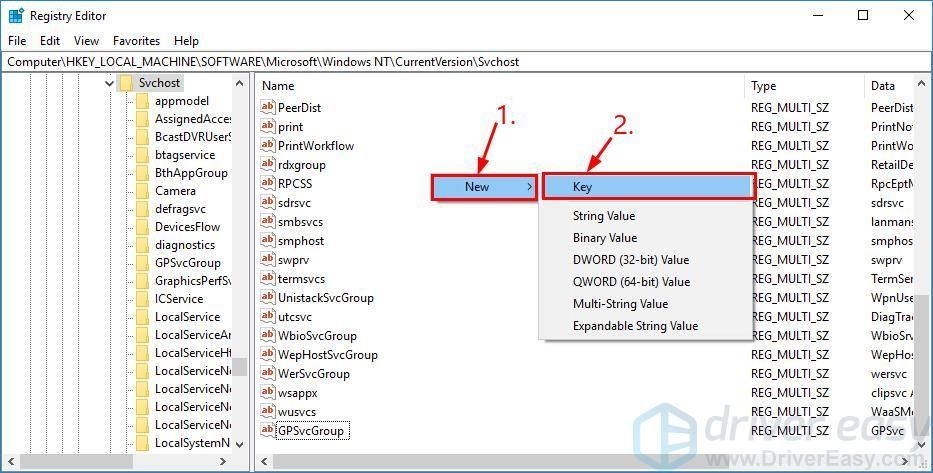
6) Kattintson duplán az újonnan létrehozott elemre GPSvcGroup kattintson a jobb gombbal a gombra az üres hely a jobb oldali ablaktáblán, és hozzon létre egy újat DWORD érték hívott Hitelesítési képességek .
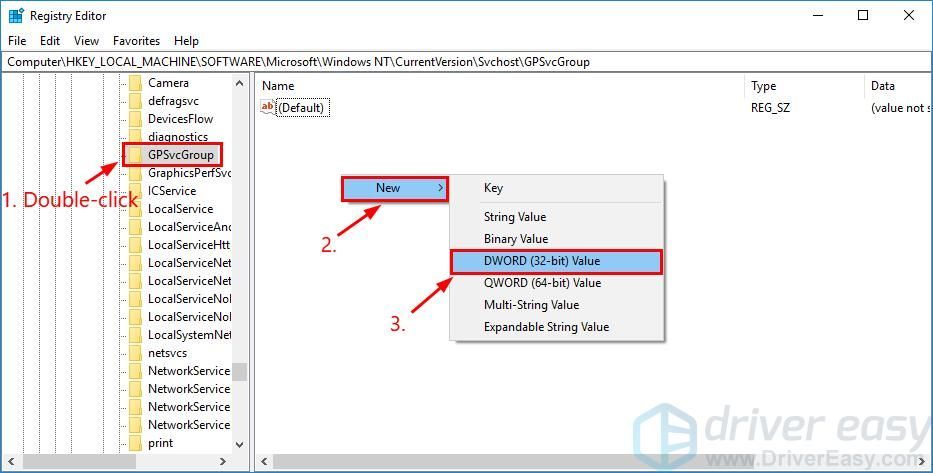
7) Kattintson a jobb gombbal a gombra Hitelesítési képességek , választ Módosít… , válassza ki Decimális , típus 12320 és kattintson rendben .
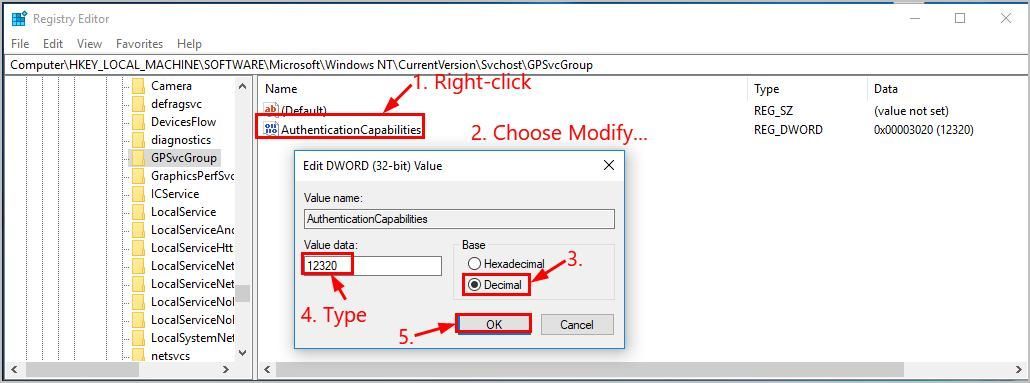
8) Hozzon létre egy másikat DWORD érték hívott CoInitializeSecurityParam és rendeljen hozzá egy értéket 1 .
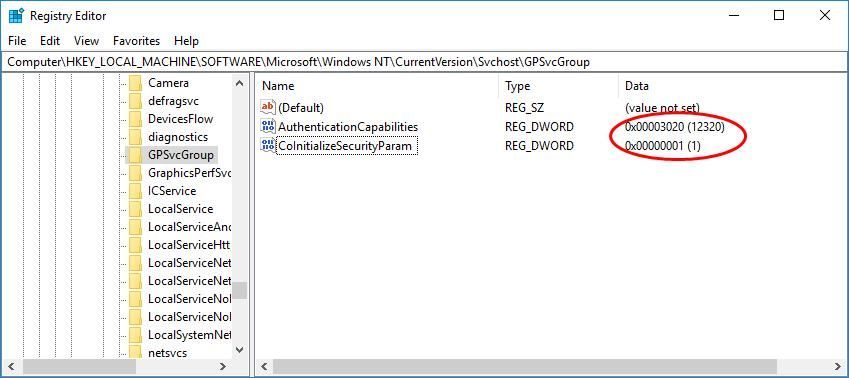
9) Indítsa újra a számítógépet, és remélhetőleg az eredeti fiókjával újra bejelentkezhet a számítógépébe.
5. javítás: Végezzen rendszer-visszaállítást
A rendszer-visszaállítás végrehajtása a számítógép visszaállítása egy korábbi helyre, ahol megfelelően működött. Ha nem tud bejelentkezni a Windows rendszerébe más felhasználói fiókokkal, akkor előfordulhat, hogy csökkentett módban kell helyreállítania a rendszert, hogy a számítógép újra normális állapotba kerüljön.
Érdemes hivatkozni a mi oldalunkra Tudásbázis további információkért rendszer-visszaállítás futtatása csökkentett módban a Windows 10/8/7 rendszerben .
Vagy hagyhat megjegyzést a megjegyzés részben, hogy jobb segítséget nyújthassunk.
Szeretné, ha megoldanánk az Ön problémáját?
Ha a fenti javítás nem működött, és nincs ideje vagy önbizalma a probléma elhárításához magának, kérje meg, hogy javítsuk ki az Ön számára. Csak annyit kell tennie Pro verzió (mindössze 29,95 USD), és a vásárlás részeként ingyenes technikai támogatást kap. Ez azt jelenti, hogy közvetlenül kapcsolatba léphet informatikusainkkal, és elmagyarázhatja a problémáját, és kivizsgálják, hogy megoldják-e távolról.
Ez az - 5 javítás az Ön számára a csoportházirend-ügyfélszolgálat nem tudta bejelentkezni probléma. Remélem, hogy ez segít, és nyugodtan kommentelhet az alábbiakban, ha bármilyen gondolata vagy további kérdése van.

![[JAVÍTOTT] A Discord nem nyílik meg](https://letmeknow.ch/img/knowledge/92/discord-won-t-open.jpg)




