A Valheim egy élvezetes túlélési/nyitott világ felfedező homokozó. A játékosok azonban továbbra is olyan problémákba ütköznének, mint a játék lefagyása és dadogása. Ez akkor fordulhat elő, amikor a világ üdvözöl, vagy játék közben, ami nyilvánvalóan kellemetlen élmény. Bár a kiváltó ok nem tisztázott, van valami, amit tehetünk a probléma enyhítésére.
Próbálja ki ezeket a javításokat:
Lehet, hogy nem kell mindegyiket kipróbálnia; egyszerűen haladjon lefelé a listán, amíg meg nem találja a megfelelőt.
1. Ellenőrizze a játékfájlok integritását
Amikor egy bizonyos játékkal teljesítményproblémákba ütközik, érdemes megfontolni a játékfájlok ellenőrzésére szolgáló beépített eszköz használatát. Ez segít ellenőrizni, hogy valamelyik játékfájl hiányzik-e vagy sérült-e:
1) Nyissa meg a Steam klienst. Alatt KÖNYVTÁR lapon keresse meg a játék címét, és kattintson rá jobb gombbal. Ezután válassza ki Tulajdonságok .

2) Válassza ki HELYI FÁJLOK majd kattintson a A játékfájlok integritásának ellenőrzése… lapon.

Ez eltart néhány percig, amíg újra letölti és pótolja a hiányzó vagy sérült játékfájlokat. Egyszerűen várja meg, amíg a folyamat befejeződik. Ezt követően elindíthatja a Valheimet, és ellenőrizheti, hogy gyakori-e a dadogás és a fagyás.
2. Frissítse a játékot
A fejlesztők folyamatosan frissítik az ismert játékhibákat, és további optimalizálási változtatásokat hajtanak végre, hogy a játékosok a legtöbbet élvezhessék a Valheim játékból. Ezért mindig érdemes frissíteni a játékot a legjobb játékélmény érdekében.
A következőképpen ellenőrizheti, hogy a játék verziója naprakész-e:
1) Nyissa meg a Steam klienst. Alatt KÖNYVTÁR lapon keresse meg a játék címét, és kattintson rá jobb gombbal. Ezután válassza ki Tulajdonságok .

2) Válassza ki a FRISSÍTÉSEK lapon. Ezután kattintson a lefelé mutató nyílra a AUTOMATIKUS FRISSÍTÉSEK szakasz. Ezután válassza ki Mindig frissítse ezt a játékot a listáról.
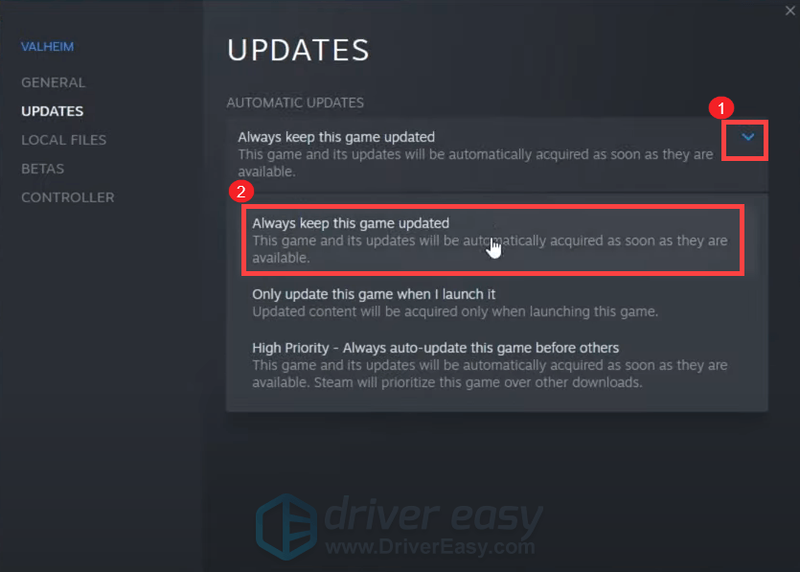
3) Kattintson a gombra LETÖLTÉS lapon a képernyő alján, hogy megnézze, van-e függőben lévő frissítése. Ha nem, kattintson Gőz a bal felső sarokban, majd kattintson Kijárat .
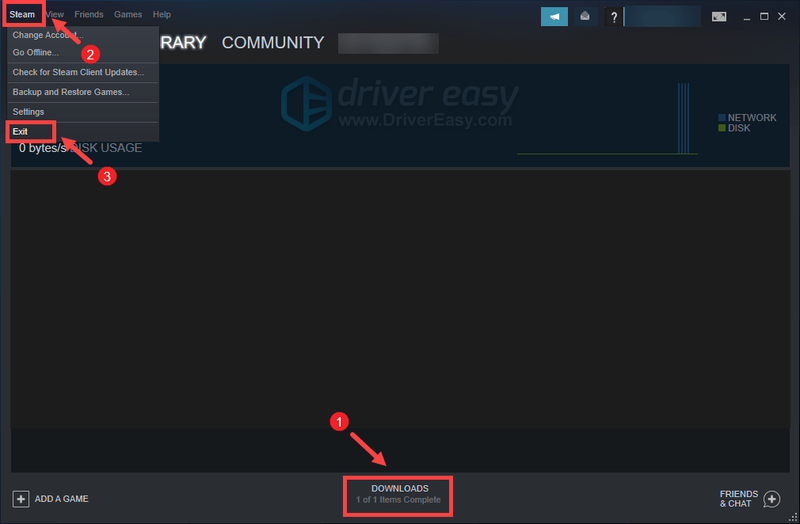
A Steam újraindítása után ellenőriznie kell a frissítést, különösen a Valheim következő indításakor.
3. Frissítse a grafikus illesztőprogramot
A grafikai hibákat vagy egyéb teljesítményproblémákat, például lefagyást és akadozást okozhat egy elavult vagy sérült grafikus illesztőprogram. Ezért, ha nem emlékszik, mikor frissítette utoljára illesztőprogramjait, feltétlenül tegye meg most, mert azzal gond nélkül megoldja a problémát.
Főleg kétféleképpen frissítheti a grafikus illesztőprogramot: manuálisan és automatikusan .
1. lehetőség: Frissítse manuálisan a grafikus illesztőprogramot
Ha ismeri a számítógépes hardvert, manuálisan frissítheti grafikus illesztőprogramját a gyártó hivatalos webhelyén:
NVIDIA
AMD
Ezután keresse meg a Windows verziójának megfelelő illesztőprogramot, és töltse le manuálisan. Miután letöltötte a rendszeréhez megfelelő illesztőprogramot, kattintson duplán a letöltött fájlra, és kövesse a képernyőn megjelenő utasításokat a telepítéshez.
2. lehetőség: A grafikus illesztőprogram automatikus frissítése (ajánlott)
Ha nincs ideje, türelme vagy számítógépes ismeretei az audio-illesztőprogram kézi frissítéséhez, ezt megteheti automatikusan Driver Easy . A Driver Easy automatikusan felismeri a rendszert, és megkeresi a megfelelő illesztőprogramokat a pontos eszközhöz és a Windows verzióhoz, majd letölti és megfelelően telepíti azokat:
egy) Letöltés és telepítse a Driver Easy programot.
2) Futtassa a Driver Easy programot, és kattintson a gombra Szkenneld most gomb. A Driver Easy ezután átvizsgálja a számítógépet, és észleli a problémás illesztőprogramokat .
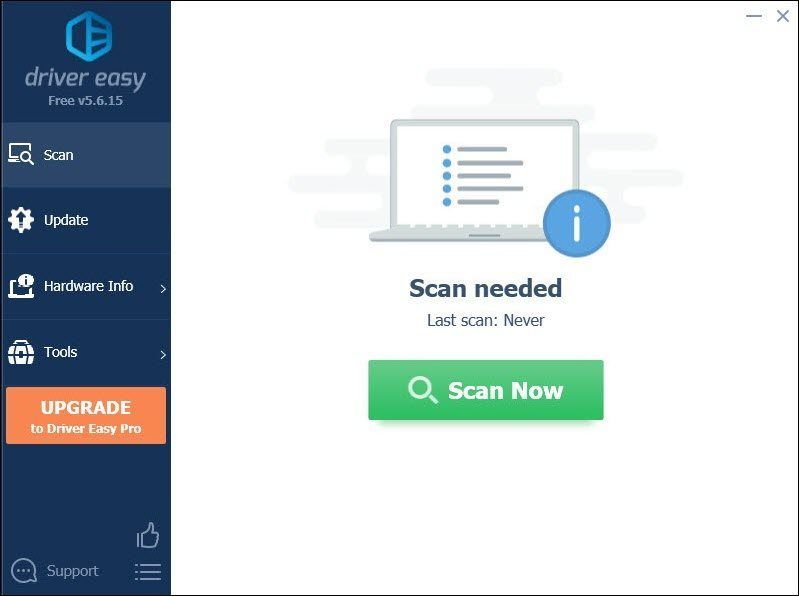
3) Kattintson Mindent frissíteni a megfelelő verzió automatikus letöltéséhez és telepítéséhez minden a rendszerben hiányzó vagy elavult illesztőprogramok.
(Ehhez az szükséges Pro verzió ami azzal jár teljes támogatás és a 30 napos pénzvisszatérítés garancia. Amikor az Összes frissítése gombra kattint, a rendszer felkéri a frissítésre. Ha nem szeretne a Pro verzióra frissíteni, frissítheti illesztőprogramjait az INGYENES verzióval is. Mindössze egyenként kell letöltenie és manuálisan telepítenie őket.)
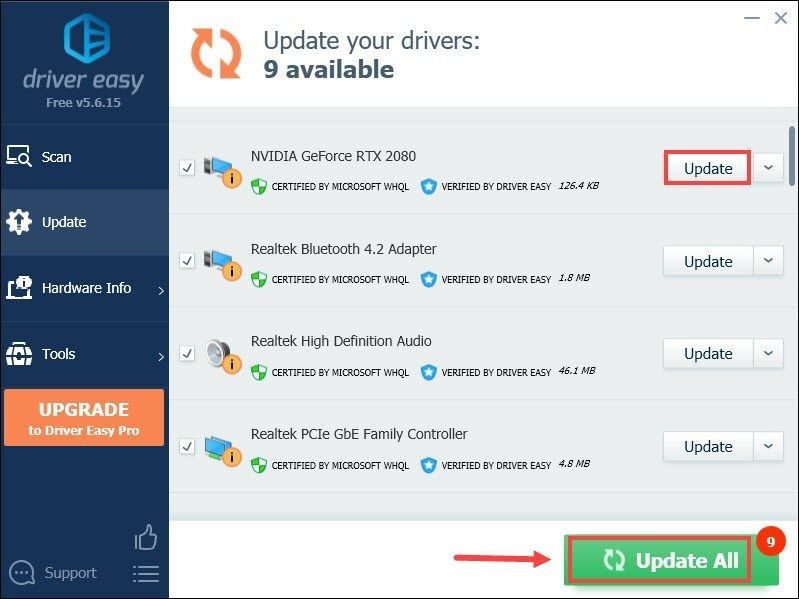 A Driver Easy Pro verziója jönni valakivel teljes körű műszaki támogatás . Ha segítségre van szüksége, forduljon A Driver Easy támogató csapata nál nél .
A Driver Easy Pro verziója jönni valakivel teljes körű műszaki támogatás . Ha segítségre van szüksége, forduljon A Driver Easy támogató csapata nál nél . Az illesztőprogramok frissítése után indítsa újra a számítógépet, és játsszon a Valheim játékkal, hátha segít a probléma megoldásában. Ha a probléma továbbra is fennáll, folytassa a következő javítással.
4. Futtassa a játékot rendszergazdaként
Előfordulhat, hogy a programok csak azért nem működnek megfelelően, mert nem rendelkeznek adminisztrátori jogokkal. Ugyanez vonatkozik a Valheimre is. Annak ellenőrzéséhez, hogy ez az Ön esete, futtassa a Valheimet rendszergazdaként:
1) Nyissa meg a Steam klienst. Alatt KÖNYVTÁR lapon keresse meg a játék címét, és kattintson rá jobb gombbal. Ezután válassza ki Kezelés > Helyi fájlok tallózása . Ezzel a játék telepítési mappájába kerül.

2) Keresse meg a valheim.exe fájlt. Kattintson rá jobb gombbal, és válassza ki Tulajdonságok .

3) Válassza ki a Kompatibilitás lapon. Jelölje be a mellette lévő négyzetet Futtassa ezt a programot rendszergazdaként . Ezután kattintson Alkalmaz > OK .

A változtatások alkalmazása után indítsa el a Vaheimot, hogy megnézze, ez segít-e megszabadulni a dadogástól és a lefagyásoktól a játék során. Ha a rendszergazdaként való futtatás nem sikerült, próbálkozzon az alábbi javítással.
5. Hagyja abba a túlhúzást
Egyes játékosok GPU-beállító programokat, például az MSI Afterburnert használhatnak, hogy remélhetőleg növeljék a teljesítményt. De vannak olyan címek, amelyek nem igazán támogatják a túlhúzott kártyákat. Ellenkező esetben a játékod megsérülne, és akár odáig fajulhat, hogy a Valheim játszhatatlanná válik. Ezért azt javasoljuk, hogy hagyja abba a túlhúzást.
6. Zárja be a szükségtelen programokat
Az olyan programok, mint a Google Chrome és az Adobe-alkalmazások sok erőforrást igényelnek, és valószínűleg lemerítik a rendszert. A legjobb játékélmény biztosítása érdekében zárja be azokat a programokat, amelyeket nem feltétlenül használ Valheim játék közben. Ezt a következőképpen teheti meg:
1) A billentyűzeten nyomja meg a gombot Windows logó gomb és R egyidejűleg a Futtatás mező meghívásához.
2) Típus feladatmgr , majd nyomja meg Belép a billentyűzetén.

3) A Folyamatok lapon kattintson jobb gombbal azokra a programokra, amelyeket nem feltétlenül használ a Valheim játék közben, és válassza ki Utolsó feladat .
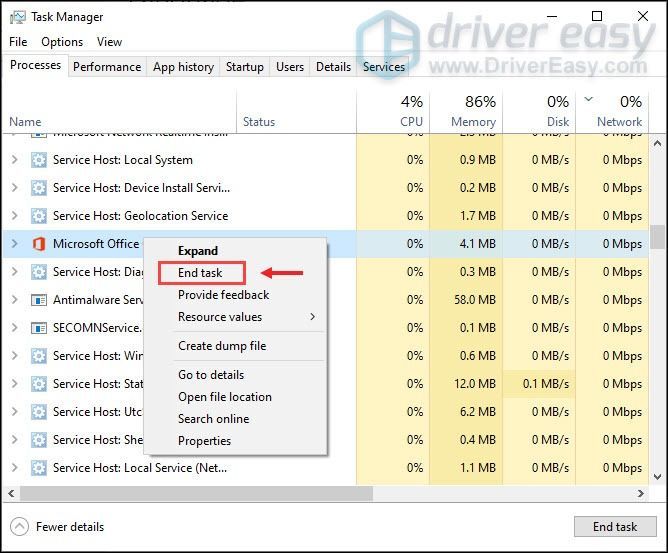
Miután ezeket megtette, próbáljon meg játszani Valheimet, hogy ellenőrizze, hogy a játék továbbra is akadozik-e vagy lefagy-e.
Remélhetőleg ez a bejegyzés segít drasztikusan stabilizálni Valheimjét. Ha bármilyen ötlete vagy kérdése van, ne habozzon írjon nekünk az alábbi megjegyzés szakaszban.



![[Megoldva] A modern hadviselés nem kapcsolódik az online szolgáltatásokhoz](https://letmeknow.ch/img/network-issues/80/modern-warfare-not-connecting-online-services.jpg)


