Manapság egyre több játékos kerül be Valheimbe, egy új viking túlélési játékba. De az új javítás óta sok játékos folyamatosan lekapcsolódik a szerverről. Ez mindenképpen megakadályozza, hogy élvezze a játékot barátaival. De a jó hír az, hogy elháríthatja a problémát az ebben a bejegyzésben felsorolt javításokkal.
Próbálja ki ezeket a javításokat
Lehet, hogy nem kell mindegyiket kipróbálnia; egyszerűen menjen végig a listán, amíg meg nem találja a megfelelőt.
- Kapcsolja ki a Windows tűzfalat
- Ellenőrizze a játékfájlok integritását
- Futtassa a játékot rendszergazdaként
- Frissítse a hálózati adapter illesztőprogramját
- Engedje fel és újítsa meg az IP-címet
- Tiltsa le az IPv6-ot
1. Kapcsolja ki a Windows tűzfalat
Fontos, hogy a Microsoft Defender tűzfal be legyen kapcsolva, mert ez segít megvédeni az illetéktelen hozzáféréstől. De fennáll annak a lehetősége, hogy ez nem teszi lehetővé a Valheim megfelelő indítását. A javításhoz kapcsolja ki a Windows tűzfalat. Így teheti meg ezt:
1) Nyomja meg a billentyűzeten a gombot Windows logó kulcs és én egyidejűleg nyissa meg a Beállítások alkalmazást.
2) Kattintson a gombra Frissítés és biztonság .
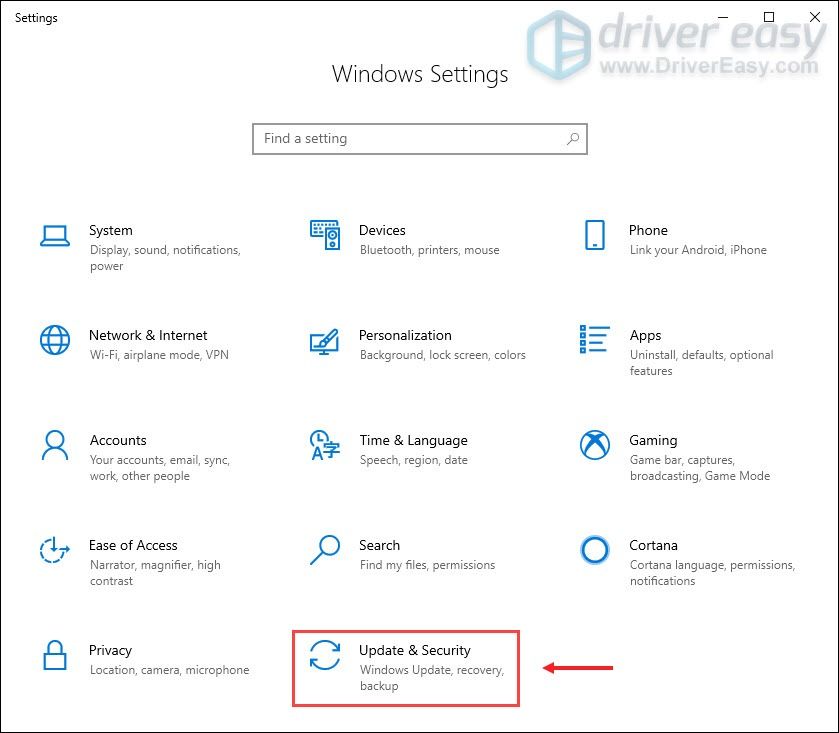
3) Kattintson a gombra Windows biztonság> Tűzfal és hálózati védelem .
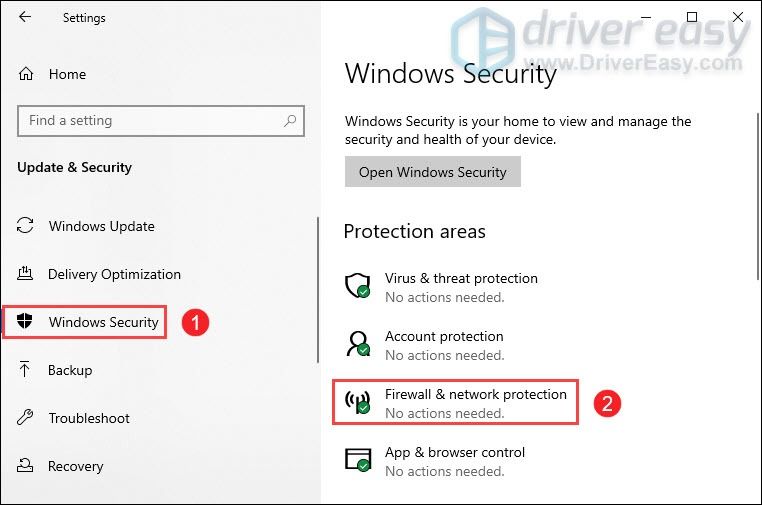
4) Kattintson a megfelelő hálózatra aktív jelenleg.
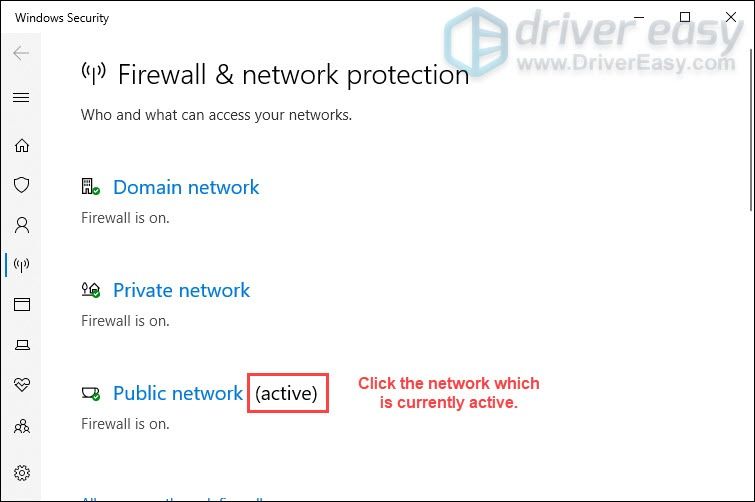
5) Görgessen lefelé és a Windows Defender tűzfal szakasz, váltás ki a gombot a letiltásához.

Ezenkívül, ha bármilyen vírusirtót használ, ne felejtse el letiltani azt a Valheim elindításakor.
Ha ez nem sikerült, folytassa az alábbi javítással.
2. Ellenőrizze a játékfájlok integritását
Ha valamelyik játékfájl hiányzik vagy sérült, előfordulhat, hogy nem tud csatlakozni egy dedikált szerverhez. Ebben az esetben ellenőriznie kell a játékfájlok sértetlenségét, amely biztosítja, hogy a játék telepítése naprakész legyen, és ha szükséges, helyrehozza a hibás vagy sérült játékadatokat.
Ennek módja:
1) Nyissa meg a Steam klienst. Alatt KÖNYVTÁR lapon keresse meg a játék címét, és kattintson rá a jobb gombbal. Ezután válassza ki Tulajdonságok .
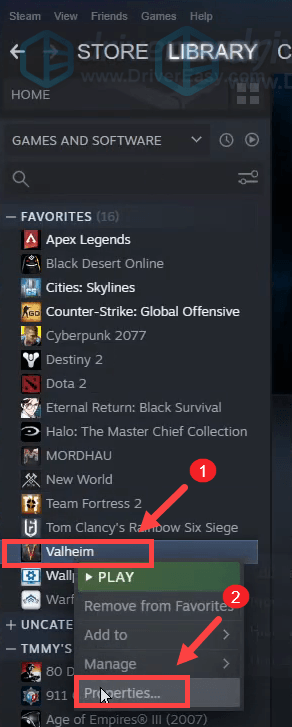
2) Válassza a lehetőséget HELYI FÁJLOK majd kattintson a gombra A játékfájlok integritásának ellenőrzése ... fülre. Ez egy percet vesz igénybe a hiányzó vagy sérült játékfájlok újratöltésével és pótlásával.
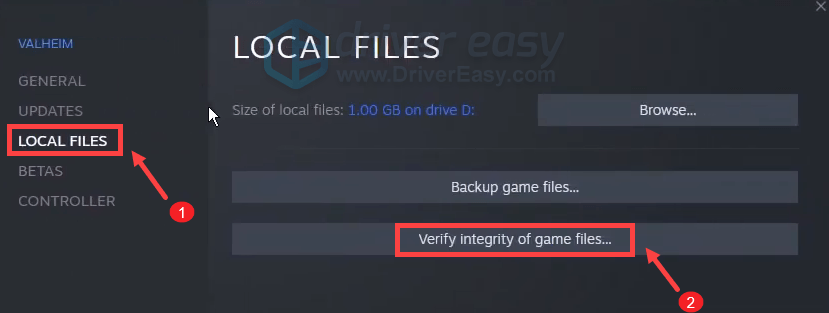
Amikor a folyamat befejeződött, játssza le a Valheim játékot, és ellenőrizze, hogy ez segít-e a probléma megoldásában. Ha a probléma továbbra is fennáll, próbálja ki az alább felsorolt javításokat.
3. Futtassa a játékot rendszergazdaként
Előfordulhat, hogy egyes alkalmazások nem tudnak megfelelően elindulni, ha nem adnak nekik rendszergazdai jogokat. Ezért arra készül, hogy megoldja a kiszolgálóval leválasztott problémát azzal, hogy gond nélkül futtatja a Valheimet rendszergazdaként.
Így teheti meg ezt:
1) Nyomja meg a billentyűzeten a gombot Windows logó gomb + R ugyanakkor nyissa meg a File Explorer programot.
2) Keresse meg a valheim.exe fájlt a rendszerén. (Általában C: Program Files steam Steam steamapps common Valheim .)
3) Innen kattintson a jobb gombbal valheim.exe és válassza ki tulajdonságait .
4) A Kompatibilitás fül, pipa Futtassa ezt a programot rendszergazdaként . Ezután kattintson a gombra Alkalmaz> OK .
5) Miután végrehajtotta a módosításokat, futtassa a Valheimet, és próbáljon csatlakozni a szerveréhez, hogy ellenőrizze, tud-e csatlakozni. Ha továbbra sem csatlakozik a szerverhez, próbálkozzon a következő javítással.
4. Frissítse a hálózati adapter illesztőprogramját
Ez a hibaüzenet hálózati vagy kiszolgálói kapcsolódási problémákhoz kapcsolódik. Tehát az elavult hálózati adapter-illesztőprogramja lehet a tettes, és összefut a kiszolgálóval leválasztott problémával. Ennek kijavításához állítólag frissítenie kell a hálózati adapter illesztőprogramját, különösen, ha nem emlékszik, mikor frissítette utoljára.
A hálózati adapter illesztőprogramját manuálisan frissítheti, ha felkeresi a gyártó hivatalos webhelyét, hogy letöltse és telepítse a rendszeréhez megfelelő hálózati illesztőprogramot.
VAGY
Ezzel automatikusan megteheti Driver Easy . Automatikusan felismeri a rendszert és megtalálja a megfelelő illesztőprogramot. Nem kell pontosan tudnia, hogy a számítógépe melyik rendszert futtatja, vagy nem a megfelelő illesztőprogram letöltését és telepítését kockáztatja.
Így frissítheti az illesztőprogramokat a Driver Easy segítségével:
1) Letöltés és telepítse a Driver Easy-t.
2) Futtassa az Driver Easy programot, és kattintson a gombra Szkenneld most gomb. A Driver Easy majd átvizsgálja a számítógépet és észlelni a problémás illesztőprogramokat .
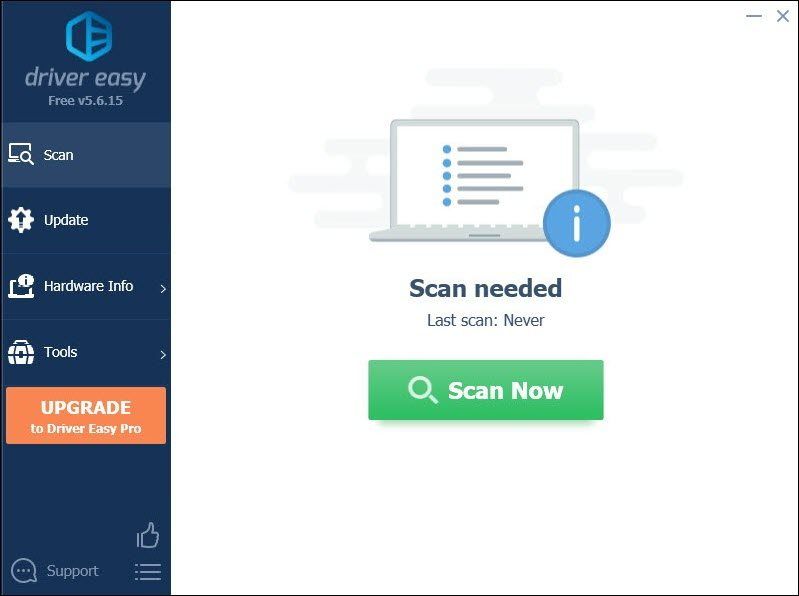
3) Kattintson a gombra Mindent frissíteni automatikusan letölteni és telepíteni a megfelelő verzióját összes a rendszeren hiányzó vagy elavult illesztőprogramok.
(Ehhez szükség van a Pro verzió ami azzal jár teljes támogatás és a 30 napos pénz-visszafizetés garancia. Amikor az Összes frissítése gombra kattint, a rendszer frissítést kér. Ha nem szeretne frissíteni Pro verzióra, frissítheti illesztőprogramjait az INGYENES verzióval is. Csak annyit kell tennie, hogy egyesével letölti és manuálisan telepíti őket.)
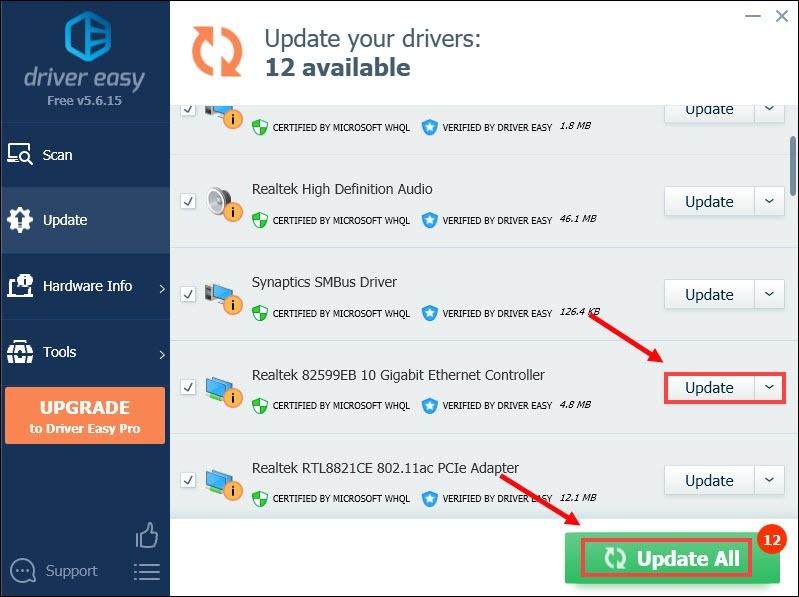 A Driver Easy Pro verziója jönni valakivel teljes technikai támogatás . Ha segítségre van szüksége, vegye fel a kapcsolatot A Driver Easy támogató csapata nál nél support@letmeknow.ch .
A Driver Easy Pro verziója jönni valakivel teljes technikai támogatás . Ha segítségre van szüksége, vegye fel a kapcsolatot A Driver Easy támogató csapata nál nél support@letmeknow.ch . Az illesztőprogramok frissítése után indítsa újra a számítógépet, és próbáljon meg csatlakozni a dedikált szerverhez, hogy ellenőrizze, megoldódott-e a probléma. Ha nem, akkor próbálkozzon az alábbi javításokkal.
5. Engedje fel és újítsa meg az IP-címet
Ha az illesztőprogramok frissítése nem segített a probléma kijavításában, el kell engednie és meg kell újítania a számítógép IP-címét, mivel a problémát a hálózati kapcsolat okozhatja.
1) Nyomja meg a gombot Windows logó kulcs a Start menü megnyitásához. típus cmd . Jobb klikk Parancssor az eredmények közül, és válassza ki Futtatás rendszergazdaként .
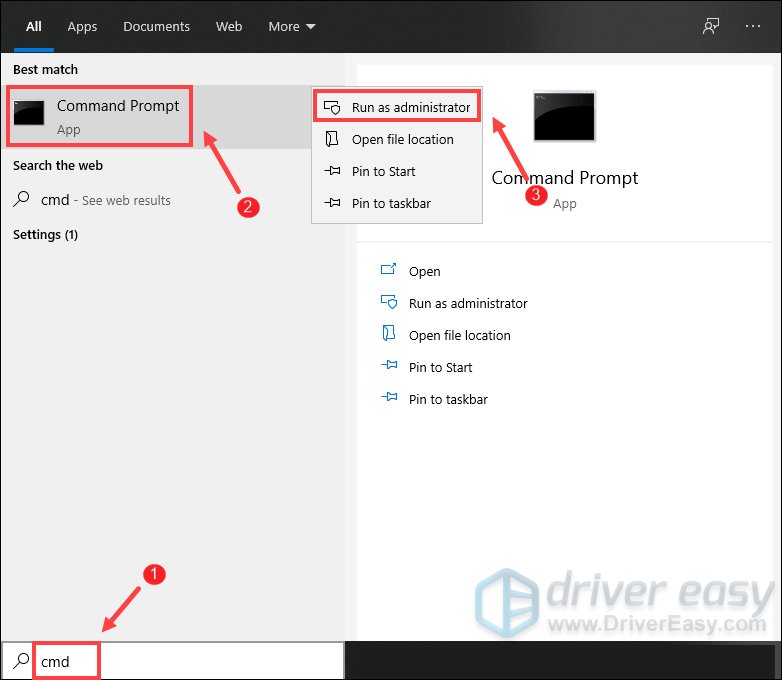
Amikor megjelenik a Felhasználói fiókok felügyelete parancs, egyszerűen kattintson a gombra Igen .
2) A megjelenő Parancssor ablakba írja be a következő parancsot, majd nyomja meg az gombot Belép .
ipconfig /release
Miután felszabadította az IP-konfigurációt az aktív adapterről, ki kell öblítenie a DNS-gyorsítótárat arra az esetre, ha a gyorsítótár sérült lenne. Ehhez egyszerűen írja be a következő parancsot, majd nyomja meg a gombot Belép .
ipconfig /flushdns
Miután elkészült, képesnek kell lennie arra, hogy üzenetet kapjon arról, hogy a feladat sikeresen teljesült.
Az utolsó lépés, amelyet meg kell tennie, a rendszerbe telepített aktív adapterek IP-konfigurációjának megújítása. Ehhez egyszerűen írja be a következő parancsot, majd nyomja meg a gombot Belép .
ipconfig /renew
Ha elkészült, zárja be a Parancssorot. Ezután próbáljon meg csatlakozni ahhoz a szerverhez, amelyet barátja üzemeltet. Ha továbbra is megjelenik a Leválasztva hiba, próbálkozzon a következő javítással.
6. Tiltsa le az IPv6-ot
Ha kipróbálta a fent felsorolt összes javítást, de még mindig nincs szerencséje, próbálja meg letiltani az IPv6-ot. Néhány játékos arról számolt be, hogy ez segített nekik megoldani a problémát. Így teheti meg ezt:
1) Nyomja meg a billentyűzeten a gombot Windows logó kulcs és R egyidejűleg nyissa meg a Futtatás párbeszédpanelt.
2) Típus ellenőrzés majd nyomja meg Belép billentyűzeten a Vezérlőpult megnyitásához.
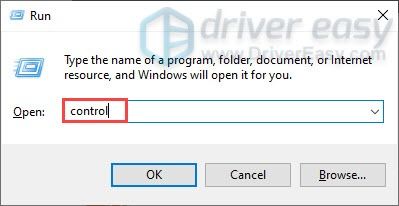
3) Kattintson a gombra Hálózat és internet . (Megjegyzés: feltétlenül nézze meg a Vezérlőpultot Kategória .)
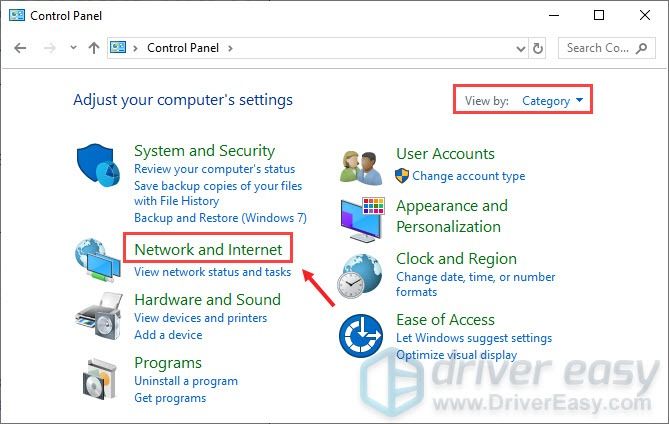
3) Kattintson a gombra Hálózati és megosztási központ .
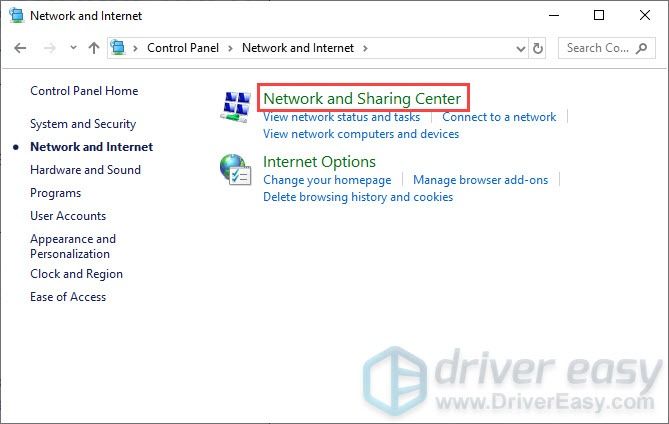
4) Kattintson a gombra Kapcsolatok , akár az Ethernet, Wifi vagy mások .
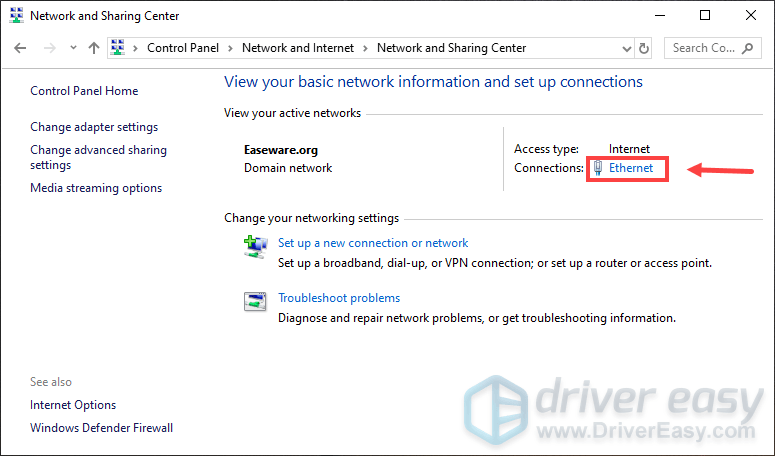
5) Kattintson a gombra Tulajdonságok .
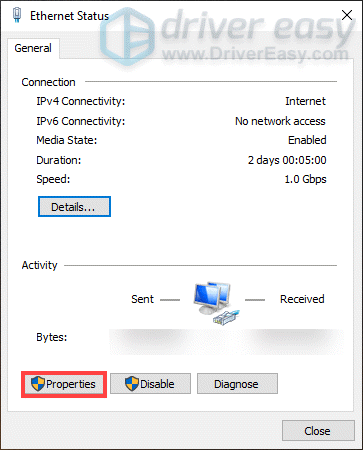
6) Keresse meg Internet Protocol 6. verzió (TCP / IPv6) és kipipálja. Ezután kattintson a gombra rendben .
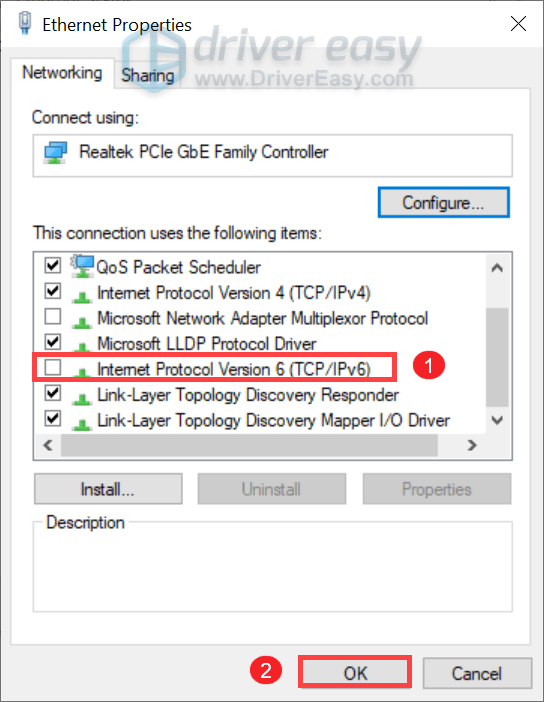
Miután ezeket megtette, csatlakozzon a dedikált szerverhez, és képesnek kell lennie a csatlakozásra.
Ha azonban továbbra sem sikerül összekapcsolni a szervereket, próbálkozzon egy VPN használatával. A fizetett VPN jobb teljesítményt nyújt, és segít elkerülni a sávszélesség korlátozását.
Itt vannak az általunk ajánlott VPN-ek:
- Express VPN
- Nord VPN
Remélhetőleg most már játszhat a barátaival Valheimben. Ha bármilyen ötlete vagy kérdése van, nyugodtan írjon nekünk egy sort az alábbi megjegyzés szakaszban.






