'>
A ti Windows Store nemrég fellépett.
Üresen megnyílik, lefagy, vagy egyáltalán nem fogja letölteni / frissíteni az alkalmazásokat. Még a jól használható alkalmazások is nem hajlandók megnyílni, vagy folyamatosan összeomlanak. Akkor a Hibaelhárító dobja a Lehet, hogy a Windows Store gyorsítótár sérült hiba.
Úgy tűnik, rengeteg a munka, de egyelőre ne essen kétségbe. Ebben a cikkben 3 gyors és egyszerű javítást kínálunk Önnek, amelyek segítenek megoldani ezt a csúnya problémát.
A Windows Store gyorsítótárának javításai sérülhetnek
Mielőtt megpróbálja ezeket a javításokat, ellenőrizze, hogy a számítógép dátuma, ideje és időzónája megfelelően van-e beállítva.
- Állítsa vissza a Windows Store gyorsítótárát
- Hozzon létre egy új Windows Store gyorsítótár mappát
- Telepítse újra a Microsoft áruházat
1. javítás: Állítsa vissza a Windows Store gyorsítótárát
Ahogy a hibaüzenet is sugallja, a probléma gyakran akkor fordul elő, amikor aWindows Store gyorsítótársérült. Által a Windows Store gyorsítótárának visszaállítása , törölhetjük az alkalmazások gyorsítótárát, és remélhetőleg megoldhatjuk a problémát.
1) A billentyűzeten nyomja meg a gombot a Windows logó kulcsát  és írja be R akkor írja be wsreset.exe és nyomja meg Belép .
és írja be R akkor írja be wsreset.exe és nyomja meg Belép .
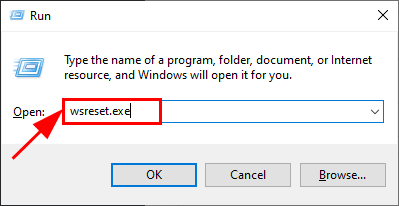
2) Várjon, amíg a Windows áruház gyorsítótárának visszaállítása befejeződik.
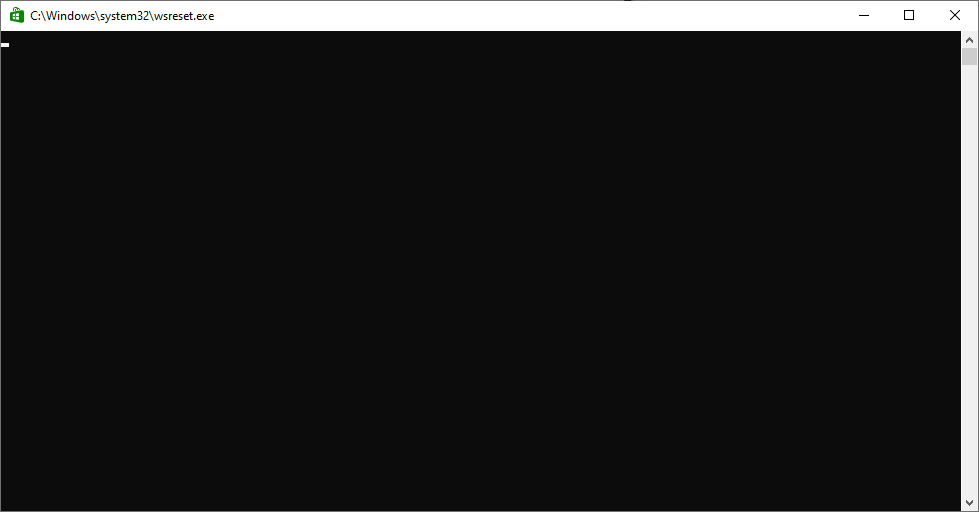
3) Ha elkészült, megnyílik a Windows Store.
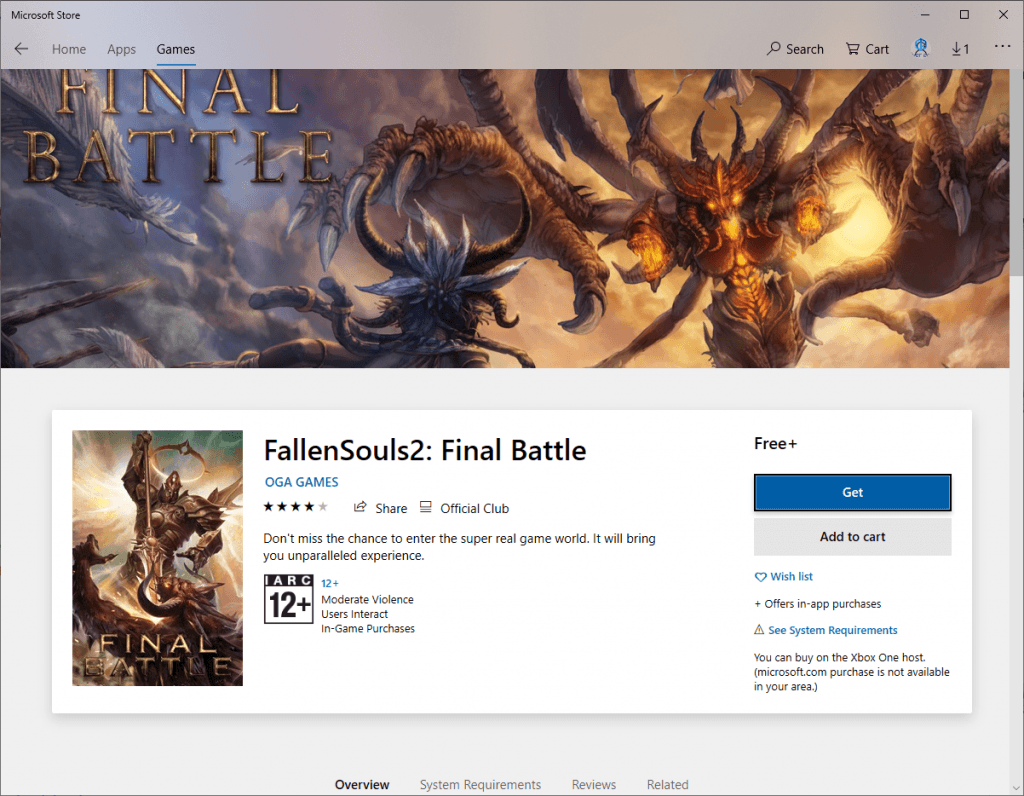
4) Indítsa újra a számítógépet, hogy a módosítások életbe lépjenek.
5] Ellenőrizze, hogy a Windows Store gyorsítótár sérült-e. Ha igen, akkor nagyszerű! Ha marad, kérjük, próbálja meg 2. javítás , lent.
2. javítás: Hozzon létre egy új Windows Store gyorsítótár mappát
Előfordul, hogy a hiba csak azért következik be, mert a Windows áruház nem tudja elolvasni a hibákat tartalmazó gyorsítótár mappát. Ha ez igaz, akkor szükségünk lesz rá hozzon létre egy új Windows rendszert Tárolja a gyorsítótár mappát .
1) A billentyűzeten nyomja meg a gombot a Windows logó kulcsát és írja be felhasználók . Akkorkattintson Felhasználók .
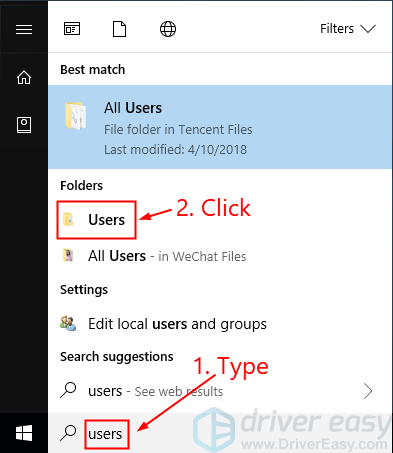
2) Másolás és beillesztés ablakbolt a keresőmezőbe, és kattintson duplán a gombra Microsoft.WindowsStore_8wekyb3d8bbwe .
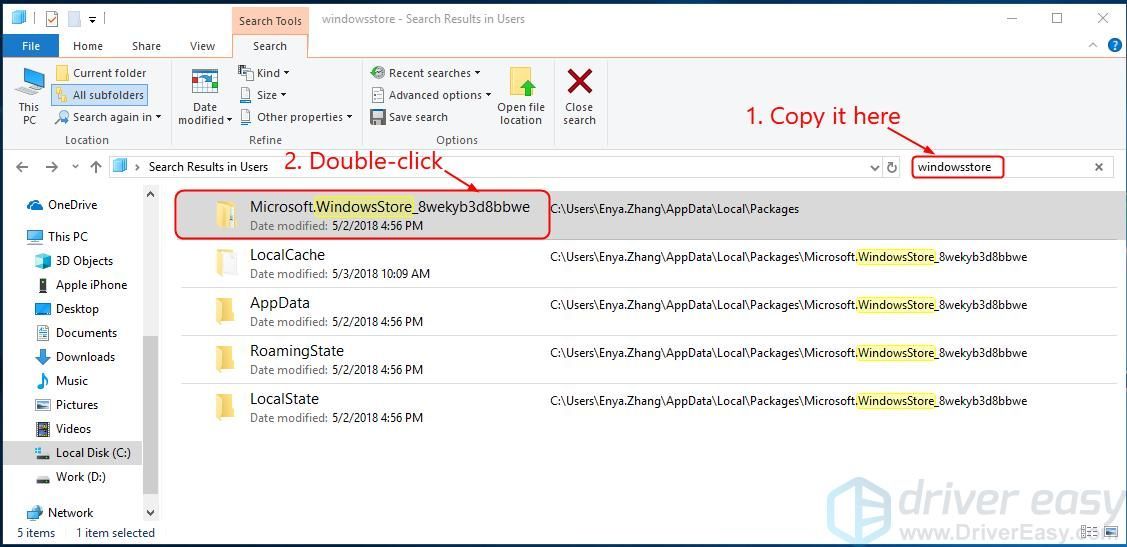
3) Kattintson duplán a gombra LocalState , nézze meg, van-e egy mappa gyorsítótár benne:
- Ha igen, nevezze át a mappát gyorsítótár.old . Hozzon létre egy új mappát, és nevezze el gyorsítótár . Csukd be az ablakot.
- Ha nem, hozzon létre egy új mappát, és nevezze el gyorsítótár . Csukd be az ablakot.
4) Indítsa újra a számítógépet, és futtassa újra a Windows alkalmazások hibaelhárítóját. Ezúttal nem csak jelenteni fogja a problémát, és valószínűleg megoldja is.
3. javítás: Telepítse újra a Microsoft Store-ot
Ha a probléma továbbra is fennáll, akkor lehet, hogy muszáj telepítse újra a Windows Store-t tiszta lapot adni neki.
Az újratelepítés törli a Windows Store-fiók (azaz a Microsoft-fiók) bejelentkezési adatait. Az újbóli bejelentkezéshez feltétlenül emlékezzen rá, különben új fiókra lesz szüksége ( kattints ide készíteni).1) A billentyűzeten nyomja meg a gombot a Windows logó kulcsát és írja be alkalmazások . Akkorkattintson Alkalmazások és szolgáltatások .
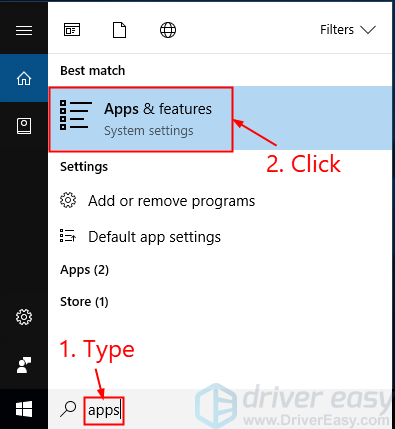
2) Másolás és beillesztés Microsoft áruház a dobozba. Ezután kattintson a gombra Microsoft áruház -> Haladó beállítások .
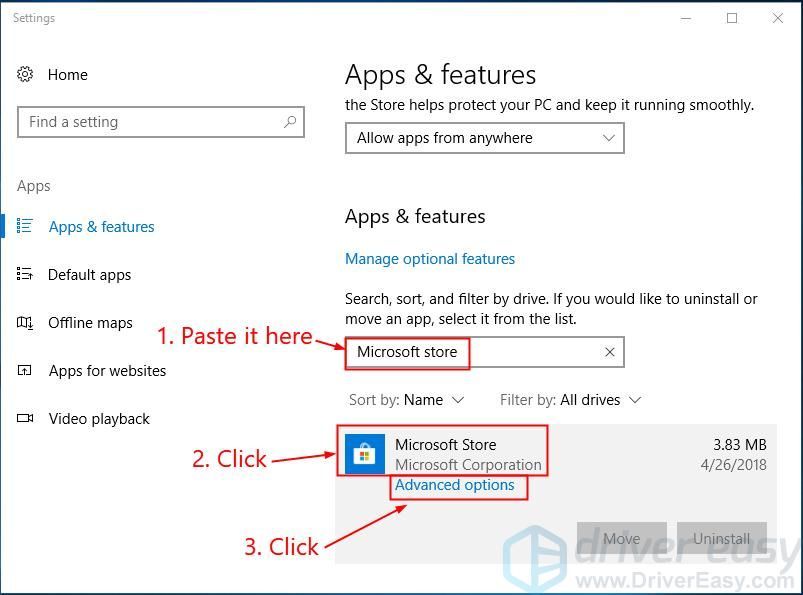
3) Kattintson a gombra Visszaállítás , és kap egy megerősítő gombot. Kattintson a gombra Visszaállítás és csukja be az ablakot.
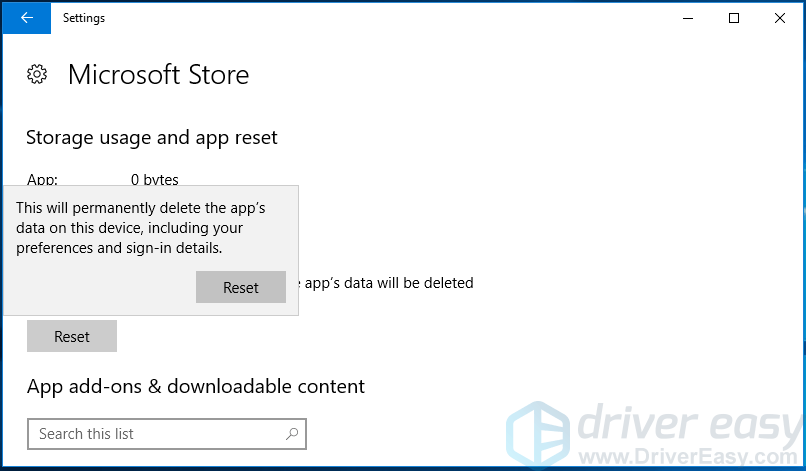 4) Indítsa újra a számítógépet, és ellenőrizze, hogy a probléma rendeződött-e.
4) Indítsa újra a számítógépet, és ellenőrizze, hogy a probléma rendeződött-e.Szeretné, ha megoldanánk az Ön problémáját?
Ha a fenti javítások egyike sem működött, vagy egyszerűen nincs ideje vagy önbizalma a probléma elhárításához magának, kérje meg, hogy javítsuk ki Önnek. Csak annyit kell tennie Pro verzió (mindössze 29,95 USD), és a vásárlás részeként ingyenes technikai támogatást kap . Ezután közvetlenül kapcsolatba léphet informatikusainkkal, elmagyarázhatja a problémáját, és kivizsgálják, hogy megoldják-e távolról.






