'>
Sokan számoltak be arról, hogy az A Surface Pro 4 képernyője villog vagy remeg , ami nagyon frusztráló.Néhányuk még megpróbálja a Surface Pro 4-et a fagyasztóba tenni, hogy ideiglenesen megoldja a problémát.Ha ezt a képernyőn villogó problémát tapasztalja a Surface Pro 4 készülékén, ne aggódjon. Megoldhatja a képernyő villogását.
Miért villog a Surface Pro 4?
A lehetséges ok a hardver hibája, mivel ez a probléma bizonyos eszközökkel előfordul.Ezért a Microsoft elindított egy helyettesítő programot, amely lehetővé teszi a jogosult Surface Pro 4 cseréjét egy 3 éves vásárláson belül.
Mielőtt kapcsolatba lépne Microsoft támogatás a Surface Pro 4 cseréjéhez kipróbálhatja ezeket a megoldásokat a villogó képernyő problémájának kijavításához.
Próbálja ki ezeket a javításokat
- A hardverprobléma elhárítása
- Telepítse a Surface és a Windows Update alkalmazást
- A képernyő frissítési gyakoriságának módosítása
Profi tipp: Tartsa naprakészen a Surface Pro grafikus illesztőprogramját
1. javítás: A hardverprobléma elhárítása
Ha a Surface Pro 4 villog a képernyőn, akkor először ellenőrizze a hardver összetevőit:
- Ügyeljen arra, hogy a Surface laptopját egy nyílt és vad az interferencia elkerülése érdekében. Például a Surface pro 4 körüli mágnes zavarhatja a képernyőt és villoghat. Tehát győződjön meg arról, hogy a laptop közelében nincs mágnes.
- Egyszerű ellenőrzés és győződjön meg arról, hogy a kábelek a Surface Pro 4 készülékben megfelelően van csatlakoztatva. Ha a csatlakoztatott kábel meglazult, akkor ez a villódzási probléma jelentkezik.
2. javítás: Telepítse a Surface és a Windows Update programot
Mivel a felhasználók nagy száma jelentette a Surface Pro 4 képernyő villogó problémáját, a Microsoft megpróbálta megkönnyíteni a felhasználók számára a probléma megoldását.
A Microsoft kiadott egy hivatalos álláspont foglalkozik ezzel a kérdéssel, és „ tülekedés “, Ami hardverrel kapcsolatos probléma. Csak a Surface Pro 4 eszközöket, amelyek bármilyen problémát tapasztalnak, bármilyen konfigurációval, a csereprogramjuk lefed.
A Surface cseréje előtt olvassa el figyelmesen a nyilatkozatot, és kövesse az utasításokat a Surface és a Windows Update telepítéséhez először a laptopra. Remélhetőleg ez megoldhatja a képernyőn villogó problémát.
3. javítás: A képernyő frissítési gyakoriságának módosítása
A kijelző frissítési gyakorisága kihat a bemeneti késésre. Így megpróbálhatja megváltoztatni a képernyő frissítési gyakoriságát, hogy kijavítsa a képernyő villogását a Surface Pro 4 alkalmazásban. Az alábbiakat kell tennie:
1) Kattintson a jobb gombbal az asztal üres területére, majd kattintson a gombra Megjelenítési beállítások .

2) Kattintson a gombra Fejlett kijelző beállítások ban,-ben Beállítások kb.
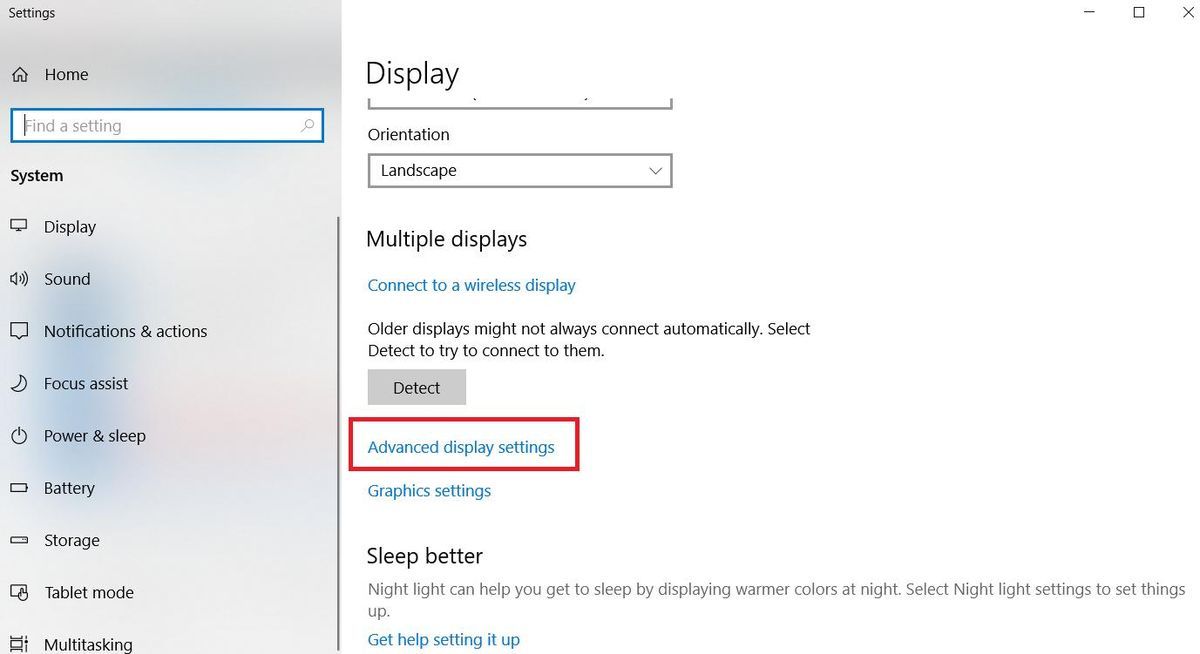
3) Kattintson a gombra Kijelző adapter tulajdonságait mert Kijelző 1 .
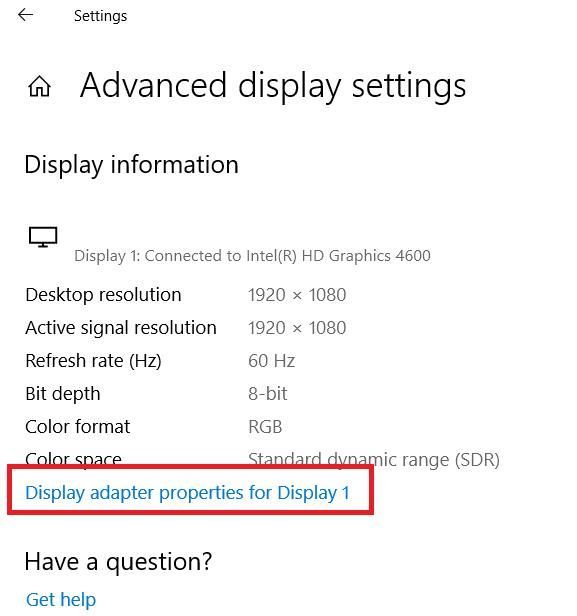
4) A felugró párbeszédpanelen kattintson a gombra Monitor fülre, és válassza a lehetőséget 60 Hertz ban ben Képernyő Frissítés mérték . Ezután kattintson a gombra Alkalmaz > rendben .
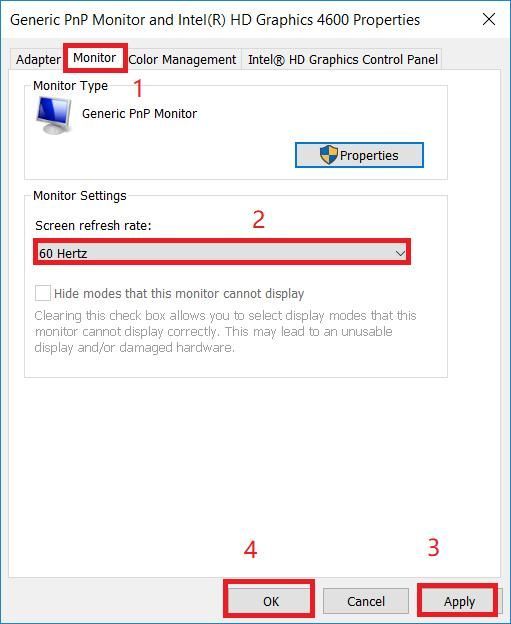
5) Ellenőrizze, hogy a képernyője nem villog-e.
Még mindig nincs szerencséd? Ha a pislákolás vagy kavarás továbbra is fennáll, még az összes aktuális frissítés telepítése esetén is,a cserével elindíthatja a kapcsolatot Microsoft támogatás .
Pro tipp: Tartsa naprakészen a grafikus illesztőprogramot
Ne feledje, hogy a Microsoft azt állítja, hogy a Surface Pro 4 képernyő villogását a firmware vagy az illesztőprogram frissítésével nem lehet megoldani. Ha azonban a kijelzővel kapcsolatos egyéb problémákat tapasztal a Surface Pro 4 készülékkel kapcsolatban, például a játékok összeomlanak, megpróbálhatja frissíteni a grafikus illesztőprogramot.
Hiányzó vagy elavult megjelenítő-illesztőprogram a Surface Pro-ban a képernyő különböző problémáihoz is vezethet. Tehát meg kell győződnie arról, hogy a kijelzőadapter-illesztőprogram naprakész, és frissítse, ha nem.
1. lehetőség: manuálisan
Látogasson el a gyártó webhelyére, és töltse le és telepítse a grafikus kártya illesztőprogramjának legújabb verzióját. Ehhez idő és számítógépes ismeretek szükségesek.
2. lehetőség: antomatikusan
Ha nincs ideje vagy türelme, megteheti csináld automatikusan val vel Driver Easy .
A Driver Easy automatikusan felismeri a rendszert, és megtalálja a megfelelő illesztőprogramokat. Nem kell pontosan tudnia, hogy a számítógépe melyik rendszert futtatja, nem kell kockáztatnia a rossz illesztőprogram letöltését és telepítését, és nem kell aggódnia a hiba miatt a telepítés során.
Az illesztőprogramokat automatikusan frissítheti a INGYENES vagy a Mert A Driver Easy verziója. De a Pro verzióval mindössze 2 kattintás szükséges (és megkapja teljes támogatás és a 30 napos pénzvisszafizetési garancia ):
1) Letöltés és telepítse a Driver Easy programot.
2) Futtassa a Driver Easy programot, és kattintson a gombra Szkenneld most gomb. A Driver Easy majd átvizsgálja a számítógépet, és felismeri a problémás illesztőprogramokat.
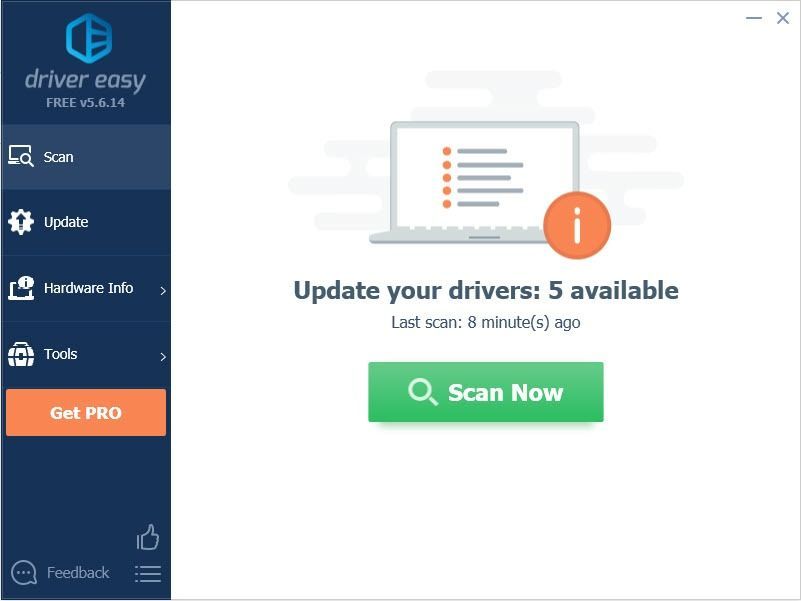
3) Kattintson a gombra Frissítés gomb a megjelölt grafikus kártya mellett az illesztőprogram megfelelő verziójának automatikus letöltéséhez (ezt a INGYENES verzió), majd telepítse a számítógépére.
Vagy kattintson Mindent frissíteni a hiányzó vagy elavult illesztőprogramok megfelelő verziójának automatikus letöltéséhez és telepítéséhez a rendszeren (ehhez a Pro verzió - Kattintson a frissítésre, amikor rákattint Mindent frissíteni ).
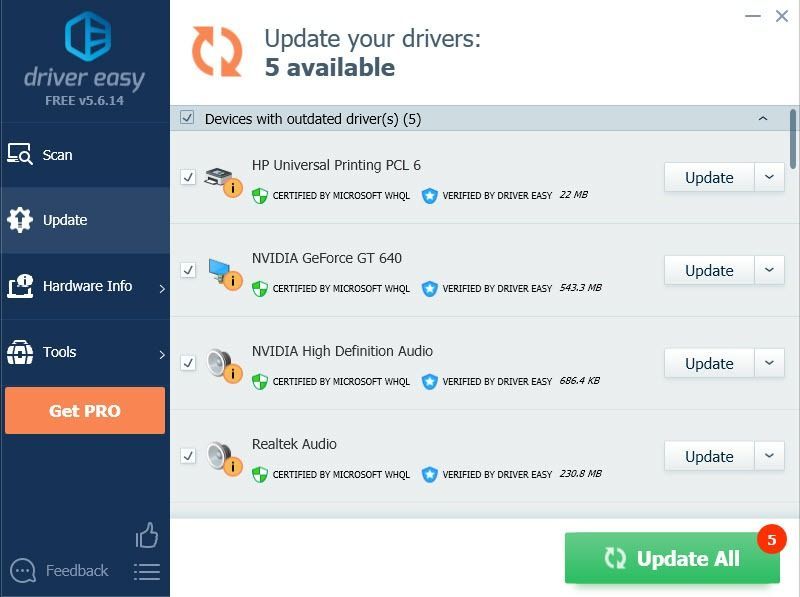
Jegyzet: Ha bármilyen problémát tapasztal a Driver Easy Pro használatával, teljes támogatásunkat a következő címen szerezheti meg: support@drivereasy.com .
4) Indítsa újra a számítógépet, és ellenőrizze, hogy a képernyő megfelelően működik-e.
Tehát itt van - három hatékony módja annak javítsa a villogó képernyőt a Surface Pro 4-ben . Remélem, ez segít Önnek.






