'>

A Windows 10 néhány nagyon praktikus eszközzel van felszerelve, amelyek lehetővé teszik a számítógéppel kapcsolatos problémák megoldását. Rendszerfájl ellenőrző és Telepítési kép- és szervizkezelés az eszközök ezek közé tartoznak.
Fontolja meg ezeknek az eszközöknek a használatát, ha:
a) hibaelhárítás egy hibás Windows rendszerben;
b) bekövetkezik a kék hibaképernyő;
c) az alkalmazások összeomlanak;
d) A Windows egyes funkciói nem működnek megfelelően.
satöbbi.
Ebben a bejegyzésben bemutatunk néhány olyan eszközt, amelyek segítségével megoldhatja számítógépes problémáit:
Rendszerfájl-ellenőrző eszköz
Telepítési kép- és szervizkezelő eszköz
Rendszer-visszaállítás
Futtassa az SFC parancsot a rendszerfájlok javításához
1) Nyomja meg a gombot Windows kulcs és x ugyanakkor válassza Parancssor (rendszergazda) .

Amikor az UAC-t kéri, nyomja meg a gombot Igen folytatni.

2) A Parancssor ablakba írja be a következő parancsot:
sfc / scannowGyőződjön meg arról, hogy nem követett el hibát és elütést Belép .
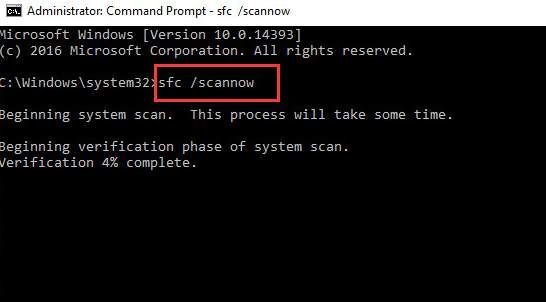
Hagyja a Parancssor ablakot bekapcsolva, amíg a parancs befejeződik.
3) Ha látja ezt az üzenetet A Windows Erőforrás-védelem nem talált integritás-megsértést , akkor minden megtalálható a rendszerén.

4) Ha üzenetet lát A Windows Erőforrás-védelem sérült fájlokat talált, de néhányukat nem tudta kijavítani , akkor el kell menned biztonságos mód és futtassa újra a rendszerfájl-ellenőrzőt.

Ha az SFC parancs nem működik jól, kérjük, lépjen a következő szakaszra a DISM parancs futtatásához az SFC parancsprobléma kijavításához, majd futtassa újra az SFC parancsot.
Futtassa a DISM parancsot az SFC-problémák kijavításához
DISM a Deployment Image & Servicing Management rövidítése, amely egy olyan eszköz, amely kijavíthatja az összetevők tárolásának sérüléseit, amelyek megakadályozzák az SFC parancs megfelelő működését.
1)nyomja meg Windows kulcs és x ugyanakkor válassza Parancssor (rendszergazda) .

Amikor az UAC-t kéri, nyomja meg a gombot Igen folytatni.

2) A Parancssor ablakba írja be a következő parancsot:
DISM / Online / Cleanup-Image / RestoreHealth
Győződjön meg arról, hogy nem követett el hibát és elütést Belép .

Várjon egy darabig, amíg az egész folyamat befejeződik.
3) Amikor az egész folyamat befejeződik, indítsa újra a számítógépet. Ezután futtassa újra az SFC parancsot, így segít a sérült fájlok helyettesítésében.
A rendszer frissítése vagy visszaállítása
Ha a fenti eszközök nem segíthetnek a számítógéppel kapcsolatos problémák megoldásában, megpróbálhatja frissíteni vagy visszaállítani a Windows 10 rendszert.

Részletesebb információkért keresse fel az alábbi bejegyzéseket:
Hogyan lehet frissíteni a Windows 10-et?
Hogyan lehet visszaállítani a Windows 10-et?
Profi tipp:
Sok esetben a számítógépes problémák nagy része megoldható az eszközillesztők frissítésével a legújabb verziókra, kivéve, ha a hardverrel kapcsolatos problémák merülnek fel. Ebben az esetben cserélnie kell a hardvert.
Az eszközillesztők frissítéséhez használhatja Driver Easy segítségért. Automatikusan észleli, letölti és frissíti a hiányzó és elavult eszközillesztőket, és lehetővé teszi, hogy néhány perc alatt befejezze az egész folyamatot.

Ha saját professzionális technikai támogatást szeretne kapni, és rengeteg egyéb funkciót szeretne a Driver Easy-ben, mint például a meghajtó biztonsági mentése és az illesztőprogram visszaállítása, mindenképpen próbálja ki a professzionális változata Driver Easy . Ez lehetővé teszi, hogy az összes eszközillesztőt egyetlen kattintással frissítse, a számítógéppel kapcsolatos problémák megszűntek!
A vásárláson belül mindig harminc napig kérhet visszatérítést, ha nem elégedett vele. Mi van a visszatartással, gyere és próbálj ki Driver Easy Most!
![[Megoldva] A számítógép nem tudta elindítani 2022-t](https://letmeknow.ch/img/knowledge/87/your-computer-was-unable-start-2022.png)


![[MEGOLDVA] Az OBS összeomlik Windows 10 – 2022 rendszeren](https://letmeknow.ch/img/knowledge/35/obs-crashing-windows-10-2022.jpg)

![[MEGOLDVA] Az F1 2021 FPS leesik PC-n](https://letmeknow.ch/img/knowledge/05/f1-2021-fps-drops-pc.jpg)
