'>
Rozsda induláskor folyamatosan összeomlik, vagy játék közben folyamatosan bezárul az asztalra? Nem vagy egyedül! Sok játékos számol be róla. De ne aggódj. Ez javítható. Próbálja ki az alábbi megoldásokat.
Hogyan lehet javítani Rozsda összeomlik?
Nem kell mindet kipróbálni. Csak keresse végig a listát, amíg meg nem találja azt, amelyik megteszi az Ön számára a trükköt.
- Frissítse a grafikus illesztőprogramot
- Futtassa a Steamet rendszergazdaként
- Leiratkozhat a Steam bétaverziójáról
- A háttérprogramok befejezése
- Ellenőrizze a játékfájlok integritását
- Módosítsa az áramellátási beállítást
- Módosítsa a folyamat affinitás beállításait
- Állítsa be a Rust Launch Options lehetőséget
- Állítsa be a virtuális memóriát
- Telepítse újra a Rust-ot
1. javítás: Frissítse a grafikus illesztőprogramot
Az egyik leggyakoribb oka a Rozsda összeomló probléma egy hiányzó vagy elavult grafikus illesztőprogram. Próbálja meg frissíteni az illesztőprogramot, hogy lássa, ez a probléma az Ön számára. Ezt kétféleképpen teheti meg:
Manuális illesztőprogram-frissítés - A grafikus illesztőprogram manuális frissítésével léphet a gyártó honlapján a grafikus termékhez, és a legújabb illesztőprogram keresése. Ügyeljen arra, hogy csak a Windows verziójával kompatibilis illesztőprogramot válasszon.
Automatikus illesztőprogram-frissítés - Ha nincs ideje, türelme vagy számítógépes ismerete a grafikus illesztőprogram manuális frissítésére, ehelyett automatikusan megteheti Driver Easy . A Driver Easy automatikusan felismeri a rendszert, megtalálja a megfelelő illesztőprogramot a grafikus termékhez és a Windows verziójához, és helyesen fogja letölteni és telepíteni őket:
1) Letöltés és telepítse a Driver Easy programot.
2) Futtassa a Driver Easy programot, és kattintson a gombra Szkenneld most gomb. A Driver Easy átvizsgálja a számítógépet, és felismeri a problémás illesztőprogramokat.

3) Kattints a Frissítés gombra a grafikus illesztőprogram mellett, hogy automatikusan letöltse az illesztőprogram megfelelő verzióját, majd manuálisan telepítheti (ezt az INGYENES verzióval is megteheti).
Vagy kattintson Mindent frissíteni az összes hiányzó vagy elavult illesztőprogram megfelelő verziójának automatikus letöltéséhez és telepítéséhez. (Ehhez szükség van a Pro verzió amely teljes támogatással és 30 napos pénzvisszafizetési garanciával jár. Amikor az Összes frissítése gombra kattint, a rendszer frissítést kér.)
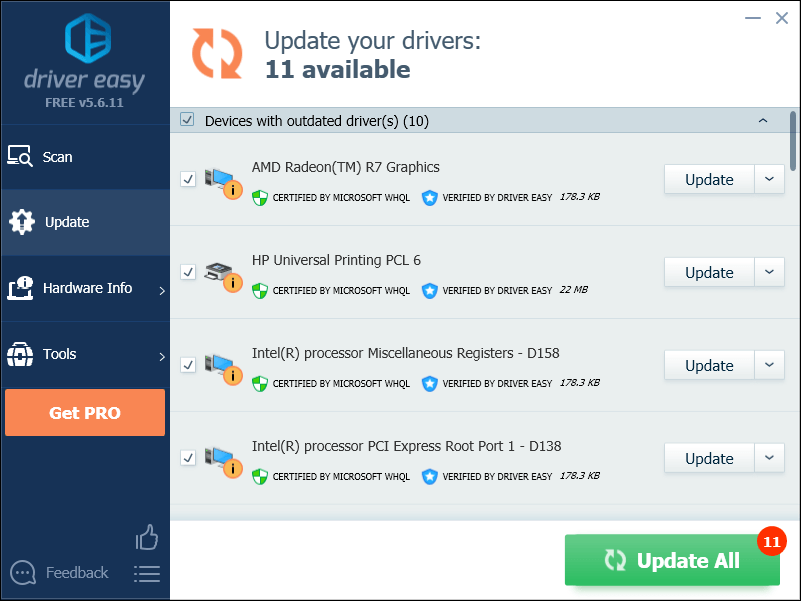
Ha segítségre van szüksége, vegye fel a kapcsolatot A Driver Easy támogató csapata nál nél support@drivereasy.com .
4) Indítsa újra a számítógépet és a Rust-ot a frissítés befejezése után.
Ha a rozsda összeomlása továbbra is fennáll, folytassa az alábbi javítással.
2. javítás: A Steam futtatása rendszergazdaként
Rozsda néha előfordulhat, hogy normál felhasználói üzemmódban nem lehet hozzáférni a kritikus játékfájlokhoz a számítógépén. Ez összeomlást okozhat játék közben.
Ennek kijavításához próbálja meg futtatni a játékot rendszergazdaként.
1) Ha most a Steamet futtatja, kattintson a jobb gombbal a Steam ikonra a tálcán, és válassza a lehetőséget Kijárat .
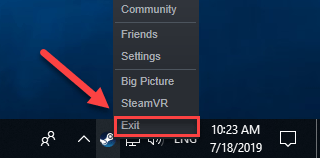
2) Kattintson a jobb gombbal a Steam ikonra és válassza ki Tulajdonságok .
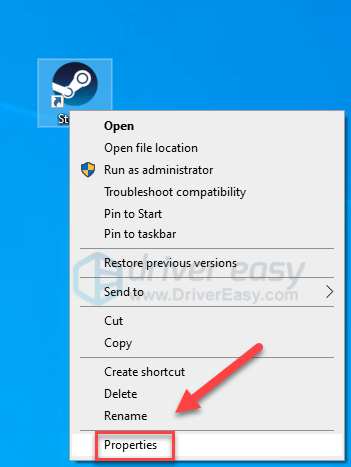
2) Kattints a Kompatibilitás fül és jelölje be a mellette lévő négyzetet Futtassa ezt a programot rendszergazdaként .
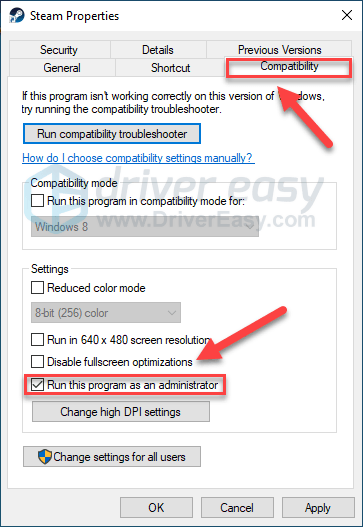
3) Kattintson a gombra Alkalmaz , akkor rendben .
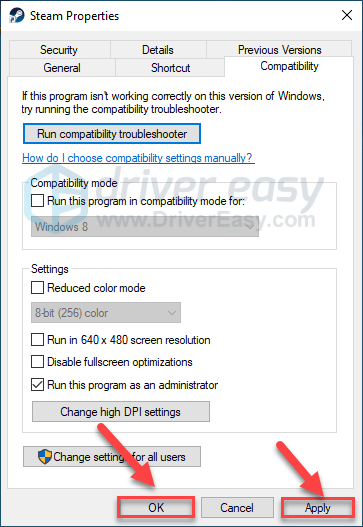
4) Újraindít Rozsda a Steam-től a probléma teszteléséhez.
Ha ez nem sikerült, és a Rust még mindig összeomlik, próbálkozzon az alábbi javítással.
3. javítás: Kikapcsolás a Steam bétaverzióból
Egyeseknél a Rust összeomlási hiba akkor fordul elő, amikor a Steam bétát futtatják. Ebben az esetben kövesse az alábbi utasításokat a Steam bétaverzióból való kilépéshez:
1) Fuss Gőz
2) Kattintson a gombra Gőz , akkor Beállítások .
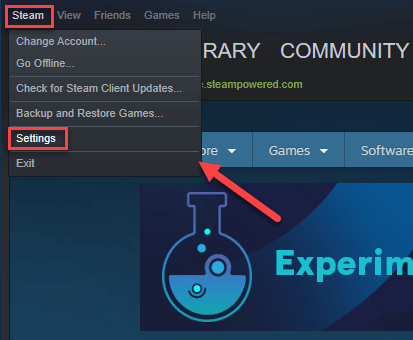
3) Kattints a CHANGE gomb .
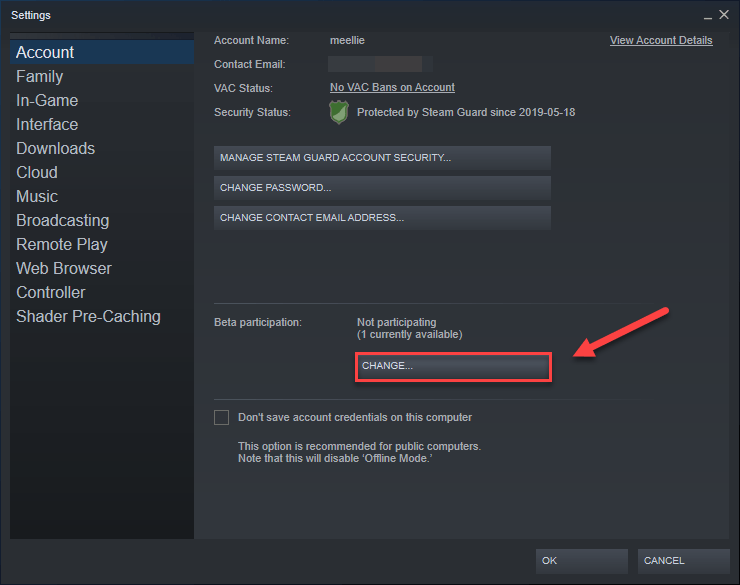
4) Kattintson a mellette található listamezőre Béta részvétel . Ezután válassza ki NINCS - Jelentkezzen az összes béta programról és kattintson rendben .
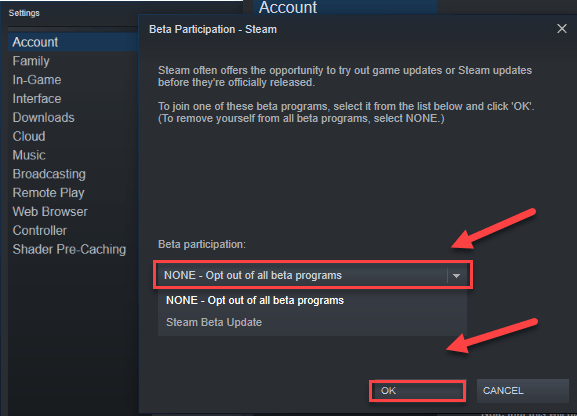
5) Indítsa újra a Steam and Rozsda .
Ha a Rozsda összeomló probléma továbbra is fennáll, lépjen a következő javításra, lent.
4. javítás: A háttérprogramok befejezése
Egyes, a számítógépén futó programok (különösen az átfedő programok) ütközhetnek Rozsda vagy a Steam, ami hibákat eredményez játék közben.
Tehát ki kell kapcsolnia a szükségtelen alkalmazásokat játék közben. Így kell csinálni:
Ha Windows 7 rendszert használ ...
1) Kattintson a jobb gombbal a tálcára, és válassza a lehetőséget Indítsa el a Feladatkezelőt .
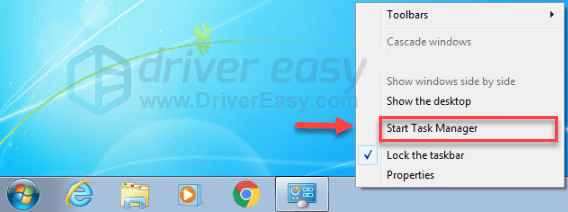
2) Kattints a Folyamatok fülre. Ezután ellenőrizze az aktuális állapotát CPU és memóriahasználat hogy megnézze, milyen folyamatok emésztik fel az erőforrásait a legjobban.
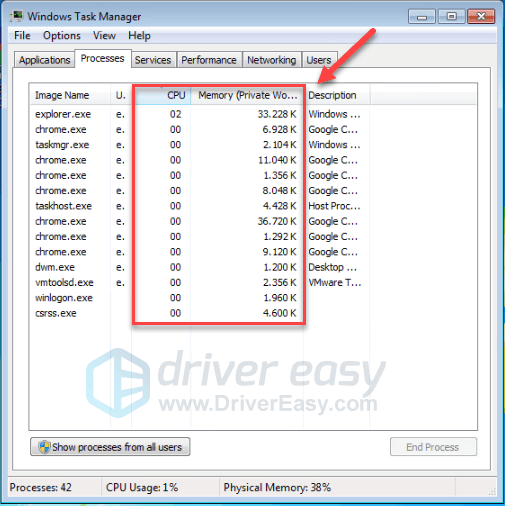
3) Kattintson a jobb gombbal az erőforrást igénylő folyamatra, és válassza a lehetőséget Folyamatfa befejezése .
Ne fejezzen be olyan programot, amelyet nem ismer. Lehet, hogy kritikus a számítógép működése szempontjából.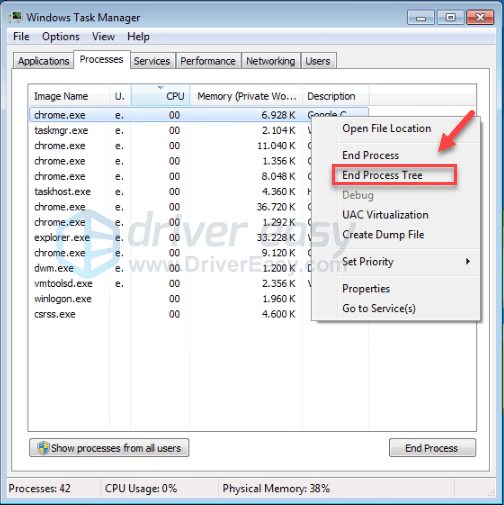
Próbálja újraindítani a játékot, hogy lássa, megoldódott-e a probléma. Ha ez nem segített, próbálkozzon 5. javítás .
Ha Windows 8 vagy 10 rendszert használ ...
1) Kattintson a jobb gombbal a tálcára, és válassza a lehetőséget Feladatkezelő .

2) Ellenőrizze az aktuális állapotát CPU és memóriahasználat hogy megnézze, milyen folyamatok emésztik fel az erőforrásait a legjobban.
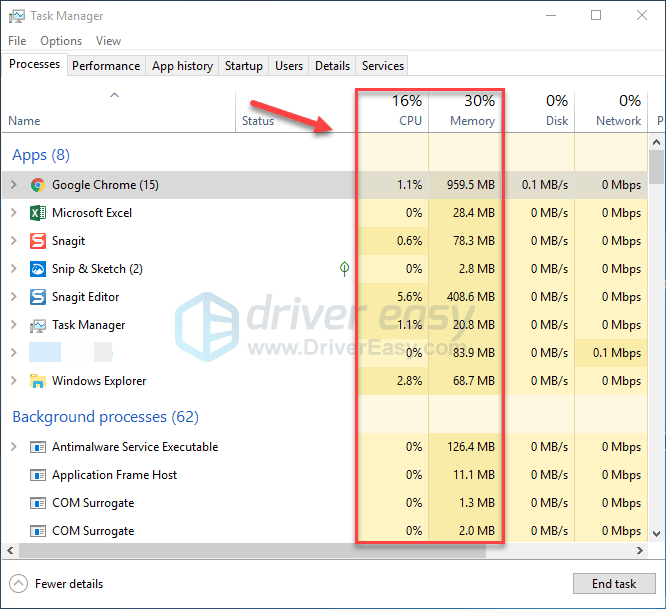
3) Kattintson a jobb gombbal az erőforrást igénylő folyamatra, és válassza a lehetőséget Utolsó feladat .
Ne fejezzen be olyan programot, amelyet nem ismer. Lehet, hogy kritikus a számítógép működése szempontjából.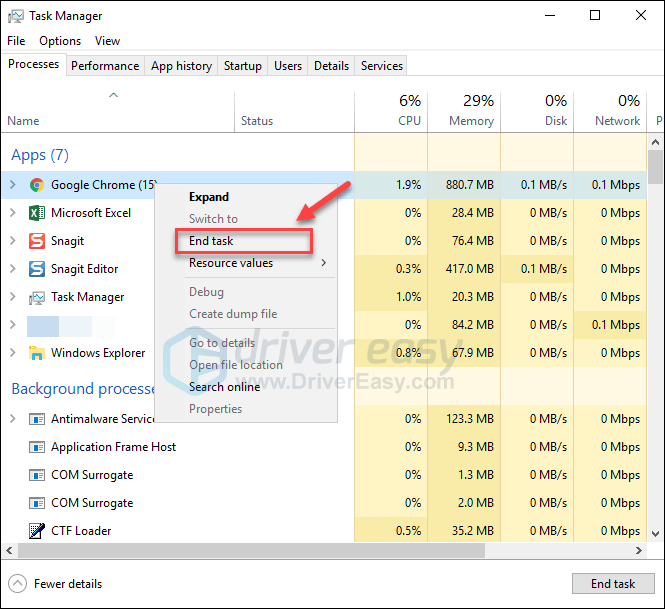
4) Indítsa újra Rozsda hogy most jól működik-e.
Ha még mindig összeomlik a Rust lejátszása közben, olvassa el és próbálja ki a következő javítást.
5. javítás: Ellenőrizze a játékfájlok integritását
A Rust megfelelő futtatásához meg kell győződnie arról, hogy a kritikus játékfájlok nem sérültek vagy hiányoznak. A Rust fájlok integritását a Steam segítségével ellenőrizheti. (A Steam automatikusan megjavítja a sérült fájlokat, ha észlel ilyeneket.)
1) Run Steam.
2) Kattintson a gombra KÖNYVTÁR .

3) Jobb klikk Rozsda és válassza ki Tulajdonságok.
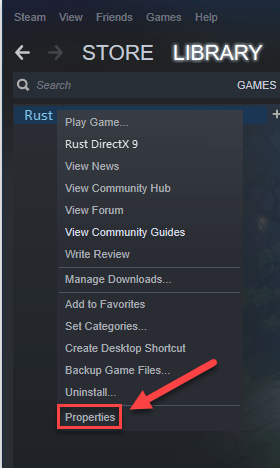
4) Kattints a HELYI FÁJLOK fülre, majd kattintson a gombra A JÁTÉKFÁJLOK INTEGRITÁSÁNAK ELLENŐRZÉSE .
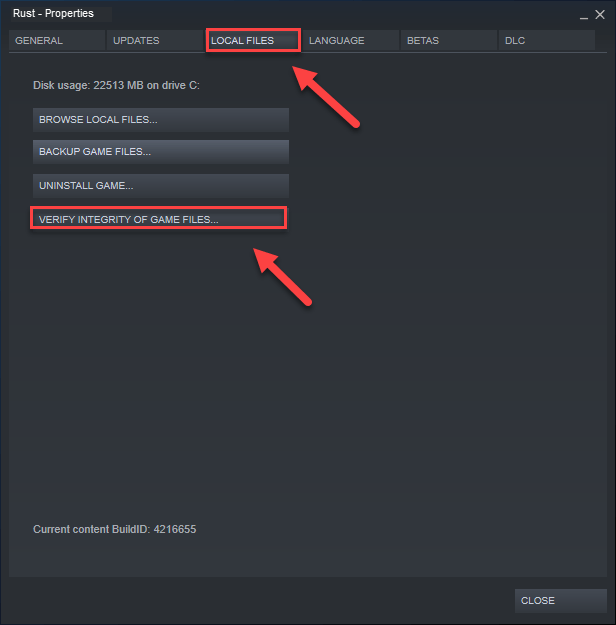
Várja meg, amíg a vizsgálatok befejeződnek, majd indítsa újra Rozsda hátha megoldódott a problémája. Ha nem, próbálkozzon a következő javítással.
6. javítás: Módosítsa az áramellátási beállítást
Az összes számítógép energiagazdálkodási terve alapértelmezés szerint kiegyensúlyozott. Tehát a számítógép néha automatikusan lelassul az energiatakarékosság érdekében, ami ezt okozhatja Rozsda összetörni. Ebben az esetben próbálja meg megváltoztatni az áramellátási tervet Nagy teljesítményű e. Így:
1) A billentyűzeten nyomja meg a gombot a Windows logó kulcsát és R egyidejűleg a Futtatás párbeszédpanel megnyitásához.
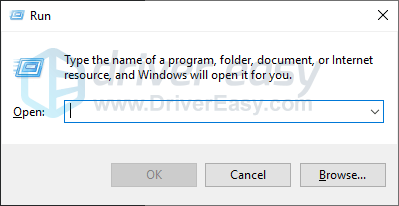
2) típus powercfg.cpl a dobozba, és nyomja meg Belép .
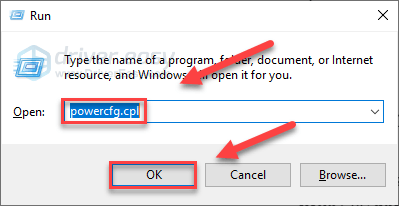
3) Válaszd ki a Nagy teljesítményű választási lehetőség.
Ez felgyorsíthatja a számítógépet, de a számítógép több hőt fog termelni.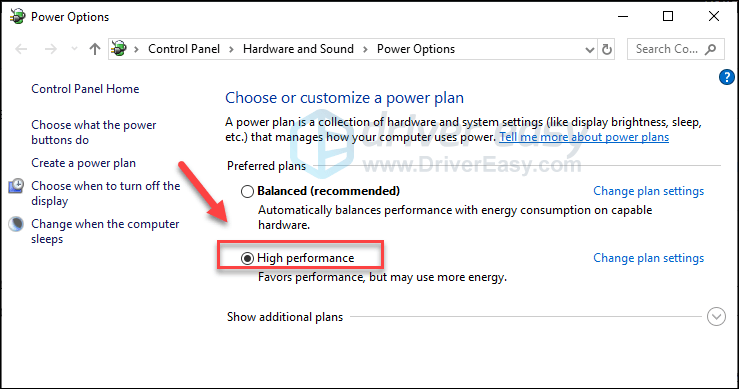
4) Indítsa újra a számítógépet és a játékot.
Remélhetőleg most már játszhatod a Rustot! Ha a probléma továbbra is fennáll, ellenőrizze az alábbi javítást.
7. javítás: A folyamat affinitásának beállítása a játékhoz
Rozsda valószínűleg összeomlik, ha nem használja ki megfelelően a CPU teljes potenciálját. Adni Rozsda A CPU és a processzorok teljes teljesítményével kövesse az alábbi utasításokat:
1) Dob Rozsda .
2) A billentyűzeten nyomja meg a gombot Windows logó gombokat a minimalizáláshoz Rozsda és váltson az asztalára.
3) A billentyűzeten nyomja meg a gombot Ctrl, Shift és Esc billentyűk egyidejűleg a Feladatkezelő futtatásához.
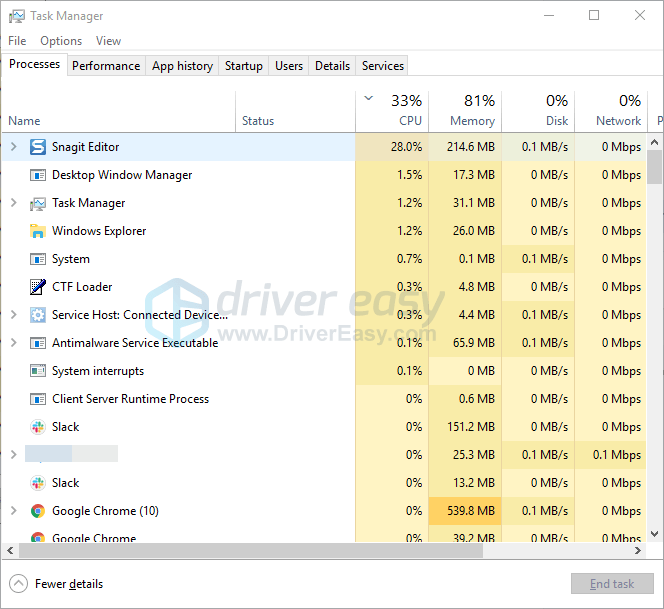
4) Kattints a Részletek fülre .
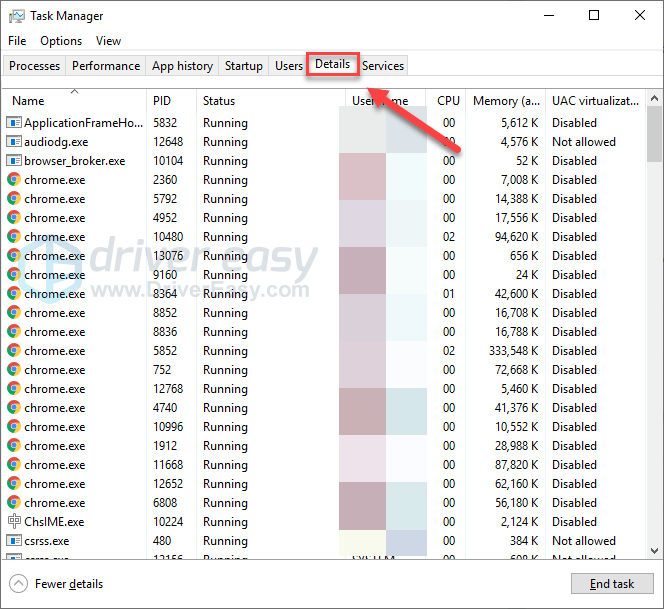
5) Jobb klikk Rozsda és válassza ki Állítsa be az affinitást .
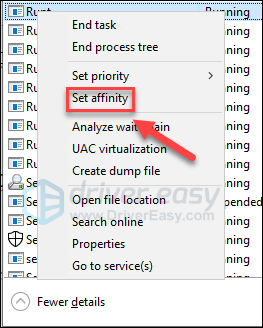
6) Jelölje be az összes elérhető négyzetet, és kattintson az OK gombra.
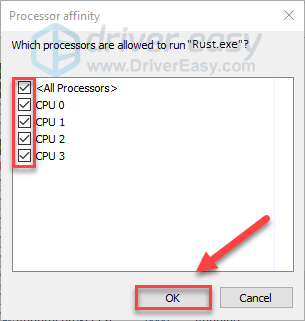
7) Indítsa újra a játékot, hogy lássa, ez bevált-e Önnek
Ha a Rozsda összeomlási probléma továbbra is előfordul, ne izguljon, próbálkozzon az alábbi javítással.
8. javítás: A Rust Launch Options beállítása
A Rust helytelen belső beállításai játék összeomlási problémákhoz is vezethetnek. Ha Rozsda ok nélkül folyamatosan összeomlik, próbálkozzon az alábbi indítási lehetőséggel:
1) Run Steam.
2) Kattintson a gombra KÖNYVTÁR .
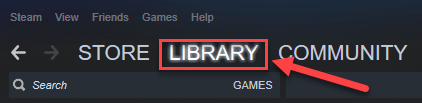
3) Jobb klikk Rozsda és válassza ki Tulajdonságok .
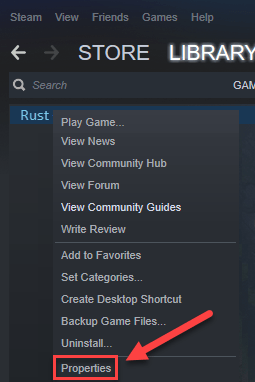
4) Kattintson a gombra BEÁLLÍTÁS LEHETŐSÉGEK.
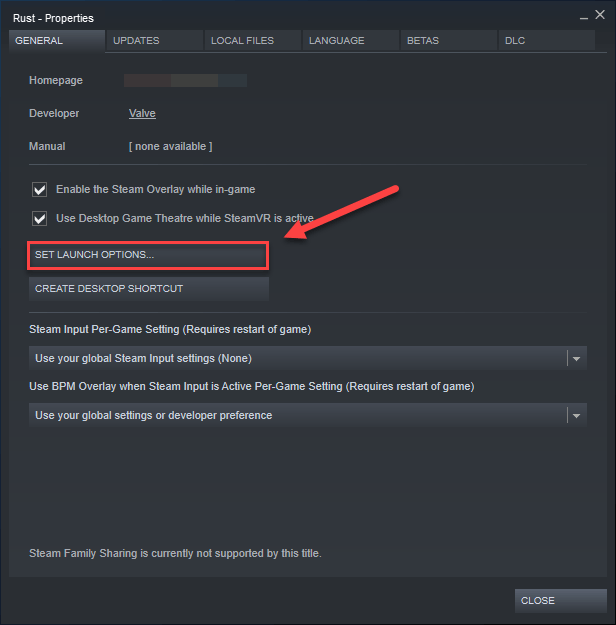
5) Távolítsa el az összes megjelenített indítási lehetőséget.
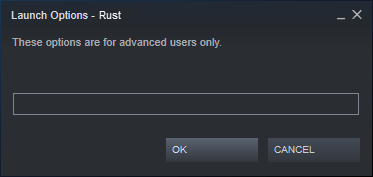
6) típus -high -maxMem = X -malloc = system -force-feature-level-11-0 -cpuCount = X -exThreads = X -force-d3d11-no-singlethreaded és kattintson rendben .
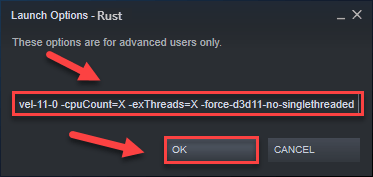
7) Újrakezd Rozsda hogy ez segített.
Ha ez nem sikerült neked, kérjük, nyissa meg újra az Indítási lehetőségek mezőt, és törölje az indítási lehetőséget. Ezután próbálkozzon az alábbi javítással.
9. javítás: Állítsa be a virtuális memóriát
A virtuális memória alapvetően a számítógép fizikai memóriájának kiterjesztése. Ez a RAM és a merevlemez egy részének kombinációja. Ha intenzív feladat végrehajtásakor a számítógépén kifogy a RAM, a Windows átmeneti fájltárolás céljából átmegy a virtuális memóriába.
Rozsda valószínűleg összeomlik, ha a virtuális memória mérete nem elég nagy ideiglenes fájlok mentéséhez. Kövesse az alábbi utasításokat a virtuális memória méretének beállításához, és nézze meg, hogy ez okozza-e a problémát:
1) A billentyűzeten nyomja meg a gombot Windows logó kulcs és típus haladó rendszerbeállítások.
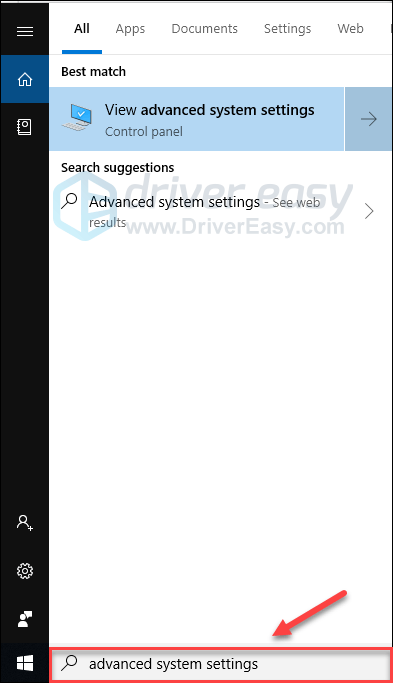
2) Kattintson a gombra Speciális rendszerbeállítások megtekintése.
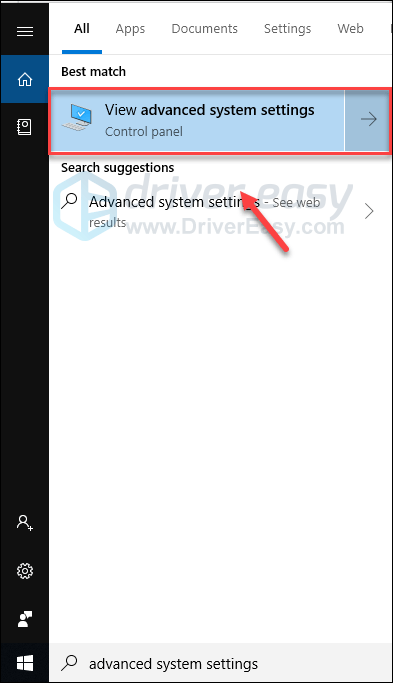
3) Kattintson a gombra Beállítások .
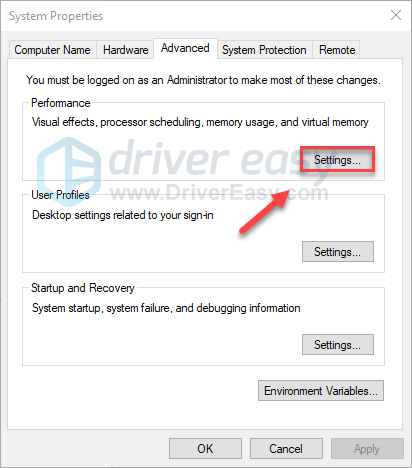
4) Kattints a Fejlett fülre, majd kattintson a gombra változás .
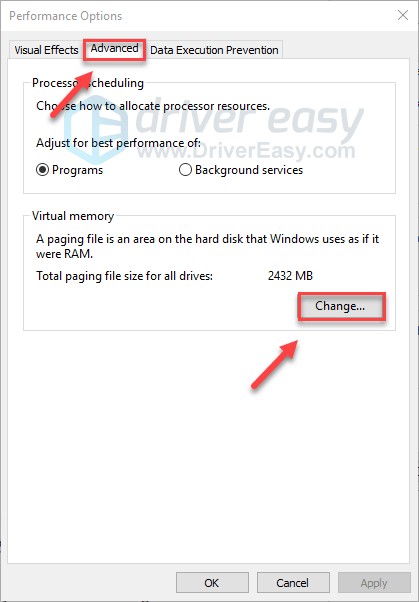
5) Törölje a jelölést a mellette lévő négyzetből Az összes meghajtó lapozófájlméretének automatikus kezelése .
6) Kattintson a gombra C meghajtó .
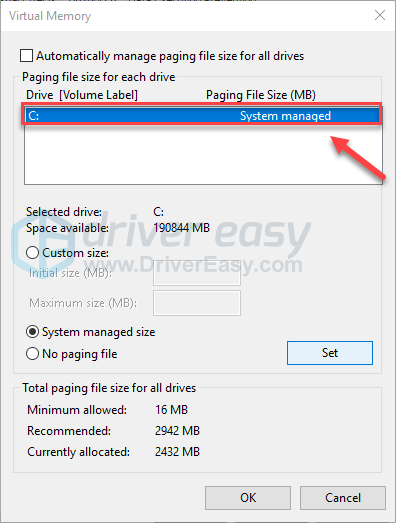
7) Kattintson a lehetőség melletti opció gombra Egyedi méret , majd írja be 4096 a szövegmezőben Kezdeti méret (MB) és Maximális méret (MB) .
A Microsoft azt javasolja, hogy állítsa be virtuális memóriáját a fizikai memória (RAM) háromszorosához vagy 4 GB-hoz (4096M), attól függően, hogy melyik nagyobb.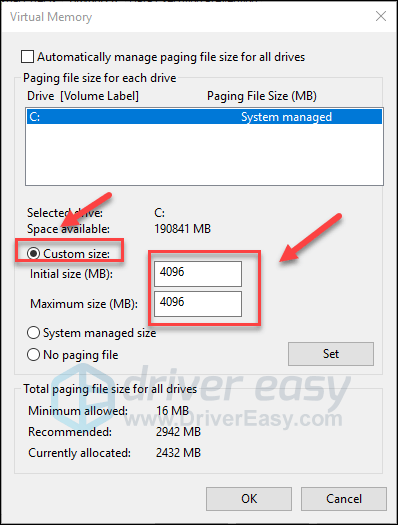
8) Kattintson a gombra Készlet , majd kattintson a gombra rendben .
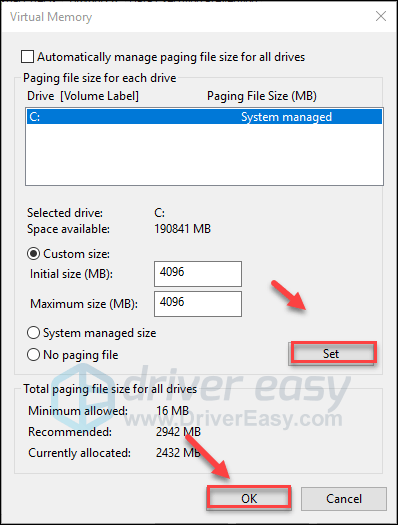
9) Indítsa újra a számítógépet és a Rust.
Most már képesnek kell lennie arra, hogy összeomlások nélkül futtassa a játékot. Ha nem, ellenőrizze az alábbi javítást.
10. javítás: Telepítse újra a Rustot
Ha a fenti javítások egyike sem működött az Ön számára, akkor a Rust újratelepítése valószínűleg megoldja a játék összeomlási hibáját. Így kell csinálni:
1) Run Steam.
2) Kattintson a gombra KÖNYVTÁR .

3) Jobb klikk Rozsda és válassza ki Eltávolítás.
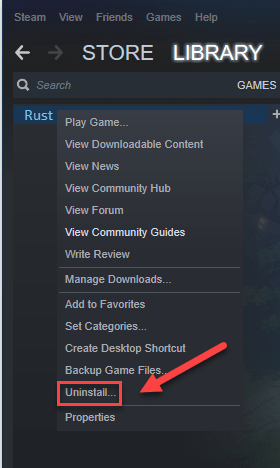
4) Kattintson a gombra TÖRÖL .
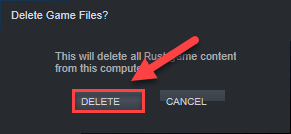
5) Kattintson a jobb gombbal a Steam ikonra a tálcán, majd válassza a lehetőséget Kijárat .
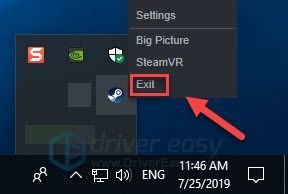
6) A billentyűzeten nyomja meg a gombot Windows logó gombot és IS ugyanabban az időben.
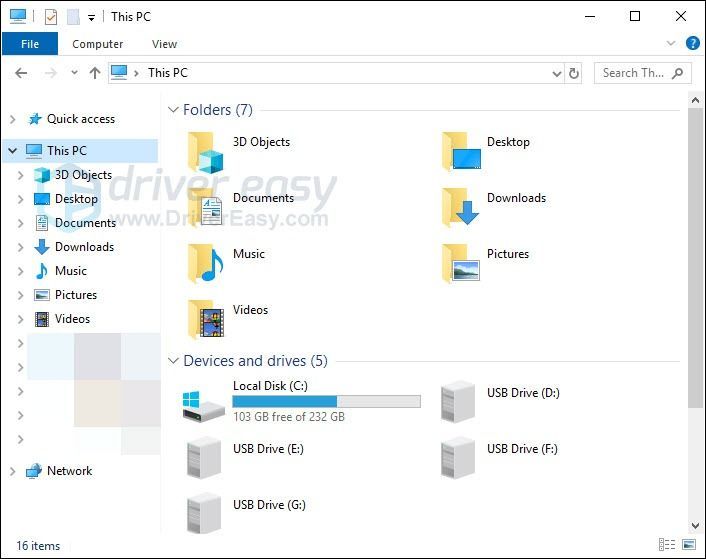
7) Paszta C: Program Files (x86) Steam steamapps common a címsávon, majd nyomja meg a gombot Enter gomb a billentyűzeten.
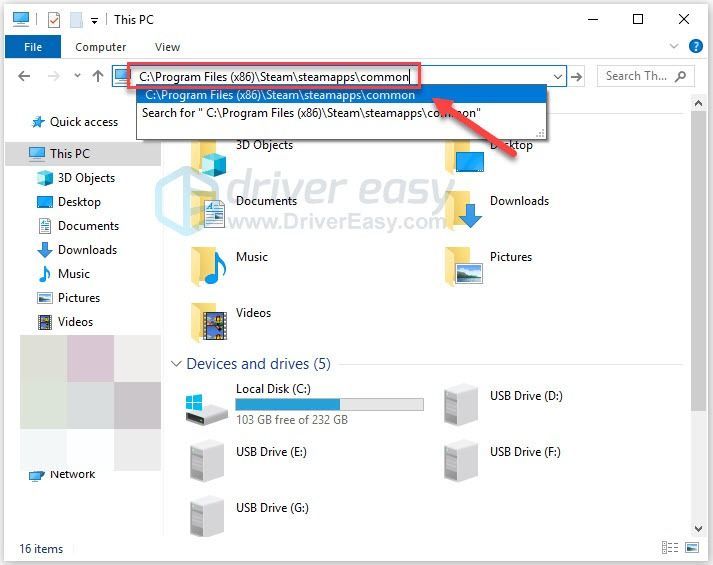
8) Jelölje ki a Rest mappa , majd nyomja meg a gombot A gombot a mappa törléséhez.
9) Indítsa újra a Steamet a letöltéshez és újratelepítéshez Rozsda .
Győződjön meg arról, hogy számítógépe megfelel a minimális rendszerkövetelményeknek
A futtatáshoz meg kell felelni a minimális rendszerkövetelményeknek Rozsda simán, különben valószínűleg olyan játékproblémákba ütközik, mint a megfagyás, lemaradás és összeomlás. Így, a hibaelhárítás megkezdése előtt ellenőrizze, hogy számítógépe megfelel-e a rendszer minimális követelményeinek .
Itt vannak Rozsda Minimális rendszerkövetelmények:
| A: | Windows 7 64 bites |
| Processzor: | Intel Core i7-3770 / AMD FX-9590 vagy jobb |
| Grafika: | GTX 670 2GB / AMD R9 280 vagy jobb |
| Memória: | 10 GB RAM |
| DirectX: | 11. verzió |
| Tárolás: | 20 GB szabad hely |
Remélhetőleg ez a cikk segített a probléma megoldásában! Ha bármilyen kérdése vagy javaslata van, nyugodtan hagyjon megjegyzést alább.

![2 legjobb ingyenes módja az MP4 letöltésének [2022]](https://letmeknow.ch/img/knowledge/24/2-best-free-ways-download-mp4.png)
![A Monster Hunter Wilds nem indítja el [megoldva!]](https://letmeknow.ch/img/knowledge-base/22/monster-hunter-wilds-not-launching-solved-1.jpg)



