Sok Red Dead Redemption 2 játékos arról számolt be, hogy még a betöltési képernyőn sem tud túljutni. Bár a Rockstar Games több javítást is kiadott mind a játékhoz, mind a saját játékindítójához, A Red Dead Redemption 2 megragadt a betöltési képernyőn minden alkalommal, amikor megpróbálsz játszani.
Ha belefut egy végtelen betöltési képernyő , nem válaszol , vagy összeomlik az asztalon hiba, ne essen pánikba. Biztosan nem vagy egyedül, és sok játékos megoldotta a problémáit az alábbi javításokkal:
Próbálja ki ezeket a javításokat
Nem kell mindegyiket kipróbálnia; csak haladjon lefelé a listán, amíg meg nem találja a megfelelőt.
- Nyissa meg a Rockstar Games Launchert
- Menj a Beállítások
- Kattintson Telepített játékaim lapon
- Válassza ki Red Dead Redemption 2
- Kattints a Az integritás ellenőrzése gomb
- Nyissa meg az Epic Games indítóját
- Menj a Könyvtár
- Találd meg Red Dead Redemption 2 a listában.
- Kattintson a Red Dead Redemption 2 jobb oldalán található fogaskerék ikonra
- Kattintson Ellenőrizze
- McAfee
- Nyissa meg újra a Rendszerkonfigurációt.
- Egyenként engedélyezze a letiltott szolgáltatásokat és alkalmazásokat, amíg meg nem találja a problémásat.
- Az egyes indítási alkalmazások engedélyezése után újra kell indítania a számítógépet, hogy megtalálja az ütközőt.
- nincsenek hibák
- javított néhány hibát
- nem tudott minden hibát kijavítani
- egyáltalán nem tudta kijavítani a hibákat
- ……
- Ez a parancssor megvizsgálja a számítógép állapotát:
- Ez a parancssor visszaállítja a számítógép állapotát:
- Ha a helyreállítás helyreállítása hibákat okozott, bármikor megpróbálhatja ezt a parancssort. Ez legfeljebb 2 órát vesz igénybe.
- Ha kapsz Hiba: 0x800F081F az állapot-visszaállítási vizsgálattal indítsa újra a számítógépet, és futtassa ezt a parancssort.
- összeomlik
- játékok
1. javítás: Ellenőrizze a játék integritását
A játék integritásának ellenőrzése a legtöbb játékos számára működik, amikor a Red Redemption 2 örökös betöltési problémáiba ütközik. Átvizsgálja a Red Dead Redemption 2 fájlokat, hogy ellenőrizze azok integritását, és megpróbálja letölteni és pótolni a hiányzó vagy sérült fájlokat.
1. A Rockstar Games Launcherhez
2. Az Epic Games Launcherhez
A játék integritásának ellenőrzése után indítsa el a Red Dead Redemption 2-t a probléma teszteléséhez.
2. javítás: Tiltsa le a víruskereső szoftvert
Ha a legújabb illesztőprogramokat telepítette, de továbbra is problémái vannak a játékkal, akkor a víruskereső szoftvere lehet a tettes.
A játékosok úgy találják, hogy ez segít, ha letiltják vagy eltávolítják víruskereső alkalmazásukat. Ha nem szeretné letiltani a víruskeresőt, a teljes mappát, amelybe a Red Dead Redemption 2 telepítve van, hozzáadhatja a kizárások listájához.
Kövesse az alábbi linkeket, hogy ellenőrizze, hogyan kell csinálni:
3. javítás: Frissítse a grafikus illesztőprogramokat
A Rockstar Games szerint a leggyakoribb oka Red Dead Redemption 2 A nem töltődik be, az elavult grafikus illesztőprogramok. Az NVIDIA és az AMD szorosan együttműködik a játékfejlesztőkkel, hogy folyamatosan új illesztőprogramokat adjon ki a teljesítmény növelése és a hibák kijavítása érdekében.
A játékélmény javítása érdekében mindig frissítse a grafikus illesztőprogramokat a legújabb verzióra.
Jegyzet: Te is megpróbálhatod a Windows frissítése a legújabb verzióra. Ezenkívül mindenképpen frissítse a játékindítót és a Red Redemption 2-t.Kétféleképpen frissítheti a grafikus illesztőprogramokat:
1. lehetőség – manuálisan
A grafikus illesztőprogram kézi frissítéséhez keresse fel a gyártó hivatalos webhelyét (NVIDIA vagy AMD ).
2. lehetőség – Automatikusan
Ha nincs ideje, türelme vagy számítógépes ismeretei a grafikus illesztőprogram kézi frissítéséhez, ezt automatikusan megteheti Driver Easy .
A Driver Easy automatikusan felismeri a rendszert, és megkeresi a megfelelő illesztőprogramokat. Nem kell pontosan tudnia, milyen rendszer fut a számítógépén, nem kell megkockáztatnia, hogy rossz illesztőprogramot tölt le és telepít, és nem kell attól tartania, hogy hibát követ el a telepítés során.
A Driver Easy összes illesztőprogramja közvetlenül a gyártótól származik. Mindannyian jogosultak és biztonságosak.Az illesztőprogramokat automatikusan frissítheti a Driver Easy INGYENES vagy Pro verziójával. De a Pro verzió mindössze 2 kattintás szükséges:
egy) Letöltés és telepítse a Driver Easy programot.
2) Futtassa a Driver Easy programot, és kattintson a gombra Szkenneld most gomb. A Driver Easy ezután átvizsgálja a számítógépet, és észleli a problémás illesztőprogramokat.
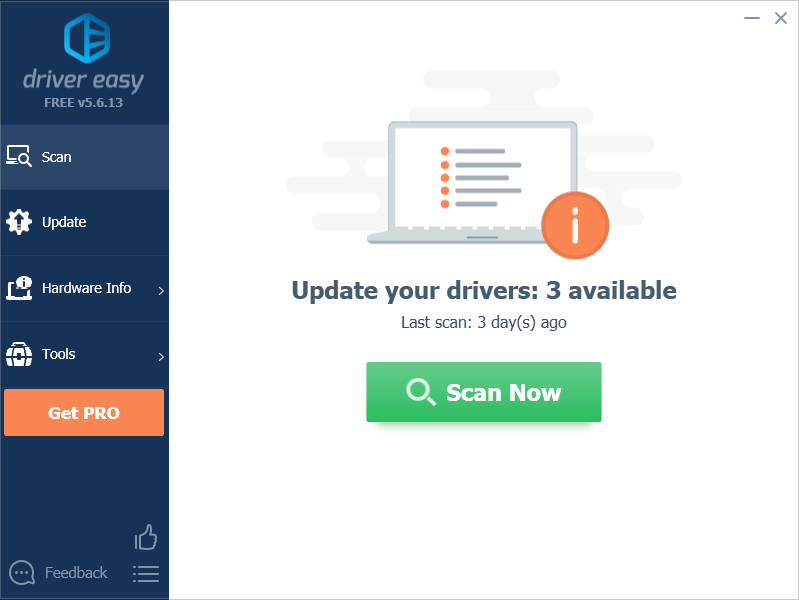
3) Kattintson Mindent frissíteni hogy automatikusan letöltse és telepítse a hiányzó vagy elavult illesztőprogramok megfelelő verzióját a rendszeren (ehhez a Pro verzió – A rendszer felkéri a frissítésre, amikor az Összes frissítése gombra kattint. Kapsz teljes támogatás és a 30 napos pénzvisszafizetési garancia .)
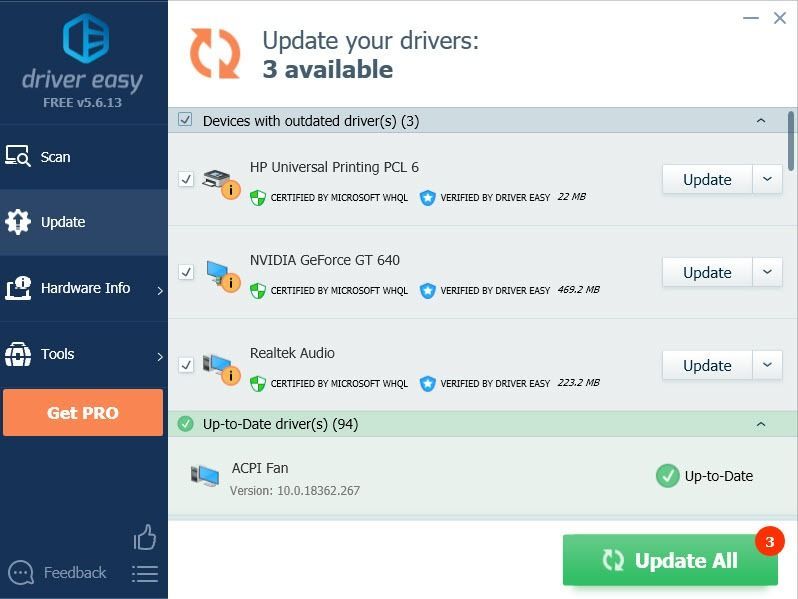
Megjegyzés: Ha tetszik, ingyenesen megteheti, de részben manuális.
Ha segítségre van szüksége, forduljon a Driver Easy ügyfélszolgálati csapatához a címen.4) Indítsa újra a számítógépet, hogy a változtatások érvénybe lépjenek.
Indítsa el újra a játékot, és ellenőrizze, hogy Red Dead Redemption 2 továbbra is elakad a betöltési képernyőn.
4. javítás: Beállítások törlése
Sok felhasználó úgy találja, hogy a konfigurációs fájl törlésével működik. Ez visszaállítja a játék beállításait, és lehetővé teszi a Red Dead Redemption 2 kezdje újra.
1) Menjen ide Dokumentumok> Rockstar Games> Red Dead Redemption 2> Beállítások és törölje a beállítási fájlt: system.xml .
Tippek: Sok probléma van a Vulkannal és a DX12-vel, kipróbálhatja mindkettőt, és megnézheti, melyik működik jobban az Ön számára. A Vulcan jobban működik nekem, és a játékom is hibátlanul fut.2) Indítsa el újra a játékot a probléma teszteléséhez.
Ha Red Dead Redemption 2 úgy működik, mint egy varázslat, akkor gratulálok! Ha a betöltési probléma továbbra is fennáll, megpróbálhatja törölni a helyi Rockstar Games Launcher profil adatait.
3) Nyissa meg a Rockstar Games Launchert, és lépjen a következő helyre: BEÁLLÍTÁSOK > Számla információ > TÖRÖL helyi profil.
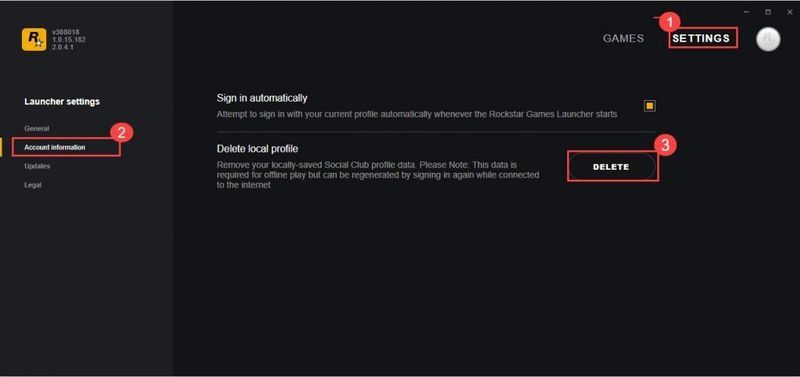
4) Jelentkezzen be újra a Rockstar Games Launcherbe, és indítsa el a Red Dead Redemption 2-t.
Ha ez a módszer nem működik az Ön számára, próbálkozzon a következő javítással.
5. javítás: Futtassa a Red Dead Redemption 2-t rendszergazdaként
A Red Dead Redemption 2 rendszergazdaként való futtatása lehetővé teszi, hogy teljes hozzáférést kapjon a játék fájljaihoz.
1) Lépjen oda, ahol a játék telepítve van.
2) Kattintson a jobb gombbal RDR2.exe és válassza ki Tulajdonságok .
3) Kattintson a Kompatibilitás fület, jelölje be mindkettőt Futtassa ezt a programot rendszergazdaként és Teljes képernyős optimalizálás letiltása .
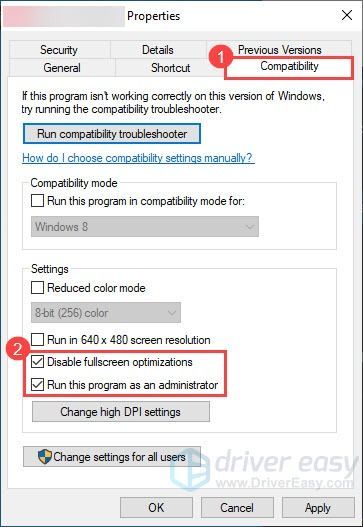
4) Kattintson Módosítsa a magas DPI-beállításokat .
5) A Magas DPI skálázás felülírása szakaszban jelölje be a A magas DPI skálázási viselkedés felülírása . Győződjön meg arról, hogy a méretezést a Alkalmazás . Ezután kattintson rendben .
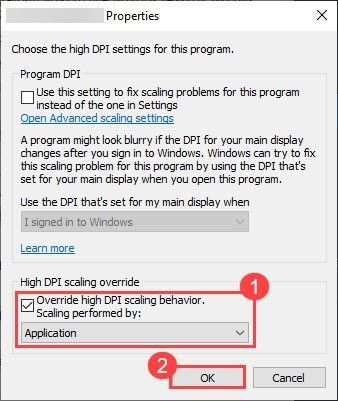
6) Menjen vissza a Tulajdonságok ablak, kattintson Alkalmaz > rendben .
7) Indítsa el a játékot, és ellenőrizze, hogy a betöltési probléma továbbra is fennáll-e.
6. javítás: Kapcsolja ki a Vsync-et
Egyes játékosok úgy találják, hogy a Vsync kikapcsolása segített megoldani a Red Dead Redemption 2 betöltési problémáját.
1) Nyissa meg a játék beállításait, és kapcsolja ki a Vsync-et.
2) Indítsa el újra a Red Dead Redemption 2-t, hogy megnézze, normálisan tölt-e be.
3) Ha a végtelen betöltési problémák továbbra is fennállnak, lépjen a következőre: NVIDIA Vezérlőpult .
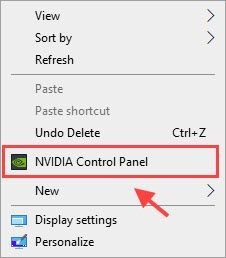
4) A 3D beállítások kezelése alatt kattintson a gombra Programbeállítások > Hozzáadás > válassza ki a sajátját Red Dead Redemption 2 exe. programfájlt.
Ezután görgessen lefelé a listán, és kattintson Vertikális szinkron és Háromszoros pufferelés és válassza ki mindkettőt Be. Kattintson Alkalmaz a változtatások mentéséhez.
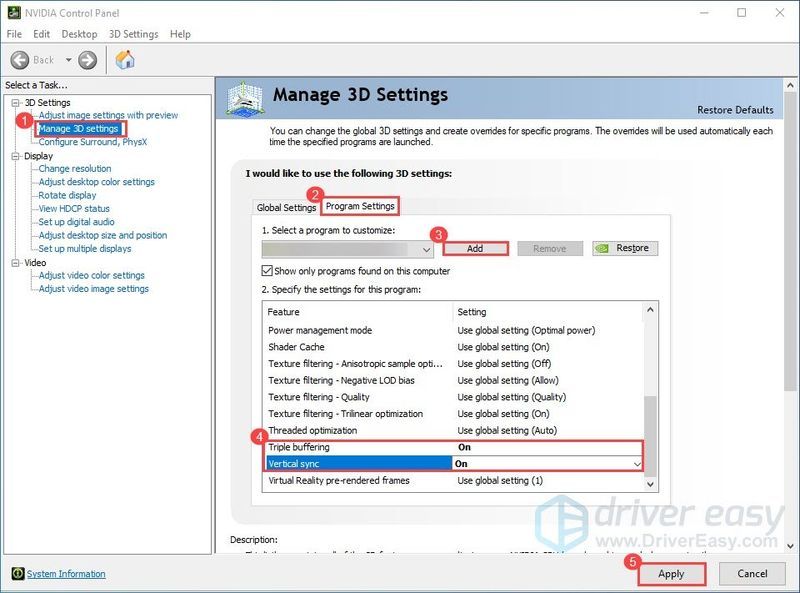
5) Ha ez a módszer nem működik az Ön számára, lépjen a következő oldalra NVIDIA Vezérlőpult > 3D beállítások kezelése > Alapértelmezések visszaállítása .
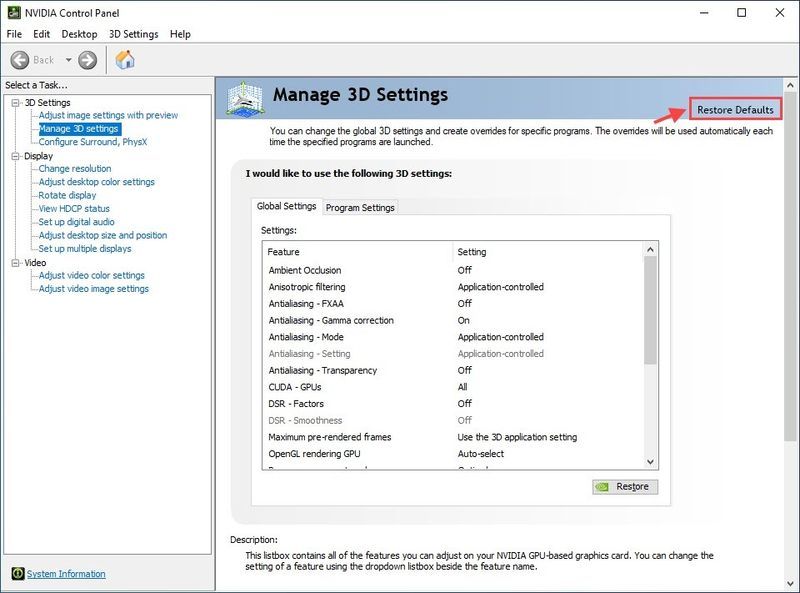
6) Indítsa újra a Red Dead Redemption 2-t, hogy megnézze, megszűnt-e a végtelen betöltési probléma.
Ha a Red Dead Redemption 2 továbbra is örökre betöltődik, kérjük, lépjen tovább a következő javításra.
7. javítás: Grafikus eszközök hozzáadása
1) A Windows keresősávjában kezdjen el gépelni funkció , és válassza ki Kezelése választható funkciók .
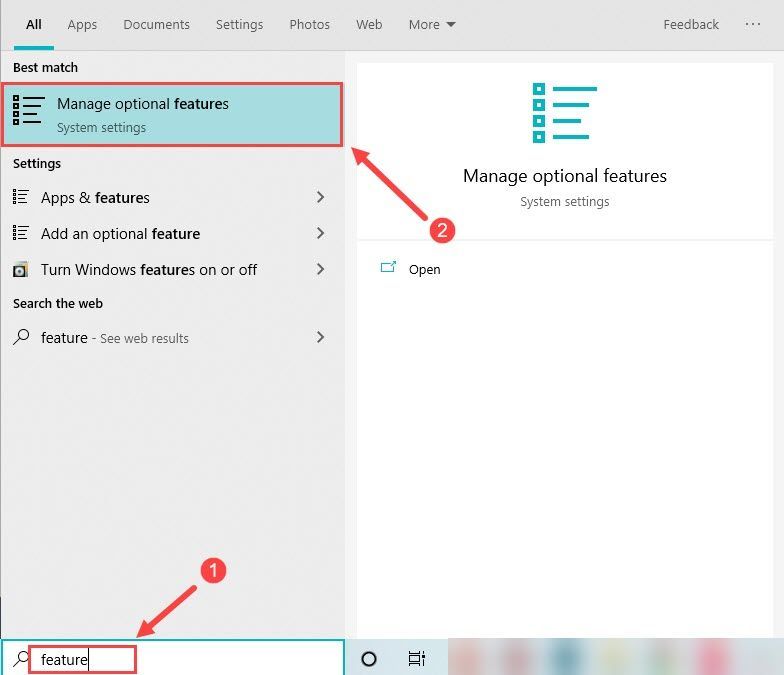
2) Kattintson Adjon hozzá egy funkciót és válassz Grafikus eszközök .
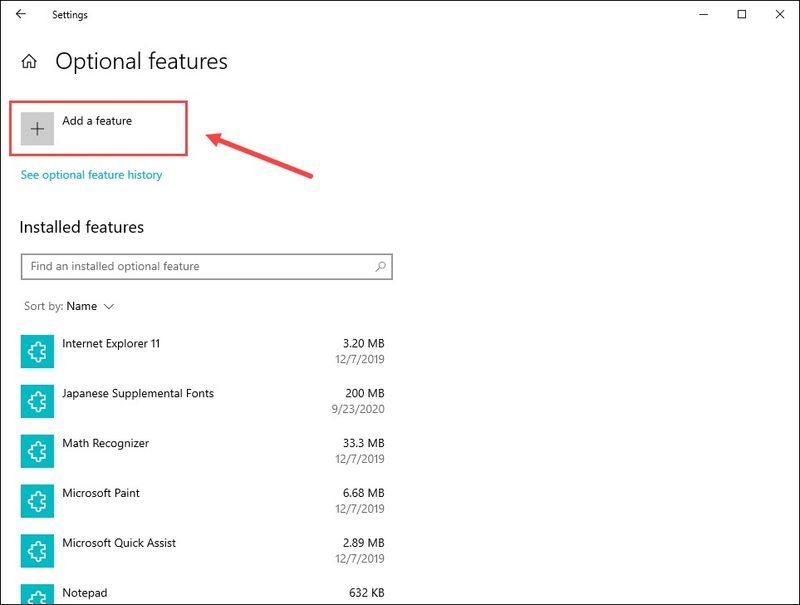
3) Válassza ki Grafikus eszközök és kattintson Telepítés .
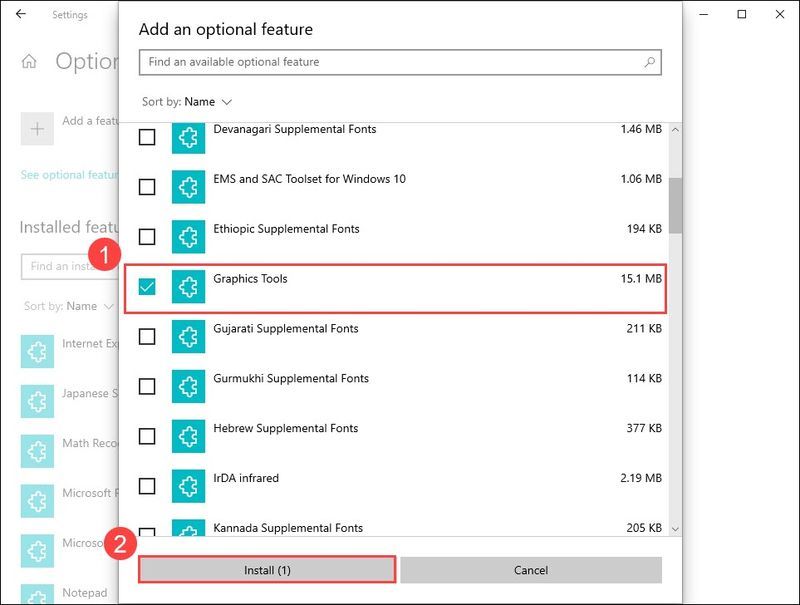
4) Ha elkészült, indítsa újra a számítógépet.
Most indítsa el a Red Dead Redemptiont a probléma teszteléséhez. Ha ez nem működik az Ön számára, próbálkozzon az alábbi javítással.
8. javítás: Végezzen tiszta rendszerindítást
Ha a Red Dead Redemption még mindig nem töltődik be, azt a számítógépén lévő más szoftver okozhatja. Lehet, hogy tiszta rendszerindításra van szüksége, hogy megtudja, ez a probléma. Íme, hogyan kell csinálni:
1) Típus msconfig a Keresés mezőben, és válassza ki Rendszerbeállítások .
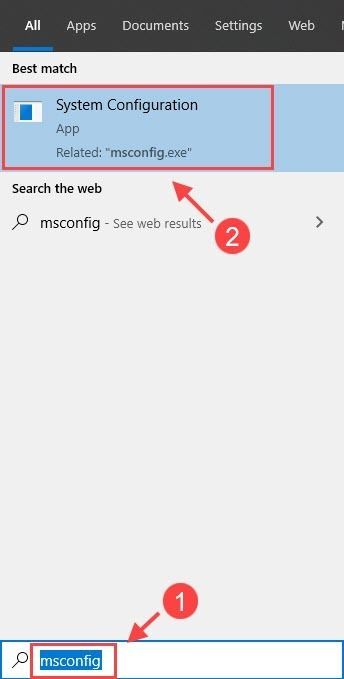
2) Kattintson a Szolgáltatások fület, és ellenőrizze a Az összes Microsoft szolgáltatás elrejtése mezőbe, majd kattintson Az összes letiltása .
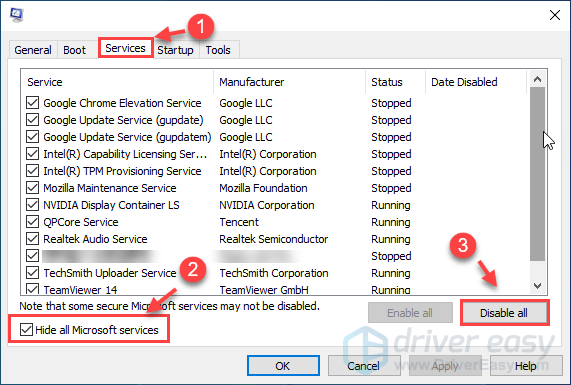
3) Válassza ki a üzembe helyezés fület, és kattintson Nyissa meg a Feladatkezelőt .
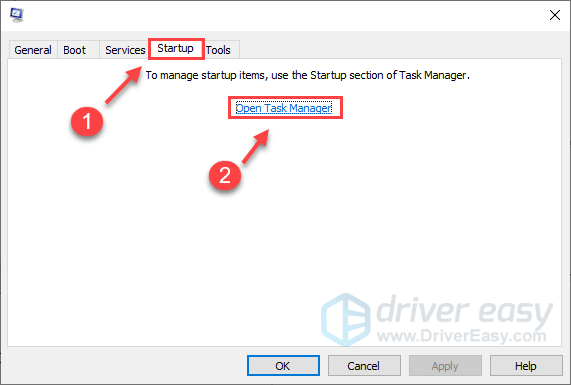
4) Az Indítás lapon válassza ki az egyes indítási elemeket, majd kattintson a gombra Letiltás .
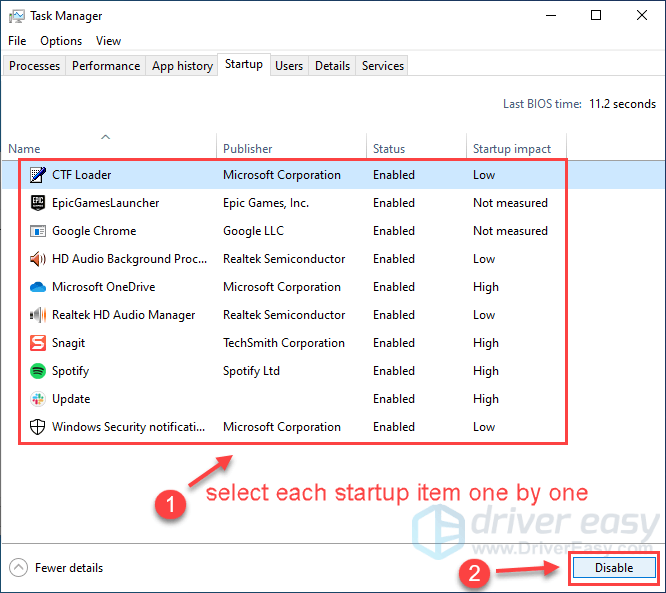
5) Menjen vissza ide Rendszerbeállítások , kattintson rendben .
6) Indítsa újra a számítógépet, és indítsa el a Red Redemption 2-t, és ellenőrizze, hogy a probléma továbbra is fennáll-e.
Ha újra tudja kezdeni a játékot, gratulálunk! Azonban meg kell találnia a problémás szoftvert. Íme, hogyan kell csinálni:
Miután megtalálta a problémás szoftvert, előfordulhat, hogy el kell távolítania, hogy elkerülje ugyanazt a problémát a jövőben.
9. javítás: Javítsa meg a rendszerfájlokat
Nagyon valószínű, hogy egyes rendszerfájlok sérültek vagy hiányoznak, és a játék ugyanazokat a fájlokat osztja meg, így a Red Dead Redemption elakad a betöltési képernyőn. A fájlok visszaállításához tegye a következőket:
1. lehetőség – Automatikusan (ajánlott)
Reimage (közismert nevén Reimage Repair) egy számítógép-javító szoftver, amely képes diagnosztizálni a számítógép problémáit, és azonnal kijavítani azokat.
A Reimage Windows Repair az Ön konkrét rendszerére van szabva, és privát és automatikus módon működik. Először a hardverrel kapcsolatos problémákat ellenőrzi, hogy azonosítsa a problémákat, majd a biztonsági problémákat (az Avira Antivirus segítségével), végül pedig észleli a programokat, amelyek összeomlanak, hiányzó rendszerfájlokat. Ha elkészült, megoldást talál az Ön konkrét problémájára.
A Reimage egy megbízható javítóeszköz, és nem okoz kárt a számítógépében. A legjobb az egészben az, hogy nem kell attól tartanod, hogy elvesznek a programok és a személyes adatok. Olvas Trustpilot vélemények .egy) Letöltés és telepítse a Reimage-et.
2) Nyissa meg a Reimage programot, és futtasson egy ingyenes vizsgálatot. Ez 3-5 percet is igénybe vehet a számítógép teljes elemzéséhez. Ha elkészült, áttekintheti a részletes szkennelési jelentést.
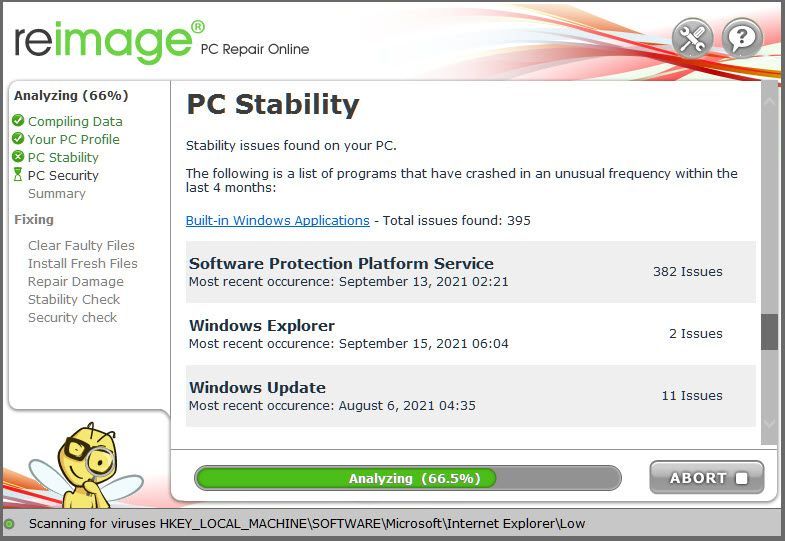
3) Megjelenik a számítógépén észlelt problémák összegzése. Kattintson A JAVÍTÁS ELINDÍTÁSA és minden probléma automatikusan megoldódik. (Meg kell vásárolnia a teljes verziót. 60 napos pénz-visszafizetési garanciával rendelkezik, így bármikor visszatérítheti a visszatérítést, ha a Reimage nem oldja meg a problémát).
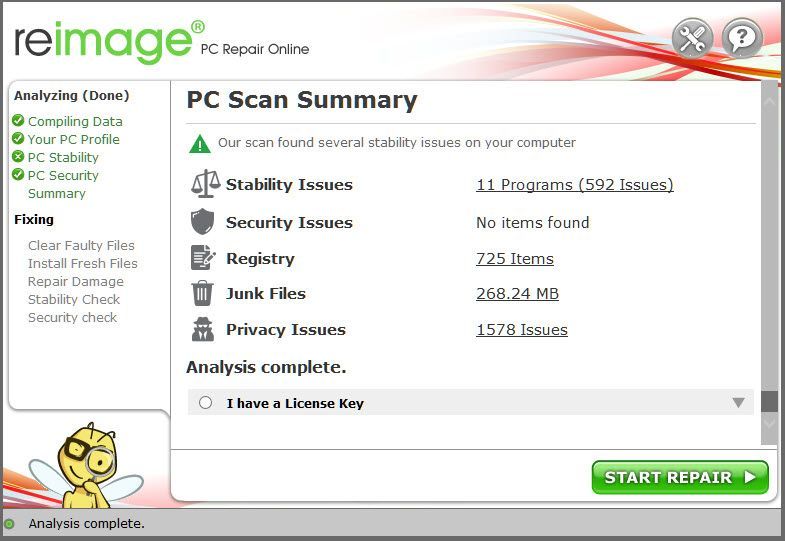 Jegyzet: A Reimage 24 órás technikai támogatással érkezik. Ha segítségre van szüksége a Reimage használata során, kattintson a kérdőjelre a szoftver jobb felső sarkában, vagy használja a következők egyikét:
Jegyzet: A Reimage 24 órás technikai támogatással érkezik. Ha segítségre van szüksége a Reimage használata során, kattintson a kérdőjelre a szoftver jobb felső sarkában, vagy használja a következők egyikét: Csevegés: https://tinyurl.com/y7udnog2
Telefon: 1-408-877-0051
Email: support@reimageplus.com / forwardtosupport@reimageplus.com
2. lehetőség – manuálisan
A rendszerfájl ellenőrzése és visszaállítása időt és számítógépes ismereteket igényelhet. Számos parancsot kell futtatnia, meg kell várnia a folyamat befejeződését, vagy kockára kell tennie személyes adatait.
1. lépés: Szkennelés sérült fájlokat a Rendszerfájl-ellenőrzővel
A System File Checker (SFC) a Windows beépített eszköze a sérült rendszerfájlok azonosítására és javítására.
1) A billentyűzeten nyomja meg egyszerre a Windows logó billentyűjét és az R billentyűt a Futtatás ablak megnyitásához. típus cmd és nyomja meg Ctrl+Shift+Enter a Parancssor rendszergazdaként való futtatásához.
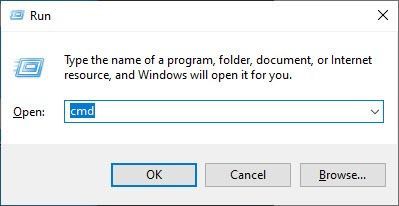
Kattintson Igen amikor engedélyt kér az eszköz módosítására.
2) A Parancssorba írja be a következő parancsot, és nyomja meg a gombot Belép .
|_+_|3) A rendszerfájl-ellenőrzés megkezdi az összes rendszerfájl vizsgálatát, és kijavítja a sérült vagy hiányzó fájlokat. Ez 3-5 percig tarthat.
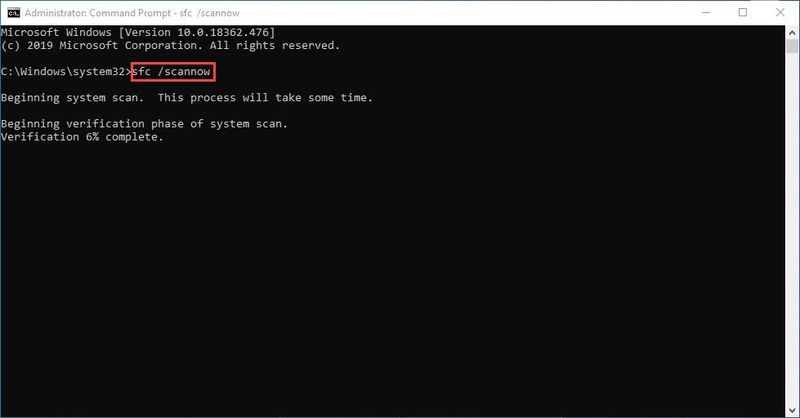
4) Az ellenőrzés után az alábbi üzenetekhez hasonló üzeneteket kaphat.
Nem számít, milyen üzenetet kap, megpróbálhatja futni dism.exe (Deployment Image Service and Management) segítségével tovább vizsgálhatja számítógépe állapotát.
2. lépés. Futtassa a dism.exe-t
1) Futtassa a Command Prompt parancsot rendszergazdaként, és írja be a következő parancsokat.
2) Az állapot-visszaállítási folyamat befejezése után hibaüzenetek jelenhetnek meg.
Ha a rendszerfájl-ellenőrzés sérült fájlokat talál, kövesse a képernyőn megjelenő utasításokat a javításukhoz, majd indítsa újra a számítógépet, hogy a változtatások teljes mértékben érvénybe lépjenek.
Remélhetőleg a fenti javítások egyike megoldotta a Red Dead Redemption problémáit. Ha bármilyen kérdése vagy javaslata van, kérjük, írjon nekünk megjegyzést.
Ha egyik módszer sem oldotta meg, hogy a Red Redemption 2 nem töltődik be, az utolsó megoldás a Bios frissítése. Sok játékosnak végül sikerült elindítania a játékot a Bios frissítése után, de ennek ellenére változó sikerrel jár.



![[Javítva] Starfield lefagyása vagy összeomlása PC-n](https://letmeknow.ch/img/knowledge-base/37/starfield-freezing.png)


