Red Dead Redemption 2 végül 2019. november 5-én jelent meg PC-re, és körülbelül egy hónap várakozás után végre elérhető a Steamen.
Ha te is közéjük tartozol, ne ess pánikba! Ebben a szövegben kínáljuk 8 hasznos megoldás amely segít a játék összeomlási problémájának egyszerű és gyors megoldásában.
Rendszerkövetelmények RDR 2
A megoldások kipróbálása előtt javasoljuk, hogy ellenőrizze, hogy számítógépe megfelel-e a Red Dead Redemption 2 rendszerkövetelményeinek, mert ha a számítógép nem támogatja az RDR 2 futtatását, akkor biztosan összeomlik, és frissítenie kell az anyagot.
Követelmények Minimális
| Operációs rendszer | Windows 7 – Service Pack 1 (6.1.7601) |
| Processzor | Intel® Core™ i5-2500K / AMD FX-6300 |
| memória | 8 GB RAM |
| Grafikus | Nvidia GeForce GTX 770 2 Go / AMD Radeon R9 280 3 Go |
| Hálózat | nagy sebességű internetkapcsolat |
| Tároló helyiség | 150 Go d'space áll rendelkezésre |
| Hangkártya | Kompatibilis Direct X |
egy processzor és egy operációs rendszer 64 bites kívánt
Követelmények ajánlott
| Operációs rendszer | Windows 10 – 2018. áprilisi frissítés (v1803) |
| Processzor | Intel® Core™ i7-4770K / AMD Ryzen 5 1500X |
| memória | 12 GB RAM |
| Grafikus | Nvidia GeForce GTX 1060 6 Go / AMD Radeon RX 480 4 Go |
| Hálózat | nagy sebességű internetkapcsolat |
| Tároló helyiség | 150 Go d'space áll rendelkezésre |
| Hangkártya | Kompatibilis Direct X |
Megjegyzés: a számítógép specifikációinak ellenőrzéséhez írja be msinfo a Windows keresőmezőjében, és válassza ki Rendszer információ .

Ha a hardver készen áll a játék futtatására, próbálja ki a következő megoldásokat, hogy összeomlás nélkül élvezhesse a játékot.
8 Általános megoldások
Itt 8 általános megoldást kínálunk a Red Dead Redemption 2 játék összeomlásának kijavításához, kérjük, kövesse az xx és a cikk sorrendjét, és megtalálja a helyzetének megfelelő megoldást.
- Állítsa be a nagy teljesítményű módot És
- AMD
- Kattintson a jobb gombbal a játék parancsikonjára, és válassza ki Végrehajtás rendszergazdaként hogy ideiglenesen rendszergazdaként futtassa.
- Vagy kattintson a jobb gombbal a játék parancsikonjára, és válassza ki Tulajdonságok > Kompatibilitás > jelölje be a lehetőséget Futtassa ezt a programot rendszergazdaként a játék parancsikonjának végleges futtatásához rendszergazdaként.
- Indítsa újra a számítógépet, és nyissa meg a Rockstart.
- Menj a beállítások .
- Kattintson a fülre Telepített játékaim .
- Válassza ki Red Dead Redemption 2 .
- Kattintson a gombra Ellenőrizze az integritást.
- Indítsa újra a számítógépet, és nyissa meg az Epic Games alkalmazást.
- Elmenni a Könyvtár .
- megtalálni a játékot Red Dead Redemption 2 a listában.
- Kattintson a Red Dead Redemption 2 jobb oldalán található fogaskerék ikonra.
- Kattintson Hitelesíteni .
- nem található hiba.
- kijavított néhány hibát.
- lehetetlen minden hibát kijavítani.
- hibák nem javíthatók.
- ……
- Ez a parancs elemzi a számítógép állapotát:
- Ez a parancs visszaállítja a számítógépet a normál állapotba:
- Ha a visszaállítási folyamat azt jelzi, hogy a hibák fennállnak, mindig megpróbálhatja a következő parancsot. De ügyeljen arra, hogy ez a folyamat körülbelül 2 órát vehet igénybe.
- Ha látja a hiba: 0x800F081F , indítsa újra a számítógépet, és futtassa a következő parancsot:
- Választ Részesítse előnyben a maximális teljesítményt a energiagazdálkodási mód .
- Kapcsolja ki a kiemelést is. hármas puffer és a függőleges szinkronizálás .
- Red Dead Redemption 2
1. megoldás: Frissítse a grafikus illesztőprogramot
Ha a grafikus illesztőprogram elavult, sérült vagy hibás, az könnyen a játék összeomlásához vezethet , mivel már nem támogatja a Red Dead Redemption 2-t PC-n.
Az összeomlási problémák elkerülése és a játékélmény javítása érdekében mindig ajánlatos az eszközillesztőket naprakészen tartani. Tehát ha sokáig nem frissítette az illesztőprogramokat, tegye meg most, és a probléma gyorsan megoldódik.
Létezik két lehetőség a grafikus illesztőprogram frissítéséhez:
1. lehetőség: Manuálisan
Az NVIDIA és az AMD folyamatosan ad ki illesztőprogramokat a hibák kijavítása és a játék teljesítményének javítása érdekében. A legújabb grafikus illesztőprogram beszerzéséhez keresse fel grafikus eszköze hivatalos webhelyét, és töltse le a legújabb illesztőprogramot. Ezután manuálisan kell telepítenie.
2. lehetőség: Automatikusan (ajánlott)
Driver Easy automatikusan felismeri a rendszert, és megkeresi a legújabb illesztőprogramokat. Minden illesztőprogram közvetlenül a gyártótól származik, és mindegyik minősített és megbízható . Így többé nem kell online illesztőprogramokat keresnie, és többé nem kockáztatja a rossz illesztőprogramok letöltését vagy az illesztőprogramok telepítése közbeni hibákat.
Frissítheti az illesztőprogramokat a verzióval INGYENES vagy a verziót FOR a Driver Easy-től. De a verzió PRO , az illesztőprogram frissítése 2 egyszerű kattintással megtörténik:
egy) Letöltés és telepítse a Driver Easy programot.
kettő) Fuss Driver Easy, és kattintson a gombra Elemezze most . A Driver Easy ezután átvizsgálja számítógépét, és megtalálja az összes problémás illesztőprogramot.
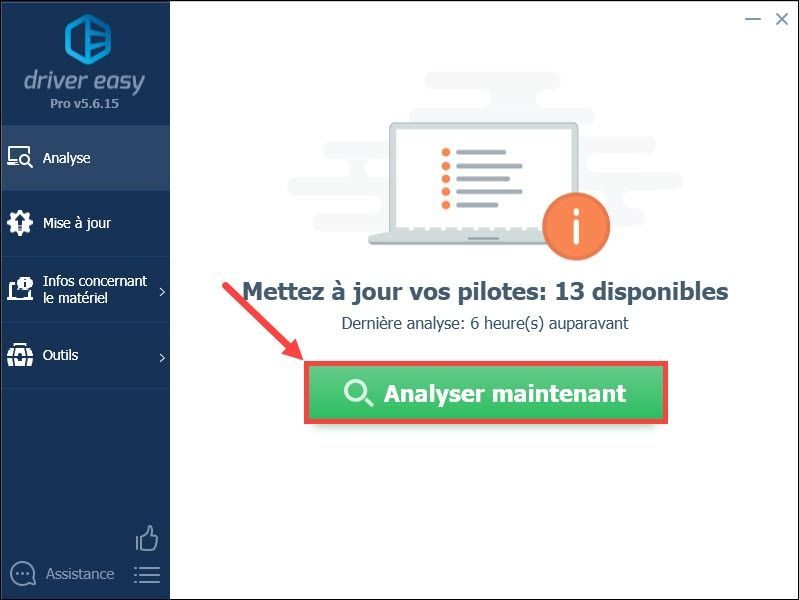
3) Kattintson a gombra Frissítés a bejelentett grafikus eszköz mellé, hogy letöltse a legújabb illesztőprogramját, akkor telepítenie kell azt manuálisan a számítógépén. (Ezt megteheti a változat INGYENES .)
AHOL
Kattintson tedd az összeset nál nél nap frissíteni automatikusan a rendszer összes hiányzó vagy elavult illesztőprogramja. (Ehhez az szükséges verzió PRO – Amikor rákattint, a rendszer felszólítja a Driver Easy frissítésére Mindent frissíteni .)
A ... val verzió PRO , akkor hasznot húz teljes körű műszaki támogatás valamint' 30 napos pénz-visszafizetési garanciával .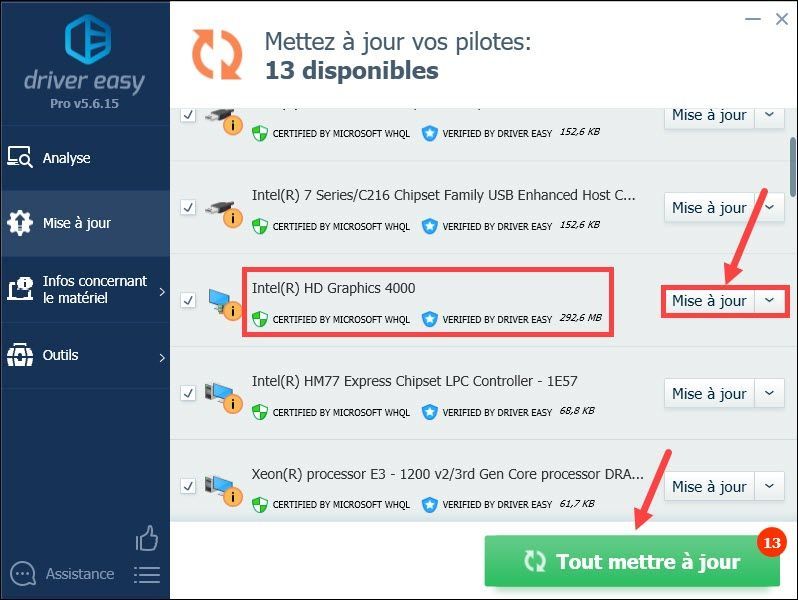
4) Indítsa újra a számítógépet, hogy a változtatások érvénybe lépjenek.
5) Indítsa újra a játékot, és ellenőrizze, hogy stabilan tud-e futni.
2. megoldás: Futtassa a játékot rendszergazdaként
A Red Dead Redemption játék rendszergazdaként való futtatása teljes hozzáférést biztosít a játékfájljaihoz. Ez egy gyors javítás, amelyet bármikor megpróbálhat, ha összeomló problémába ütközik, vagy a játék nem indul el.
1) Navigálj a Red Dead Redemption játékmappa mentési helyére.
2) Kattintson a jobb gombbal Red Dead Redemption 2.exe és válassza ki Tulajdonságok .
3) A fül alatt Kompatibilitás , jelölje be a jelölőnégyzeteket Teljes képernyős optimalizálás letiltása és Futtassa ezt a programot rendszergazdaként . Ezután kattintson Módosítsa a beállítások nagy felbontású .
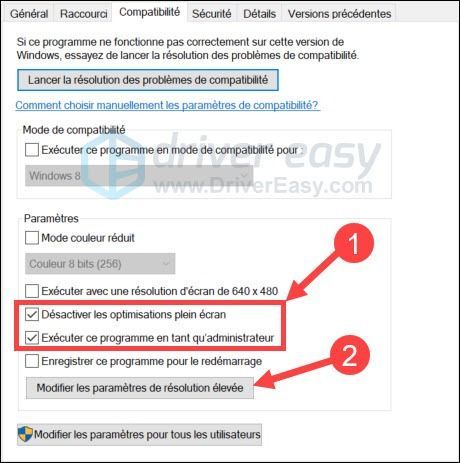
4) Ellenőrizze az opciót A magas DPI skálázási viselkedés felülírása és válassza ki App . Kattintson rendben hogy alkalmazza a választását.
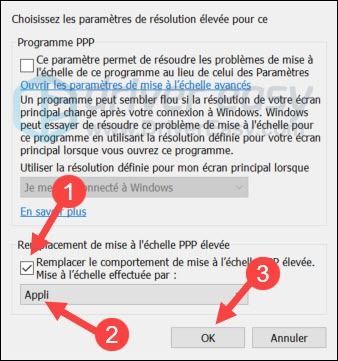
5) Menjen vissza a lapra kompatibilitás és kattintson rá Alkalmaz és tovább rendben .
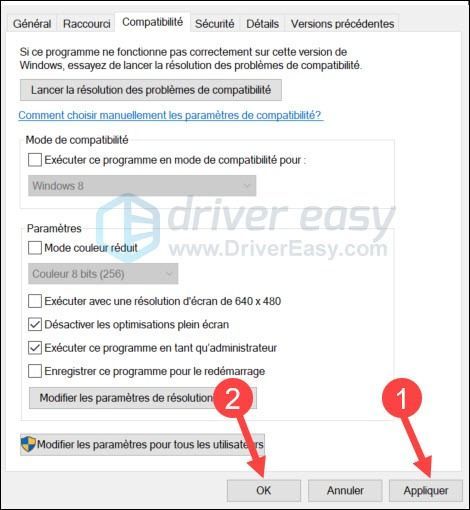
6) Állítsa be a játék parancsikonjának indítását rendszergazdaként.
7) Indítsa újra a játékot, és ellenőrizze, hogy a Red Dead Redemption 2 összeomlási problémája megoldódott-e. Ha továbbra is összeomlik, próbálkozzon az alábbi megoldással.
3. megoldás: Ellenőrizze a játékfájlok integritását
A Red Dead Redemption 2 játék összeomolhat, ha a játékfájlok hiányoznak vagy sérültek, ezért megpróbálhatja ellenőrizni a játékfájlok sértetlenségét.
1. Steamhez
1) Indítsa újra a számítógépet, és indítsa el a Steam alkalmazást.
A szakaszban Könyvtár , Jobb klikk Red Dead Redemption 2 és válassza ki Tulajdonságok menüben.

2) Válassza ki a lapot Helyi fájlok és kattintson a gombra A játékfájlok sértetlenségének ellenőrzése... .
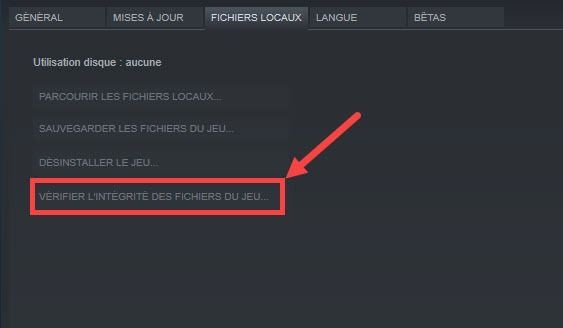
3) A Steam ellenőrzi a játékfájlokat – ez a folyamat több percig is eltarthat.
Ha be van kapcsolva Gőz és az joystickok kapcsolódnak, ill tól től joystickok vezeték nélküli csatlakoztatva van:Az RDR2 futtatása előtt feltétlenül húzza ki vagy tiltsa le őket.
Néha a Steam Controller konfigurációja zavarhatja a játékmenetet.
A probléma megoldásához letilthatja a Steam vezérlő konfigurációját úgy, hogy törli a jelölőnégyzeteket az adott vezérlőhöz Mode Big Picture alatt Beállítások .
2. A Rockstar számára
3. Az Epic Games számára
4. megoldás: Ideiglenesen tiltsa le a víruskereső szoftvert
Mivel a Red Dead Redemption 2 sok memóriát és CPU-használatot fogyaszt futás közben, sok harmadik féltől származó víruskereső alkalmazás potenciális fenyegetésnek tekintheti, és az RDR 2 összeomlási problémáit okozhatja.
Ha ez a probléma oka, egyszerűen megteheti letiltása átmenetileg a tiéd víruskereső alkalmazás miközben az RDR 2 vagy eltávolítás teljesen. A Red Dead Redemption 2 játékot is felveheti a kizárási listára.
Kövesse az alábbi linkeket, hogy megtudja, hogyan:
Neked is el kell menned további beállítások > Különféle > Ne észlelje a shellkód injekciókat és add hozzá a teljes Red Dead Redemption 2 mappádat a listához.
Ha továbbra sem működik, előfordulhat, hogy el kell távolítania a comodo programot.
5. megoldás: Végezzen tiszta rendszerindítást
Lehetnek más ütköző alkalmazások is, amelyek megakadályozzák a Red Dead Redemption megfelelő működését. Próbálkozz egy tiszta rendszerindítással, hogy megnézd, tud-e játszani a Red Dead Redemption játékkal összeomlás nélkül.
1) Nyomja meg egyszerre a gombokat ablakok + S a billentyűzeten nyomja meg az Enter billentyűt msc a Windows keresőmezőjében, és kattintson rendszerek Konfiguráció .
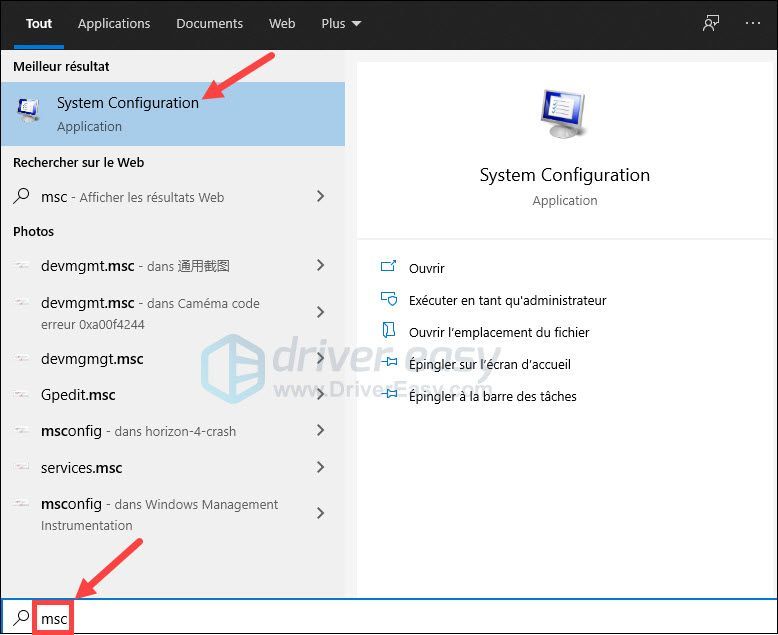
2) Kattintson a fülre Szolgáltatások és jelölje be a négyzetet Az összes Microsoft szolgáltatás elrejtése , majd kattintson Az összes letiltása .
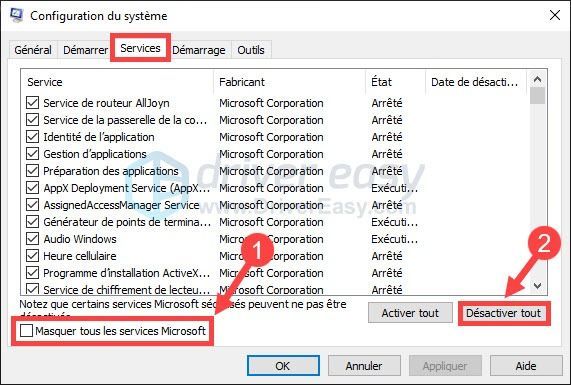
3) Kattintson Alkalmaz és tovább rendben .
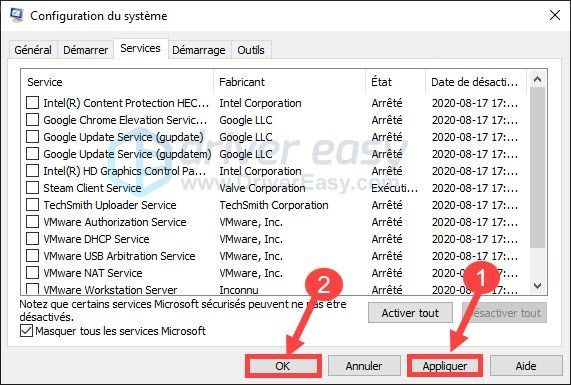
4) A fül alatt Üzembe helyezés , kattintson Nyissa meg a Feladatkezelőt .
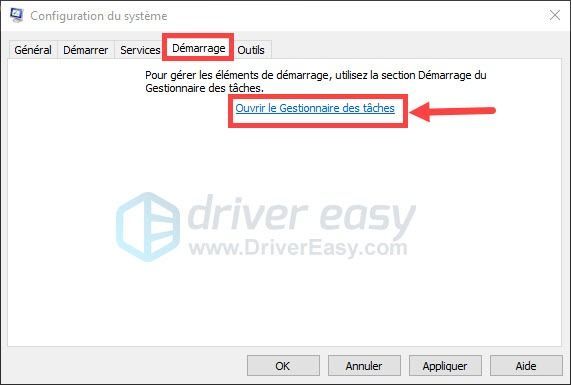
5) Be Feladatkezelő , a fül alatt Üzembe helyezés , válassza ki az egyes indítási elemeket, majd kattintson a gombra Letiltás .
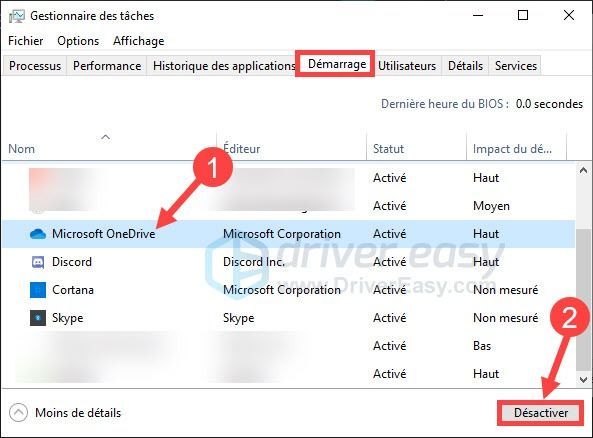
6) Menjen vissza a Rendszerkonfigurációhoz, kattintson a gombra Alkalmaz és tovább rendben .
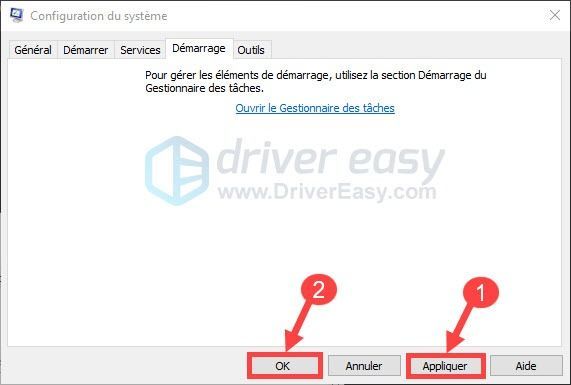
7) Indítsa újra a számítógépet, és indítsa el a Red Redemption 2-t, hogy megnézze, megoldódott-e az összeomlási probléma.
Fedezze fel a problémás szoftvert
Gratulálunk, ha most összeomlás nélkül tud játszani a Red Dead Redemption 2-vel! Ellenkező esetben meg kell találnia a problémás szoftvert. Itt van, hogyan:
1) Nyissa meg újra a Rendszerkonfigurációt.
2) Egyenként engedélyezze az előző lépésekben letiltott szolgáltatásokat és alkalmazásokat, amíg meg nem találja a probléma forrását.
3) Valahányszor aktivált egy alkalmazást vagy szolgáltatást, indítsa újra a számítógépet, és ellenőrizze, hogy az okozza-e a problémát.
4) Miután megtalálta a problémás szoftvert, le kell tiltania vagy el kell távolítania azt.
6. megoldás: Ellenőrizze a rendszerfájlokat
Az összeomlási probléma a rendszerfájlok is lehet, és próbálja meg az alábbi két módszert a rendszerfájlok integritásának ellenőrzéséhez.
1. Elemezze sérült fájlok rendszerfájl-ellenőrzővel
A System File Checker (sfc) egy Windows beépített eszköz a sérült rendszerfájlok azonosítására és javítására.
1) Nyomja meg egyszerre a gombokat Windows + R a billentyűzetén. típus cmd és egyszerre nyomja meg a gombokat Ctrl+Shift+Enter a billentyűzeten, hogy rendszergazdaként futtassa a Parancssort.
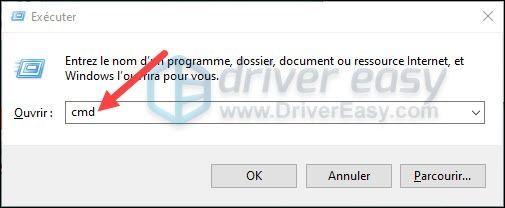
Kattintson Igen ha megjelenik a Felhasználói fiókok felügyelete ablak.
2) A Parancssorba írja be a következő parancsot, majd nyomja meg a gombot Bejárat a billentyűzetén.
|_+_|3) A Rendszerfájl-ellenőrző elkezdi átvizsgálni az összes rendszerfájlt, és kijavítja a sérült vagy hiányzó fájlokat. 3-5 percig tarthat.
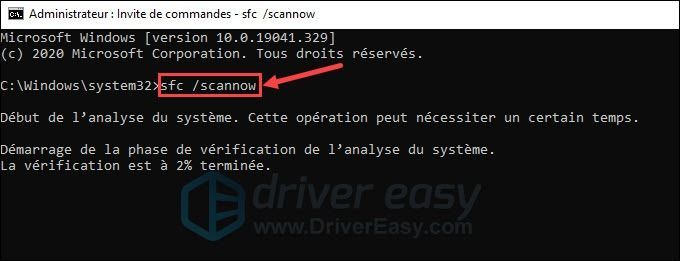
4) Az ellenőrzés után a következő üzeneteket kaphatja.
A kapott üzenettől függetlenül megpróbálhatja futtatni a parancsot dism.exe (Deployment Image Service and Management) a számítógép állapotának további elemzéséhez.
kettő. Futtassa a dism.exe-t
1) Futtassa a parancssort rendszergazdaként, és írja be a következő parancsokat. Ezután nyomja meg a gombot Bejárat a billentyűzeten minden alkalommal, amikor beír egy parancsot.
2) Ha a folyamat befejeződött, hibaüzeneteket is láthat:
A sérült fájlok kijavítása után indítsa újra a számítógépet. Indítsa el a Red Dead Redemption 2-t, és nézze meg, hogy az összeomlási probléma megoldódott-e.
Ha minden jól megy, akkor gratulálok! Ha a baleset továbbra is fennáll, ne essen pánikba! Kipróbálhatja a következő megoldásokat.
7. megoldás: Kezelje számítógépe virtuális memóriáját
A virtuális memória módosítása a Red Dead Redemption 2 összeomlását is okozhatja, és ennek kijavításához engedélyezheti a Windows számára a virtuális memória automatikus beállítását. Itt van, hogyan:
1) Nyomja meg egyszerre a gombokat ablakok + Szünet a billentyűzeten a Windows rendszerinformációk ablakának megnyitásához.
2) Válassza ki Haladó rendszerbeállítások a bal oldali ablaktáblában.
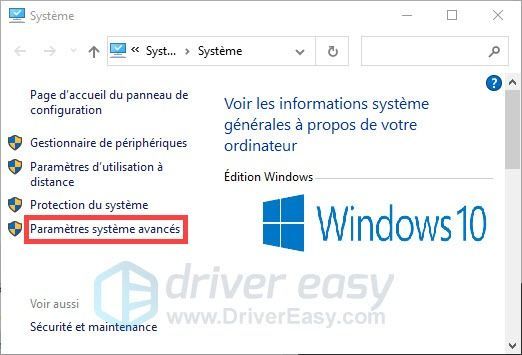
3) A fül alatt Haladó rendszerbeállítások , Kattintson a gombra Beállítások… a Teljesítmény részben.
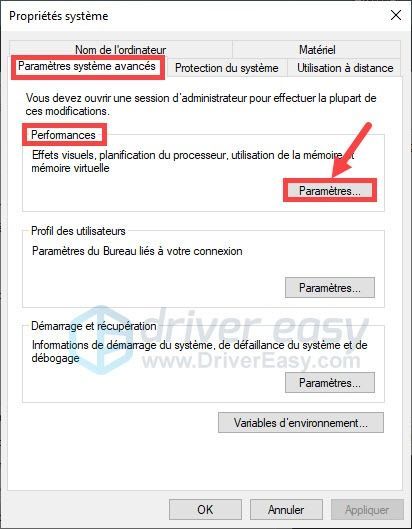
4) A fül alatt Fejlett , Kattintson a gombra Módosítani… .
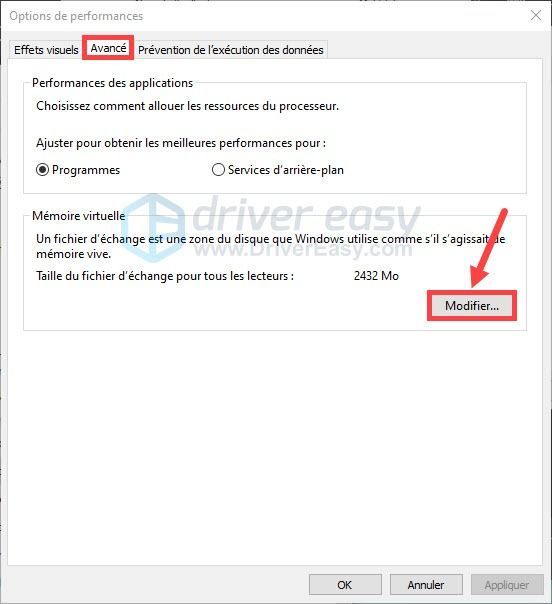
5) Győződjön meg az opcióról Automatikus lapozófájl-kezelés meghajtókhoz van ellenőrizve . Ezután kattintson a gombra rendben hogy alkalmazza a választását.
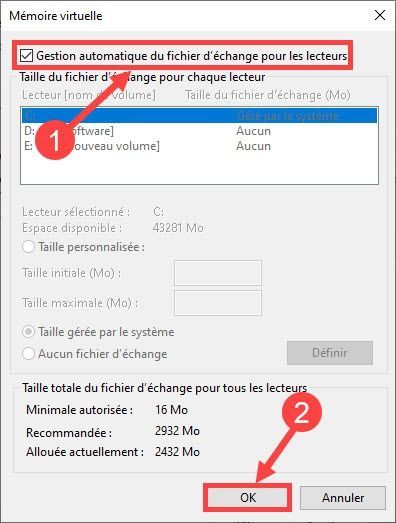
6) Zárja be az összes nyitott ablakot, és indítsa újra a számítógépet, hogy a változtatások érvénybe lépjenek.
7) Indítsa el az RDR2-t, és ellenőrizze, hogy az összeomlási probléma megoldódott-e. Ha a probléma továbbra is fennáll, ne essen pánikba, továbbléphet a következő megoldásra.
8. megoldás: Állítsa be a nagy teljesítményű módot
1. Állítson be magas prioritást a Red Dead Redemption 2 számára
1) Amíg a játék fut, egyszerre nyomja meg a gombokat Ctrl+Shift+Esc billentyűzetén a Feladatkezelő megnyitásához.
2) Lépjen a lapra Részletek , kattintson a gombbal jobb tovább Red Dead Redemption 2.exe . Ezután kattintson Állítsa be a prioritást és tovább Magas .
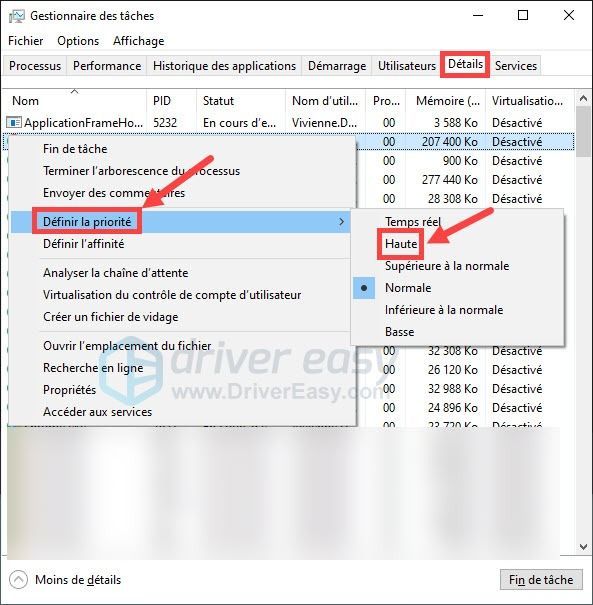
2. Feltétlenül állítsa a Red Dead Redemption 2-t High Performance Mode-ra
1) Kattintson jobb gombbal az asztal üres területére, és válassza ki NVIDIA Vezérlőpult .
2) A fül alatt 3D beállítások kezelése , lépjen a lapra Beállítások tól től program és add hozzá a sajátodat Red Dead Redemption 2.exe .
Remélhetőleg a fenti megoldások egyike megoldotta a problémát A Red Dead Redemption 2 összeomló probléma . Ha az RDR2 összeomlási probléma továbbra is fennáll, megteheti telepítse újra a játékot, vagy csak várja meg a következő javítás Játszma, meccs.




![[Megoldva] A vezeték nélküli egér véletlenszerűen leáll a Windows 11/10 rendszeren](https://letmeknow.ch/img/knowledge-base/74/wireless-mouse-randomly-stops-working-windows-11-10.jpg)

