Bármilyen hibakód vagy üzenet megszerzése a játék során meglehetősen frusztráló lehet. Ez történik néhány játékossal Red Dead Redemption 2 . Hibát kapnak mondván ERR_MEM_VIRTUAL_OF_MEMORY , ami megakadályozza őket abban, hogy folytassák az utat. Szerencsére javítható, egyszerűen az oldal fájlméretének növelésével. Néhányuknak azonban más módszereket kell kipróbálnia, hogy megszabaduljon ettől a hibától. Olvassa el, és megtudja, hogyan.
Próbálja ki ezeket a javításokat
Nem minden megoldás szükséges, ezért csak addig dolgozza le a listát, amíg meg nem találja azt, amely megoldja a problémáját.
- Növelje az oldalfájl méretét
- Az API módosítása Vulkanról DirectX 12-re
- Frissítse az eszközillesztőket
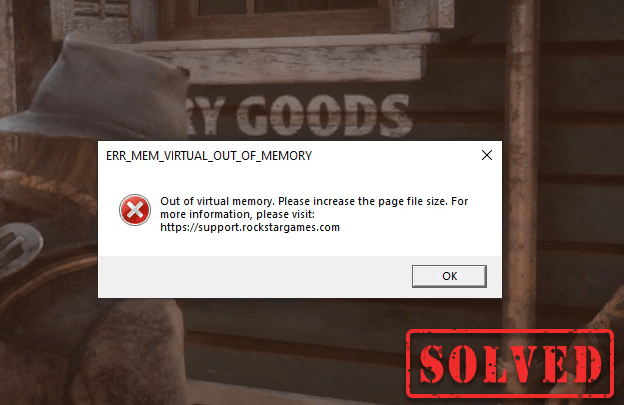
Az oldalfájl méretének növelése
Az oldalfájl méretének növeléséhez tegye a következőket:
1) Írja be a Keresés mezőbe haladó rendszerbeállítások . Ezután kattintson a gombra Speciális rendszerbeállítások megtekintése az eredmények listájáról.
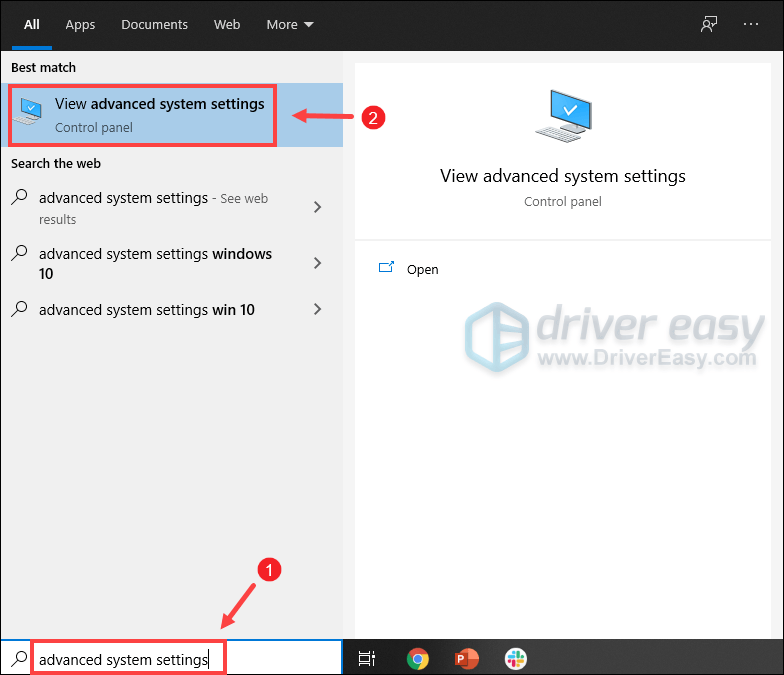
2) A Fejlett fülre kattintva Beállítások .
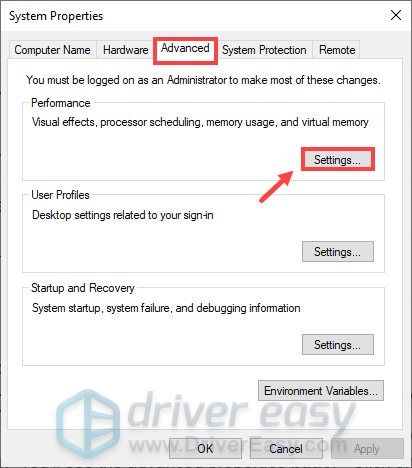
3) Válassza ki a lehetőséget Fejlett fülre, majd kattintson a gombra Változás… .

4) Törölje a jelölést Az összes meghajtó lapozófájlméretének automatikus kezelése .
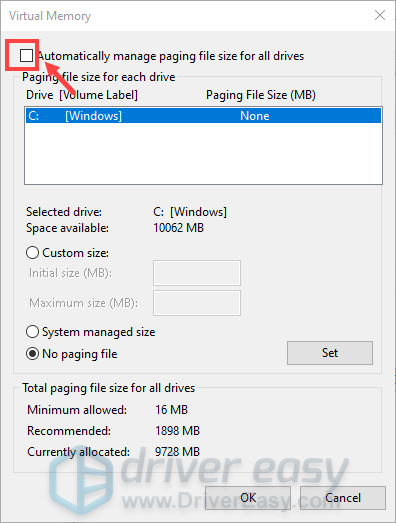
5) Válassza ki a C meghajtót, majd jelölje be Egyedi méret .
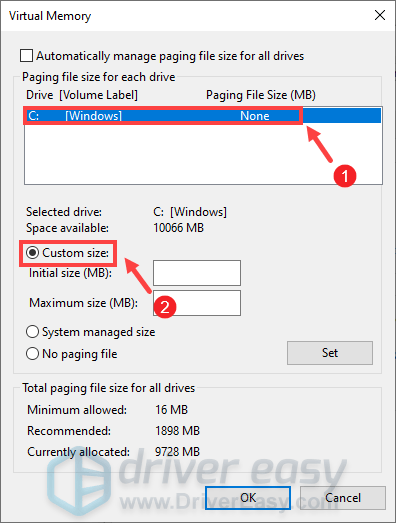
6) Írja be a következő értékeket: Kezdeti méret és Maximális méret . Ezután kattintson a gombra rendben a változások mentéséhez.
(Tippek: A Microsoft azt javasolja, hogy a beállított virtuális memória legyen legalább 1,5-szer és legfeljebb 3-szor akkora, mint a RAM. A RAM ellenőrzéséhez Windows rendszeren kövesse az alábbi utasításokat. )
- A billentyűzeten nyomja meg a gombot Windows + R billentyűk egyszerre a Futtatás mező meghívására.
- típus msinfo32.exe és nyomja meg az Enter billentyűt.

- Görgessen lefelé, és keresse meg a Telepített fizikai memória (RAM) belépés.

1 GB (gigabájt) = 1000 MB (megabájt)
Tehát az én esetemben az ajánlott kezdeti méret: 8 GB * 1000 * 1,5 = 12000 MB
Az ajánlott maximális mérethez: 8 GB * 1000 * 3 = 24000 MB
Az oldalfájl méretének növelése után indítsa el a Red Dead Redemption 2 alkalmazást, és élvezhesse a játékmenetét anélkül, hogy megkapná a virtuális memória elfogyott hibáját. Ha azonban a problémája továbbra is fennáll, összegyűjtöttünk néhány megoldást az Ön számára.
Az API módosítása Vulkanról DirectX 12-re
Alapértelmezés szerint a Red Dead Redemption API-ja Vulkan. A játékosok azonban azt tapasztalták, hogy a legtöbb összeomlás, hibakódok vagy üzenetek a grafikus API-hoz kapcsolódnak. A probléma megoldásához kapcsolhatja DirectX 12-re és ellenőrizze, hogy megoldódott-e a probléma:
1) Menjen a BEÁLLÍTÁSOK menü a játékban.

2) Kattintson a gombra GRAFIKA .

3) Görgessen le a További beállítások szakaszban, és ellenőrizze a További beállítások opció értéke Feloldva .

4) A Grafikus API szakaszban módosítsa a következőre: DirectX 12 a nyíl gombra kattintva.

5) Nyomja meg a gombot Belép a változások alkalmazásához.
Ha nem működött, próbálja meg frissíteni az eszközillesztőket, különösen a grafikus illesztőprogramot.
Frissítse az eszközillesztőket
Az illesztőprogram elengedhetetlen szoftver, amely lehetővé teszi a rendszer számára, hogy kommunikáljon a hardverrel. Ha az eszközillesztők elavultak, az észrevehető teljesítményproblémákat okozhat. Ezért amikor folyamatos összeomlást tapasztal a videojátékok során, ellenőrizze, hogy az illesztőprogramok naprakészek-e. Valószínűleg nem fog tudni minden egyes összeomlást kijavítani vagy megakadályozni, de az illesztőprogramok frissítése segíthet megtartani őket. Sőt, az illesztőprogram-frissítések gyorsabb lendületet adhatnak, megoldhatják a problémákat, sőt néha teljesen új funkciókat is kínálnak, mindezt ingyen. Tehát nincs nyilvánvaló oka annak, hogy ne frissítse az illesztőprogramokat.
Az eszközillesztők frissítéséhez vagy manuálisan megteheti az Eszközkezelőn keresztül, vagy felkeresheti a gyártó illesztőprogram-letöltési oldalát a rendszer pontos illesztőprogramjainak letöltéséhez és telepítéséhez. Ehhez bizonyos szintű számítógépes ismeretekre van szükség, és fejfájást okozhat, ha nem vagy hozzáértő a technikához. Ezért azt javasoljuk, hogy használjon automatikus illesztőprogram-frissítőt, mint pl Driver Easy . A Driver Easy használatával nem kell pazarolnia az idejét az illesztőprogram-frissítések keresésére, mivel ez gondoskodik az Ön számára elfoglalt munkáról.
Így frissítheti az illesztőprogramokat a Driver Easy segítségével:
1) Letöltés és telepítse a Driver Easy-t.
2) Futtassa a Driver Easy programot, és kattintson a gombra Szkenneld most gomb. A Driver Easy átvizsgálja a számítógépet, és felismeri azokat az eszközöket, amelyek hiányzó vagy elavult illesztőprogramokkal rendelkeznek.
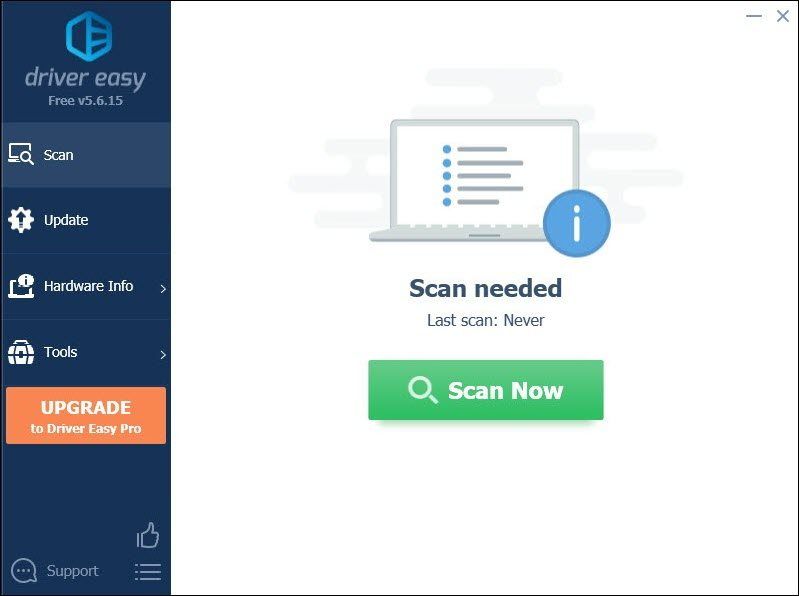
3) Kattintson a gombra Mindent frissíteni . A Driver Easy majd letölti és frissíti az összes elavult és hiányzó eszközillesztőt, és mindegyik legújabb verzióját megkapja, közvetlenül az eszköz gyártójától.
(Ehhez szükség van a Pro verzió ami azzal jár teljes támogatás és a 30 napos pénz-visszafizetés garancia. Amikor az Összes frissítése gombra kattint, a rendszer frissítést kér. Ha nem szeretne frissíteni Pro verzióra, frissítheti illesztőprogramjait az INGYENES verzióval is. Mindössze annyit kell tennie, hogy egyenként letölti és manuálisan telepíti őket. )
 Az Pro verzió a Driver Easy termékkel együtt teljes technikai támogatás . Ha segítségre van szüksége, kérjük, forduljon a Driver Easy ügyfélszolgálatához a következő címen: support@letmeknow.ch .
Az Pro verzió a Driver Easy termékkel együtt teljes technikai támogatás . Ha segítségre van szüksége, kérjük, forduljon a Driver Easy ügyfélszolgálatához a következő címen: support@letmeknow.ch . Az illesztőprogramok frissítése után előfordulhat, hogy újra kell indítania a számítógépet, hogy a változások teljes mértékben érvényesüljenek. Újraindítás után indítsa el a játékot, és a problémát meg kell oldani.
Remélhetőleg ez a bejegyzés segített! Ha bármilyen ötlete vagy kérdése van, nyugodtan írjon nekünk egy sort az alábbi megjegyzés szakaszban.





![Jurassic World Evolution összeomlik [Megoldva]](https://letmeknow.ch/img/program-issues/60/jurassic-world-evolution-crashing.jpg)


