Ha ezt a hibaüzenetet kapja: Összetört egy irreális folyamat: UE4-Madness . ’, Ne aggódj. Általában ez azt jelenti, hogy a játékmotor összeomlott, és nehéz a hiba pontos elhárítását. Az alábbiakban minden lehetséges javítást megtalál, amelyet online vagy fórumokon talál.
Próbálja ki ezeket a javításokat
- Lépjen ki az MSI Afterburner programból
- Frissítse a grafikus illesztőprogramot
- Ellenőrizze a játék integritását
- Kényszerítse az Outridereket, hogy fussanak a DX11-ben
- Indítsa el a játékot a játékmappájában
- Hagyja a játékot futni a tűzfalon
1. Lépjen ki az MSI Afterburner programból
Sok játékos szerint ez segít, ha abbahagyja az MSI Afterburner használatát. A billentyűzeten nyomja meg a gombot Ctrl + Shift + Esc , majd fejezze be a kapcsolódó folyamatot Feladatkezelő .
Most megpróbálhatja újra elindítani Outriderjeit, hogy lássa, megoldódott-e a probléma. De ha az Unreal Engine összeomlása továbbra is fennáll, érdemes kipróbálnia a következő javításokat.
2. Frissítse a grafikus illesztőprogramot
Lehet, hogy a GPU illesztőprogram okozza a hibát ’ Összetört egy irreális folyamat: UE4-Madness . ”Outriders-ben. Ha hosszú ideig nem frissítette a grafikus illesztőprogramot, frissítse vagy telepítse újra az illesztőprogramot.
A grafikus illesztőprogram frissítésére főleg két módszer létezik:
Manuálisan - A grafikus illesztőprogram legújabb verzióra való frissítéséhez meg kell látogatnia a gyártó webhelyét, le kell töltenie a pontos illesztőprogramot, majd manuálisan kell telepítenie.
Automatikusan - Ha nincs ideje, türelme vagy számítógépes ismerete az illesztőprogramok manuális frissítésére, ehelyett automatikusan megteheti Driver Easy . A Driver Easy automatikusan felismeri a rendszert, megtalálja a grafikus kártya és a Windows verziójának megfelelő illesztőprogramjait, és helyesen fogja letölteni és telepíteni őket:
1) Letöltés és telepítse a Driver Easy-t.
2) Futtassa az Driver Easy programot, és kattintson a gombra Szkenneld most gomb. A Driver Easy majd átvizsgálja a számítógépet, és észleli a problémás illesztőprogramokat.
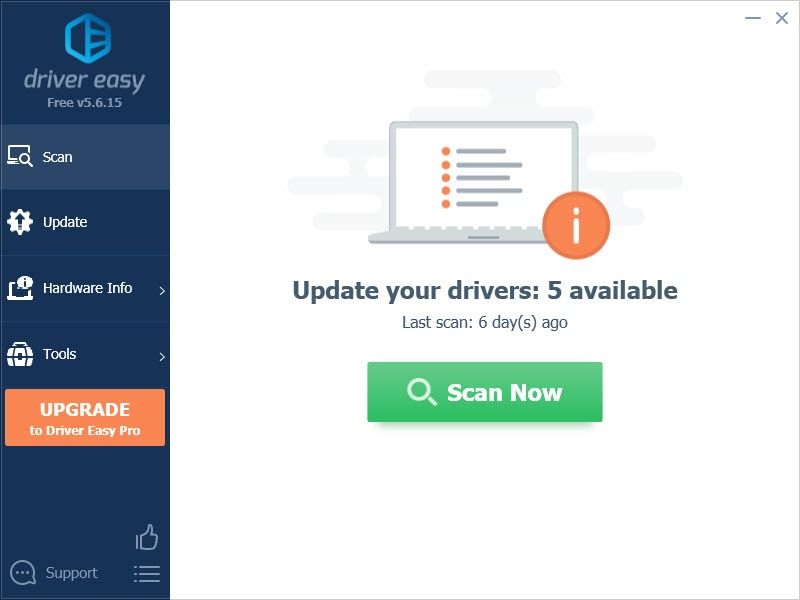
3) Kattintson a gombra Frissítés gombra a megjelölt grafikus illesztőprogram mellett az adott illesztőprogram megfelelő verziójának automatikus letöltéséhez, majd manuálisan telepítheti (ezt az INGYENES verzióval is megteheti).
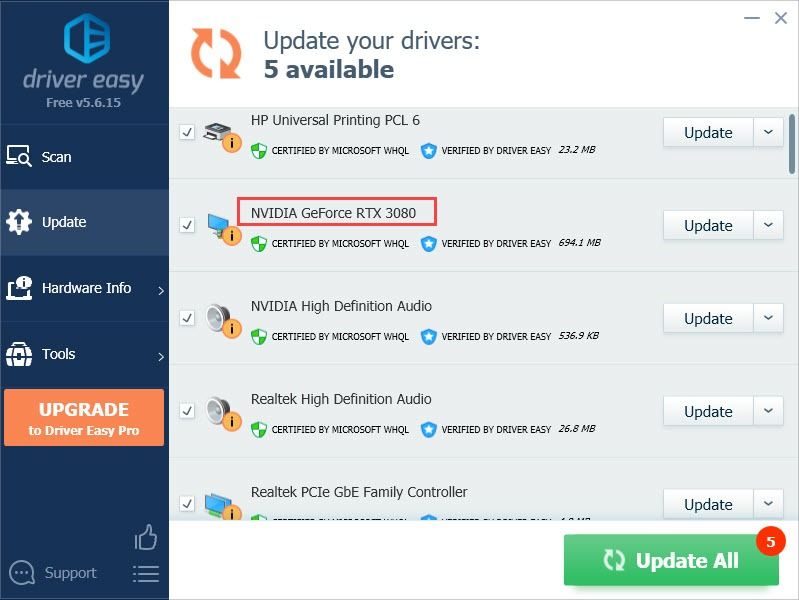
Vagy kattintson Mindent frissíteni az összes hiányzó vagy elavult illesztőprogram megfelelő verziójának automatikus letöltéséhez és telepítéséhez. (Ehhez szükség van a Pro verzió amely teljes támogatással és 30 napos pénzvisszafizetési garanciával jár. Ha rákattint, a rendszer kéri a frissítést Mindent frissíteni .)
4) Az illesztőprogram frissítése után indítsa újra a számítógépet, hogy a változtatások életbe lépjenek.
A Driver Easy Pro verziója teljes technikai támogatással érkezik.Ha segítségre van szüksége, vegye fel a kapcsolatot A Driver Easy támogató csapata nál nél support@letmeknow.ch .
3. Ellenőrizze a játék integritását
Egy másik lehetséges oka a Az irreális folyamat összeomlott: UE4-Madness hiba ’Az Outriders -ban sérült vagy hiányoznak a játékfájlok. Kipróbálhatja az egyszerű hibaelhárítást, hogy ellenőrizze, hogy ez az Unreal Engine összeomlik-e.
1) Indítsa el a Steam szolgáltatást, és lépjen a Könyvtár fülre
2) Kattintson a jobb gombbal OUTRIDERS Demo és válassza ki Tulajdonságok .
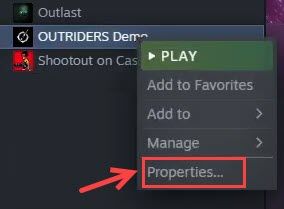
3) Lépjen a HELYI FÁJLOK fülre, és kattintson Ellenőrizze a játékfájlok integritását .
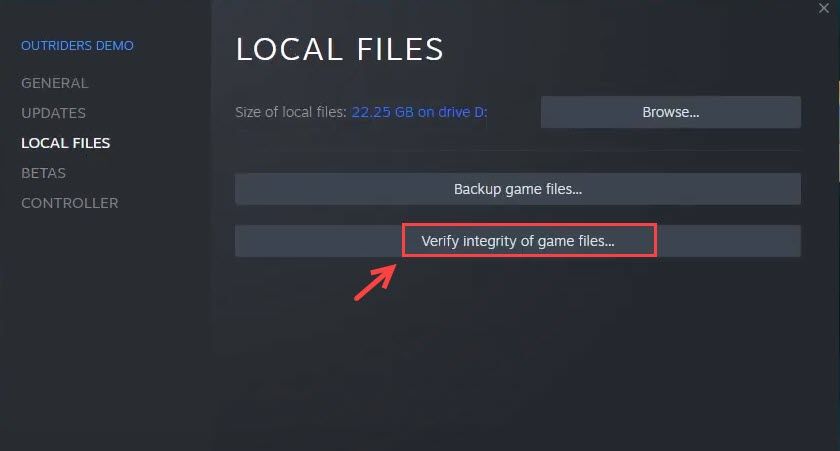
4) Várja meg a folyamat befejezését. Néhány másodpercbe telhet a játékfájlok integritásának ellenőrzése.
Ha elkészült, újraindíthatja a játékot, hogy ellenőrizze, hogy az Unreal Engine hiba mára megoldódott-e.
4. Kényszerítse az Outridereket, hogy fussanak a DX11-ben
Ha rákattint a Lejátszás gombra, és a rendszer kéri, hogy válassza a DirectX 12 vagy a DirectX 11 lehetőséget. Megpróbálhatja így játszani a játékot a DX11-ben, vagy arra kényszerítheti az Outridereket, hogy futtassák a DX11-ben, hogy ezt ne kelljen megtenni. mindig:
1) Kattintson a jobb gombbal OUTRIDERS Demo és válassza ki Tulajdonságok .
2) A TÁBORNOK fülre, másolja és illessze be -erő -dx11 ban,-ben INDÍTÁSI OPCIÓK doboz.
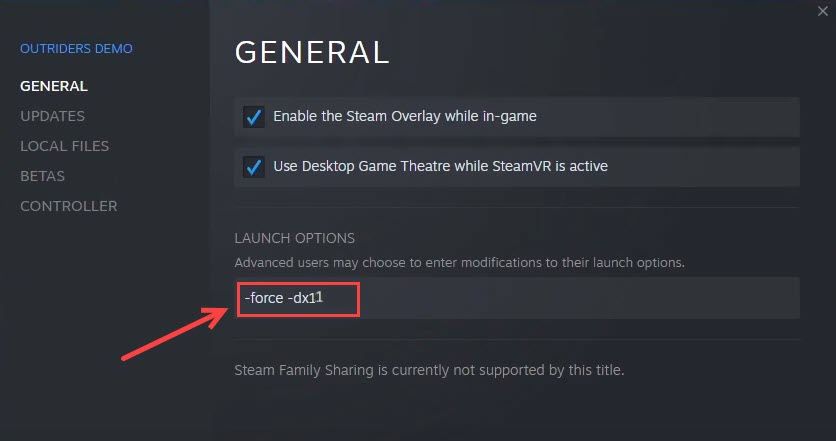
Amikor a Play gombra kattint, a játék mindig DX11-ben fut. Ha ez a módszer nem jár a trükkel, az indítási opciót visszaállíthatja -erő -dx12 .
5. Indítsa el a játékot a játék mappájában
Ez a módszer sok játékosnak segített megoldani az Unreal Game összeomlását. Ha nem tudja a játék pontos telepítési helyét, a következőképpen teheti meg:
1) Menj a játék mappádba (ez attól függ, hogy nekem van) D: Steam SteamApps common OUTRIDERS Demo ). Vagy böngészhet a játék mappájában a Steamben.
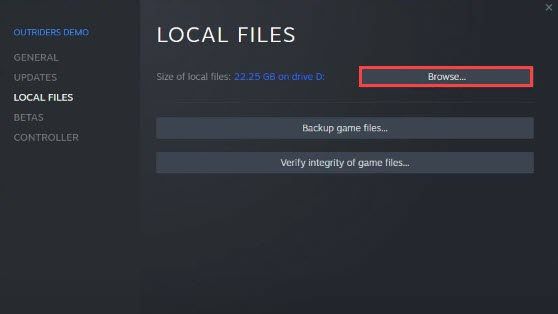
2) Kattintson a jobb gombbal OUTRIDERS-Win64-Shipping és válassza ki Tulajdonságok .
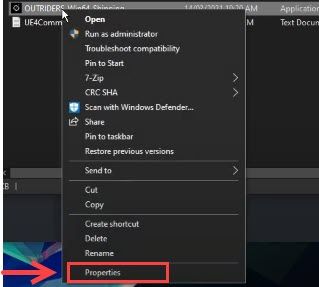
3) Menj a Kompatibilitás fülre, és ellenőrizze Futtassa ezt a programot rendszergazdaként .
4) Indítsa el a játékot az exe-ből.
Megfelelő hozzáférés biztosítása és a játék futtatása sok más játékos számára is bevált. Ha az Outriders továbbra is összeomlik az „Unreal process has crashed: UE4-Madness error” miatt, akkor kipróbálhatja az alábbi javítást.
6. Hagyja a játékot futni a tűzfalon
Ha a probléma továbbra is fennáll, ellenőrizheti, hogy a túl védő tűzfal vagy az antivírus szoftver okozza-e (ideiglenesen eltávolíthatja a víruskereső szoftvert). Az alábbiak szerint teheti meg, hogy a Windows Defender tűzfal nem blokkolja-e a játékot:
1) A billentyűzeten nyomja meg egyszerre a Windows + R billentyűt.
2) Típus tűzfal.cpl a dobozba, és nyomja meg a gombot Belép .
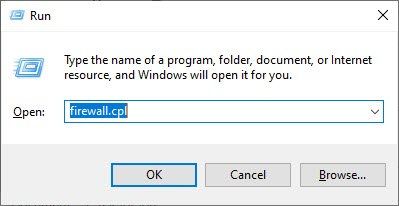
3) A bal oldali ablaktáblán kattintson Engedélyezhet egy alkalmazást vagy szolgáltatást a Windows Defender tűzfalon keresztül .
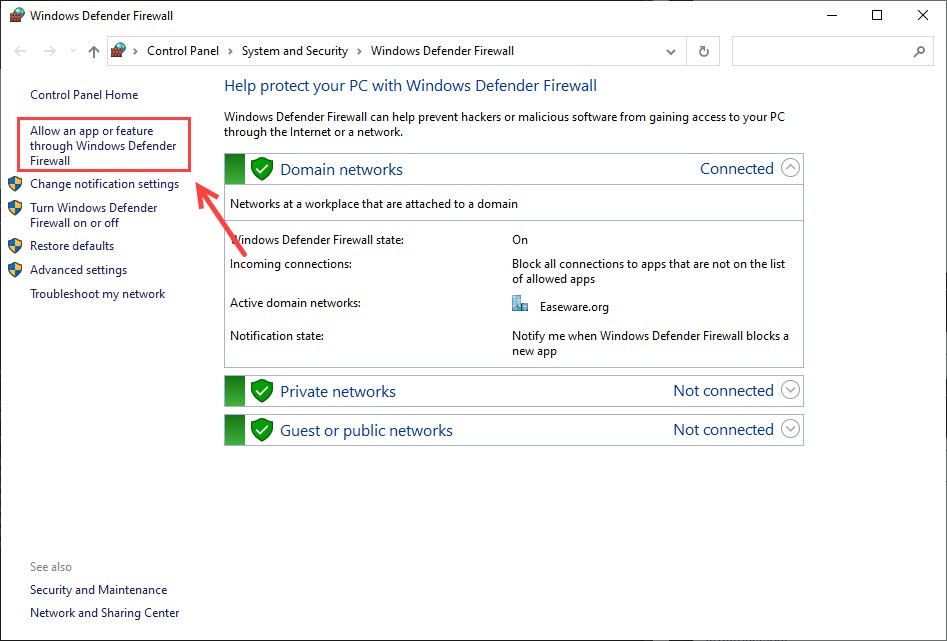
4) Most kattinthat Beállítások megváltoztatása és görgessen lefelé a Outriderekhez, hogy megbizonyosodjon arról, hogy Magán és Nyilvános négyzetek be vannak jelölve.
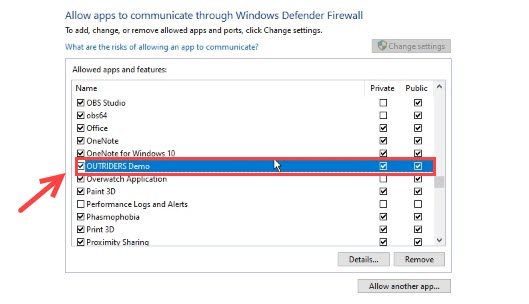
5) Ha a Outriders nincs a listán, kiválaszthatja Engedélyezzen egy másik alkalmazást .. . majd adja hozzá Outriderjeit.
Most újra elindíthatja a játékot, és ellenőrizheti, hogy az „Unreal process összeomlott: UE4-Madness hiba” eltűnt-e.
Itt van - hat lehetséges megoldás az Outreal motorok Unreal Engine hibájára. Ha sajnos a fenti megoldások egyike sem oldotta meg a problémát, várhat a következő játékjavításra.



![[MEGOLDVA] A Windows 11 widgetek nem működnek](https://letmeknow.ch/img/knowledge/15/windows-11-widgets-not-working.jpg)


