'>
Ha ezt látja Miracast: a grafikus illesztőprogram nem támogatja hibája innen: DxDiag ?Ne aggódjon, általában egyáltalán nem nehéz kijavítani ...
Javítások a Miracasthoz: a grafikus illesztőprogram nem támogatja
Az alábbi javítások egyaránt működnek Windows 10 és 8. . Lehet, hogy nem kell mindegyiket kipróbálnia; csak addig dolgozzon, amíg a probléma meg nem oldódik.
- Görgesse vissza a grafikus kártya illesztőprogramját egy korábbi verzióra
- Helyezzen be egy Miracast adaptert
- Frissítse a Miracast adapter illesztőprogramját
1. javítás: Helyezze vissza a grafikus kártya illesztőprogramját egy korábbi verzióra
Egyes grafikus kártyák gyártói csökkentették a támogatást Miracast . Szóval lehet, hogy muszáj lesz gördítse vissza az illesztőprogramokat az előző verzióra úgy hogy Miracast művek. Ehhez:
- A billentyűzeten nyomja meg a gombot a Windows logó kulcsát és R ugyanakkor másolja és illessze be devmgmt.msc kattintson a mezőbe, és kattintson a gombra rendben .

- Keresse meg és kattintson rá duplán Kijelző adapterek (más néven. grafikus kártya , videokártya ) bővítéséhez.
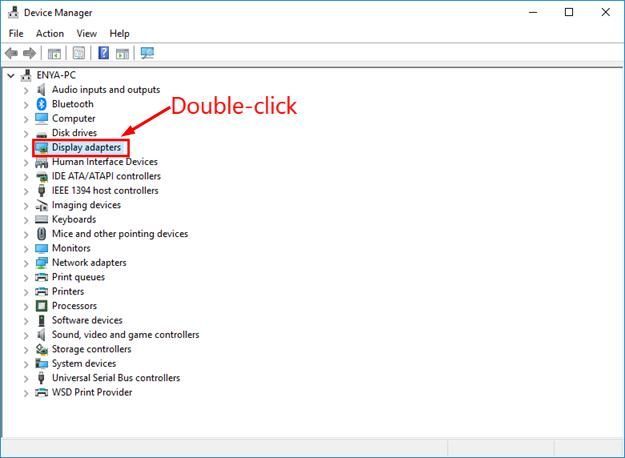
- Kattints a Sofőr fül> Visszagörgetés .
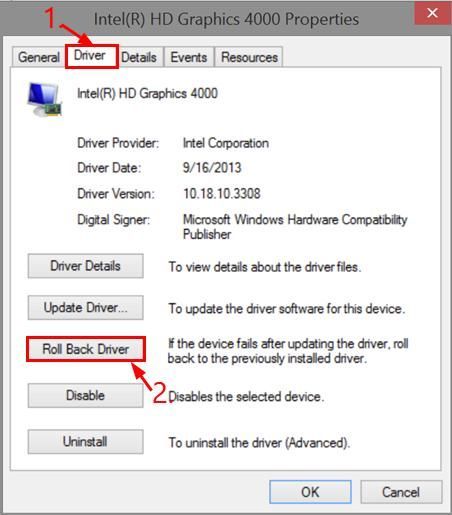
- Kattintson a gombra Igen ha megerősítést kérnek. Ezután az illesztőprogram visszaáll az előző verzióra.
- Indítsa újra a számítógépet, és nézze meg Miracast megfelelően működik a számítógépén.
2. javítás: Helyezze be a Miracast adapter
Az is lehetséges, hogy az az eszköz, amelyre tartalmat közvetít, nem támogatja a Miracast szolgáltatást. De ne aggódjon - ha ez a helyzet, akkor a Miracast engedélyezéséhez meg kell tennie, hogy csatlakoztat egy Miracast adaptert, például egy Microsoft vezeték nélküli kijelző adapter , a megjelenítő eszköz HDMI-portjába.

Ellenőrizze, hogy a Miracast megfelelően működik-e, ahogyan most kellene. Ha igen, akkor gratulálok! De ha a probléma továbbra is fennáll, akkor lépjen tovább 3. javítás , lent.
3. javítás: Frissítse a Miracast adapter sofőr
Ez a hiba akkor is előfordulhat, ha sérült / elavult Miracast adapter sofőr.Tehát frissítenie kell a Miracast adapter sofőrhátha megoldja a problémát. Ha nincs ideje, türelme vagy képességei az illesztőprogram manuális frissítésére, akkor automatikusan megteheti Driver Easy .
A Driver Easy automatikusan felismeri a rendszerét, és megtalálja a megfelelő illesztőprogramokat. Nem kell pontosan tudnia, hogy a számítógépe milyen rendszert futtat, nem kell aggódnia a rossz illesztőprogram miatt, amelyet letöltene, és nem kell aggódnia a hiba miatt a telepítés során.
Az illesztőprogramokat bármelyikükkel automatikusan frissítheti a szabad vagy Pro verzió of Driver Easy. De a Pro verzióval mindössze 2 lépés szükséges (és teljes támogatást és 30 napos pénzvisszafizetési garanciát kap):
- Letöltés és telepítse a Driver Easy programot.
- Futtassa a Driver Easy programot, és kattintson a gombra Szkenneld most gomb. A Driver Easy átvizsgálja a számítógépet, és felismeri a problémás illesztőprogramokat.
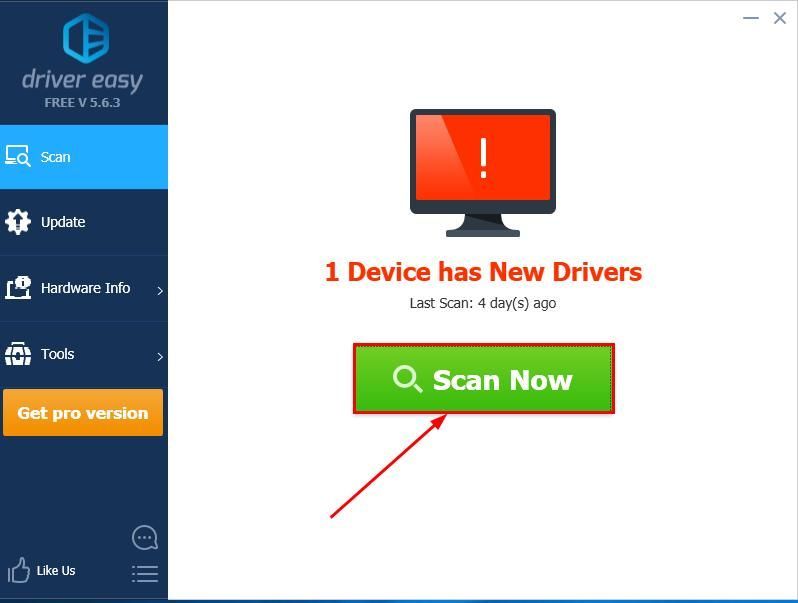
- Frissíthet a következőre: Pro verzió és kattintson Mindent frissíteni a megfelelő verziójának automatikus letöltéséhez és telepítéséhez ÖSSZES a rendszeren hiányzó vagy elavult illesztőprogramok.
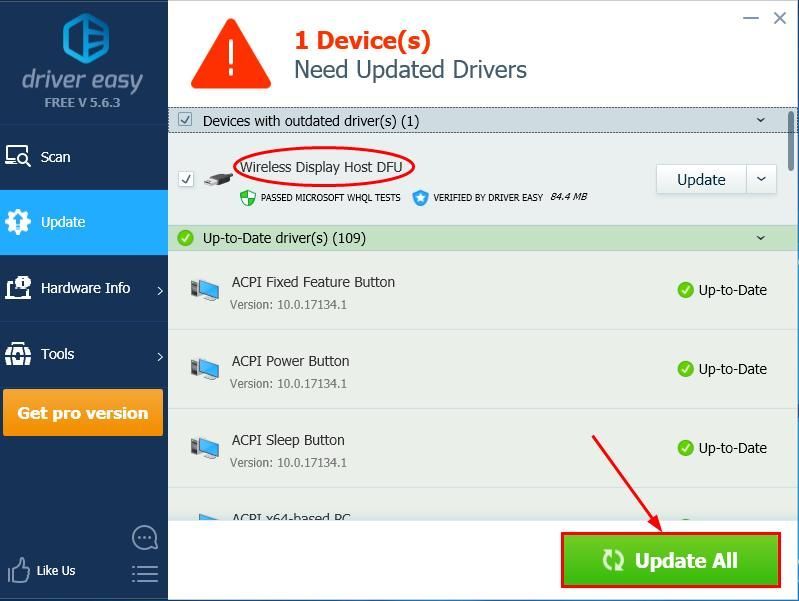 Ha szeretné, ingyen megteheti, de részben kézi.
Ha szeretné, ingyen megteheti, de részben kézi. - Indítsa újra a számítógépet, és nézze meg, hogy ez-e Miracast: a grafikus illesztőprogram nem támogatja hibaüzenet rendezve.
Ez az- 3 kipróbált módszer a javításhoz Miracast: a grafikus illesztőprogram nem támogatja hiba. Remélem, hogy ez segít, és nyugodtan kommentelhet az alábbiakban, ha további kérdése van. ?

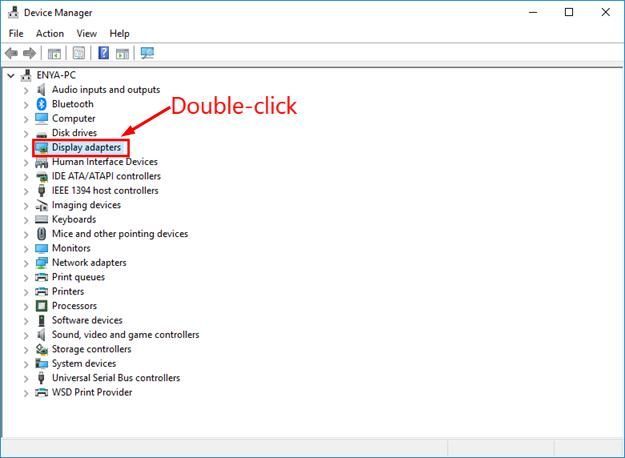
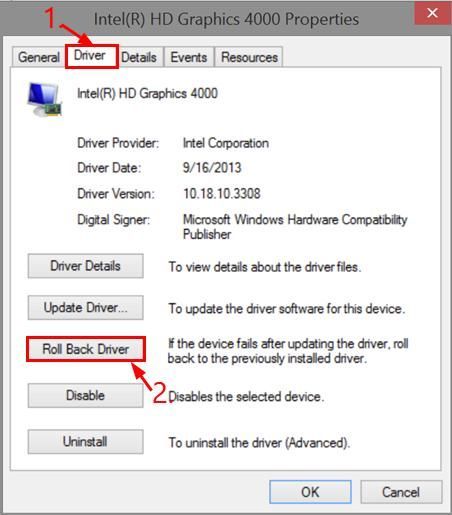
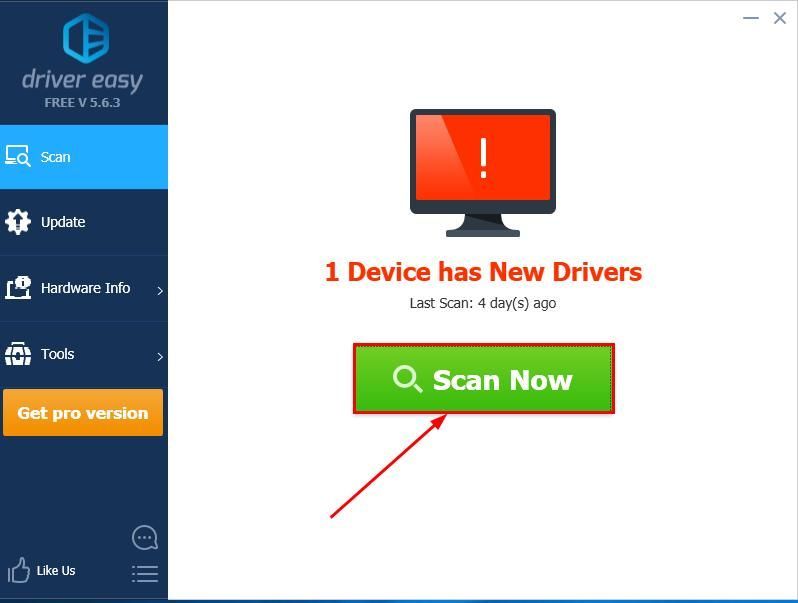
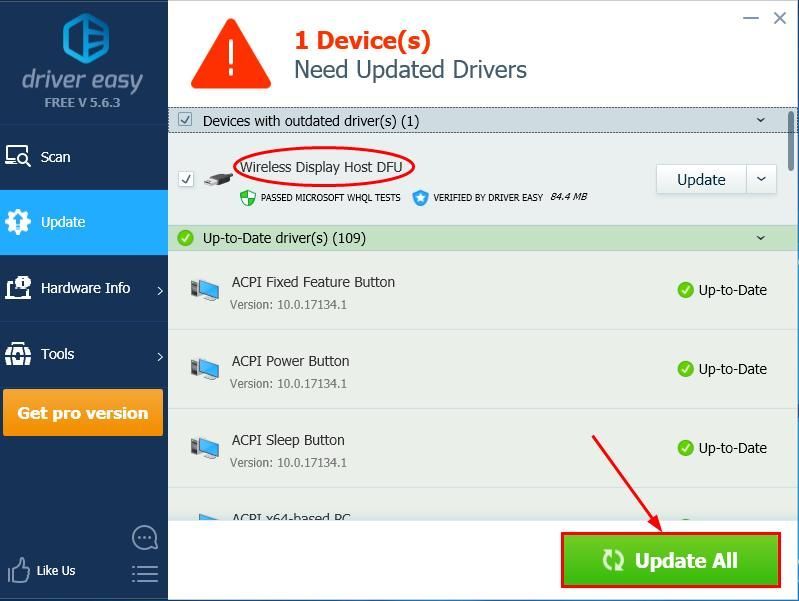 Ha szeretné, ingyen megteheti, de részben kézi.
Ha szeretné, ingyen megteheti, de részben kézi.![A nagyítás nélküli hang javítása a számítógépen [2021 útmutató]](https://letmeknow.ch/img/sound-issues/38/how-fix-zoom-no-sound-pc.jpg)

![[MEGOLDVA] Az OBS nem rögzít képernyő](https://letmeknow.ch/img/knowledge/45/obs-not-recording-screen.jpg)
![[Letöltés] Focusrite Scarlett Solo illesztőprogram Windowshoz](https://letmeknow.ch/img/knowledge/23/focusrite-scarlett-solo-driver.jpg)


![2 legjobb ingyenes módja az MP4 letöltésének [2022]](https://letmeknow.ch/img/knowledge/24/2-best-free-ways-download-mp4.png)