Nagyon frusztráló és bosszantó, amikor Minecraft nyílt világú játékkal akarsz játszani, de a játéknak nincs visszajelzése. Ne aggódj. Valójában saját maga is megoldhatja a problémát, és ez a bejegyzés megmondja, hogyan.
Mielőtt kipróbálná az alábbi megoldásokat:
A jó játékélmény alapja, hogy a számítógéped megfelel a Minecraft minimális követelményeinek, és hogy a rendszere naprakész.
| Mindestanforderungen: | Javasolt követelmények: | |
| CPU | Intel Core i3-3210 3,2 GHz / AMD A8-7600 APU 3,1 GHz vagy hasonló | Intel Core i5-4690 3,5 GHz / AMD A10-7800 APU 3,5 GHz vagy hasonló |
| GPU (integrált) | Intel HD grafikus kártya 4000 (Ivy Bridge) vagy AMD Radeon R5 sorozat (Kaveri sorozat) OpenGL 4.4-el | Intel HD grafikus kártya 4000 (Ivy Bridge) vagy AMD Radeon R5 sorozat (Kaveri sorozat) OpenGL 4.4-el |
| GPU (külön) | Nvidia GeForce 400 sorozat vagy AMD Radeon HD 7000 sorozat OpenGL 4.4-el | GeForce 700 sorozat vagy AMD Radeon Rx 200 sorozat (beépített lapkakészletek nélkül) OpenGL 4.5-tel |
| RAM | 4GB | 8 GB |
| HDD | Legalább 1 GB játékmaghoz, térképekhez és egyéb fájlokhoz | 4 GB (SSD ajánlott) |
https://www.minecraft.net/de-de/store/minecraft-java-edition/
Kérjük, vegye figyelembe, hogy mivel a Minecraft 1.12 Java 8-ra van szükség a Minecraft futtatásához, ellenkező esetben problémákat tapasztalhat a Minecraft lejátszásával. itt letöltheti a Java 8-at, és ne felejtse el, hogy a telepítés után törölnie kell a Java többi verzióját.
Próbálja ki ezeket a megoldásokat:
Íme 8 olyan megoldás, amely sok játékosnak segített. Nem kell minden megoldást kipróbálnia. Csak dolgozza végig a listát, amíg meg nem találja az Ön számára megfelelő megoldást.
- grafikus illesztőprogram
- Minecraft
- illesztőprogram frissítés
1. megoldás: Mindig rendszergazdaként futtasd a Minecraftot
A Minecraft nem tud megfelelően reagálni a rendszergazdai jogok hiánya miatt. Próbáld meg rendszergazdaként futtatni a játékot.
1) Kattintson a gombbal jogokat egérgombot rajta Minecraft Launcher-ikon és válassz tulajdonságait ki.
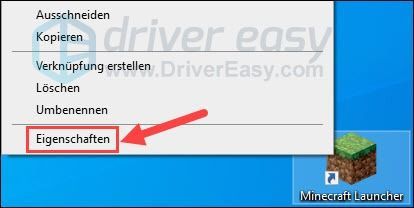
2) Váltson a lapra kompatibilitás és helyezze be pipa előtt Futtassa a programot rendszergazdaként .
kattintson átvenni majd fel rendben .
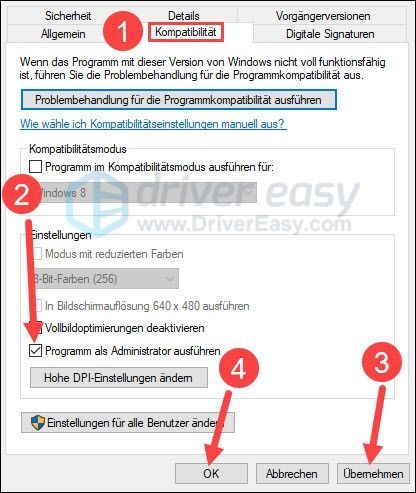
3) Indítsa el a Minecraftot, és nézze meg, hogy ez javít-e.
2. megoldás: Lépjen ki minden szükségtelen programból
Lehet, hogy a CPU túlterhelt. Ezért zárjon be minden olyan programot, amelynek semmi köze a Minecrafthoz.
1) Nyomja meg egyszerre a billentyűzet gombjait Ctrl + Shift + Esc hogy előhívja a Feladatkezelőt.
2) Kattintson a fenti gombra vélemény és horog téged Csoportosítás típus szerint an.
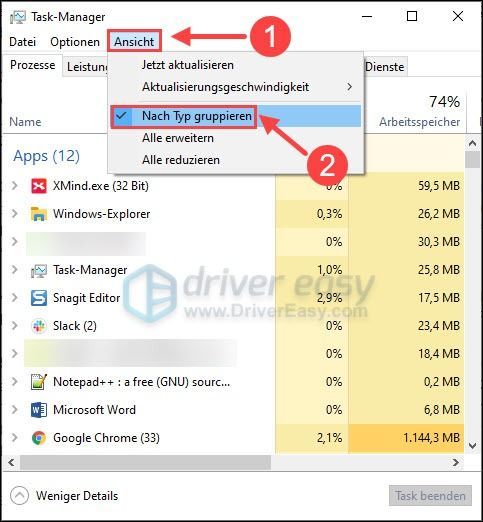
3) A csoportban Alkalmazások elemre , Kattintson egy alkalmazást majd fel utolsó feladat amíg az összes szükségtelen alkalmazást be nem zárják.
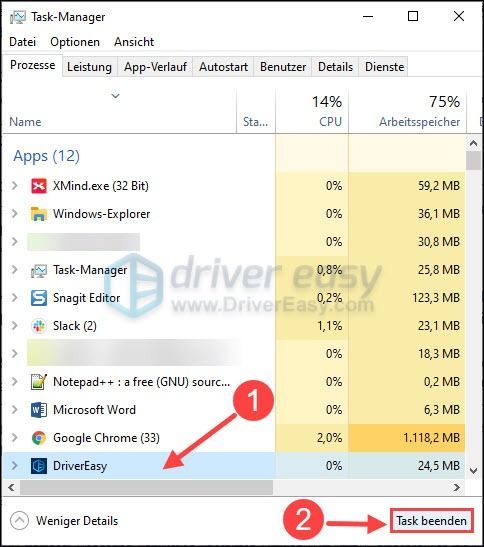
4) Indítsa újra a Minecraftot, hogy tesztelje, élvezheti-e a játékot.
3. megoldás: Tiltsa le a játékon belüli átfedést a Discordon
Sok felhasználó arról számol be, hogy a Discord átfedés miatt a Minecraft nem reagál. A javításhoz muszáj Discord Overlay letiltása vagy Zárja be teljesen a Discordot .
1) Nyissa meg a Discord-ot, és kattintson a bal oldalon található ikonra fogaskerek ikon .
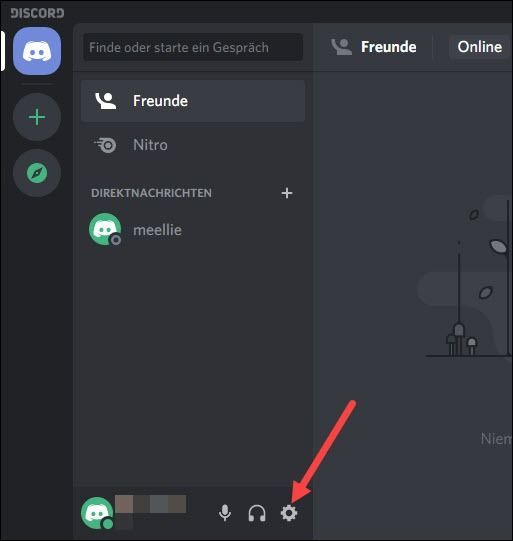
3) Válassza ki a bal oldali menüben Fedvény ki és letiltása In-Game-Overlay .
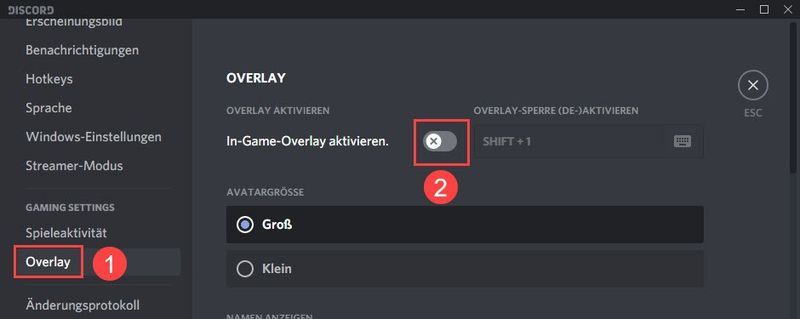
4) Zárja be a Discordot, és tesztelje, hogy a Minecraft megfelelően fut-e.
4. megoldás: Frissítse a grafikus illesztőprogramot
A probléma gyakran a grafikus illesztőprogramhoz is kapcsolódik. Előfordulhat, hogy a Minecraft nem válaszol az elavult vagy nem kompatibilis grafikus illesztőprogram miatt. Ebben az esetben csak frissítse a grafikus illesztőprogramot, és sok hibát elkerülhet egy erőteljes játékban.
Ha nincs ideje vagy türelme, vagy elégtelen számítógépes ismeretei vannak, javasoljuk, hogy használja Driver Easy frissítse a grafikus illesztőprogramot.
Driver Easy automatikusan felismeri a rendszert, és megkeresi a megfelelő illesztőprogramokat. Nem kell pontosan tudnia, milyen rendszerrel rendelkezik a számítógép. Nem kell kockáztatnia a rossz illesztőprogram letöltését és telepítését sem. Ezenkívül nem kell attól tartania, hogy a telepítés során hibákat követ el.
Mindkét Driver Easy Ingyenes- és Pro-verzió átvizsgálja a számítógépét, és felsorolja az összes szükséges illesztőprogramot. De a Pro verzióval mindezt mindössze 2 kattintással megteheti (és megkapja teljes támogatás valamint egy 30 napos pénzvisszafizetési garancia ).
egy) Letölteni és telepítse Driver Easy .
2) Fuss Driver Easy kapcsolja ki és kattintson Szkenneld most . A számítógépén található összes problémás illesztőprogram egy percen belül észlelhető.
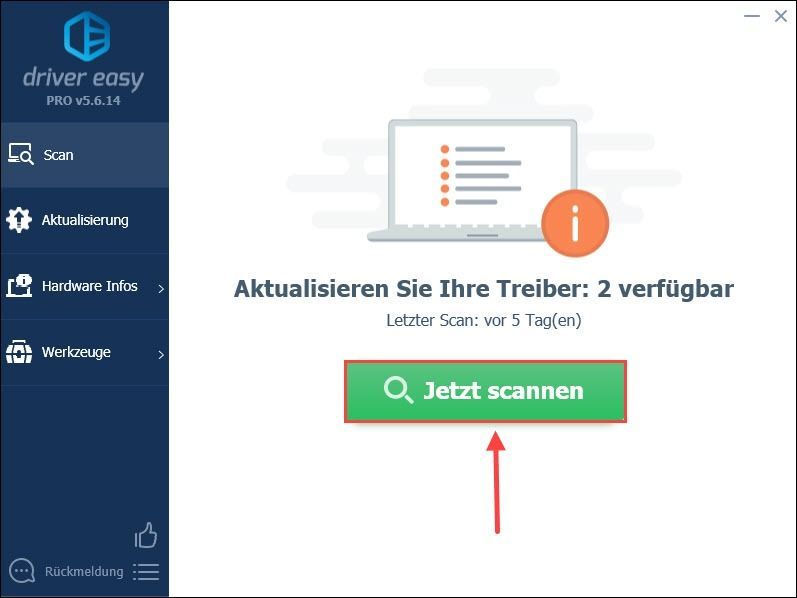
3) Csak kattintson Az összes frissítése a számítógépen található hibás vagy elavult illesztőprogramok automatikus frissítéséhez. (Ehhez az szükséges Pro-verzió – A rendszer arra kéri Ingyenes verzió a Pro-verzió frissít, ha rákattint Az összes frissítése kattints.)
Kattinthatsz is Frissítés a grafikus kártya mellett, majd kattintson a gombra Ingyenes verzió Folytatni. De a folyamat egy részét kézzel kell végrehajtania.
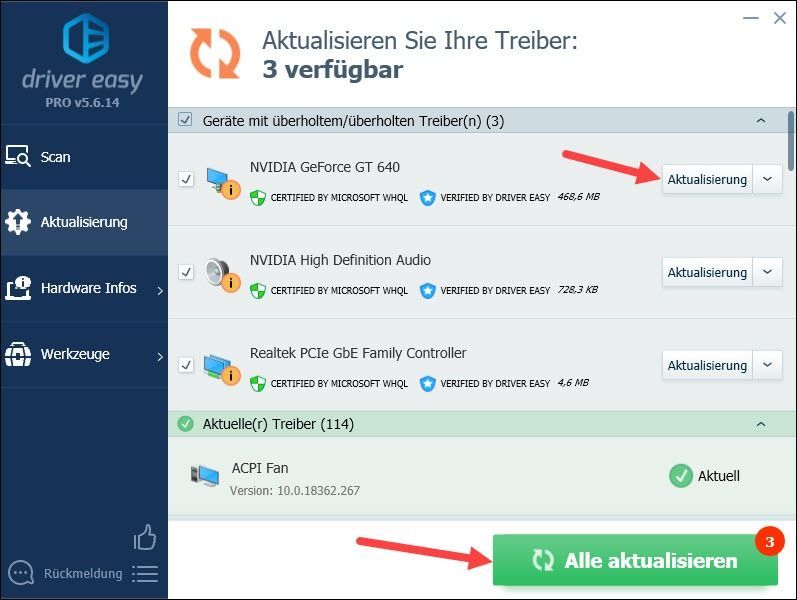 Ez azonban nem mindig csak a grafikus illesztőprogramról szól. A régi audio illesztőprogram vagy hálózati illesztőprogram is lehet a hiba forrása. Ebben az esetben frissítenie kell a grafikus illesztőprogramot más lehetséges illesztőprogramokkal együtt, hogy a Minecraft ismét zökkenőmentesen játszhasson.
Ez azonban nem mindig csak a grafikus illesztőprogramról szól. A régi audio illesztőprogram vagy hálózati illesztőprogram is lehet a hiba forrása. Ebben az esetben frissítenie kell a grafikus illesztőprogramot más lehetséges illesztőprogramokkal együtt, hogy a Minecraft ismét zökkenőmentesen játszhasson. 4) Indítsa újra a számítógépet, és nézze meg, hogy a Minecraft futhat-e.
5. megoldás: Távolítsa el az inkompatibilis szoftvert
Van egy szoftverkészlet amelyek nem kompatibilisek a játékkal, beleértve számos víruskereső szoftvert. Ezek az alkalmazások megakadályozhatják a Minecraft zökkenőmentes működését a számítógépen. Ha a listán szereplő szoftver telepítve van a rendszerére, akkor el kell távolítania, vagy ideiglenesen le kell tiltania.
Ellenőrizze, hogy ez sikert hoz-e. Ha a Minecraft mindig nem reagál, próbálkozzon a következő megoldással.
6. megoldás: Ellenőrizze a rendszerfájlokat, hogy vannak-e hibák
A Windows rendszerfájlok sérülése bizonyos esetekben összeomláshoz vagy játékindítási problémákhoz is vezethet. Lehet, hogy már tudja, hogy egy hiányzó ill sérült dll fájl játék összeomlásához vezetne.
Ha az összes sérült rendszerfájlt a lehető leghamarabb meg szeretné javítani, próbálkozzon a Restoro eszközzel, amely a Windows javítására specializálódott.
Felújítás összehasonlítja jelenlegi Windows operációs rendszerét egy vadonatúj és működő rendszerrel, majd eltávolítja az összes sérült fájlt, és friss Windows fájlokkal és összetevőkkel helyettesíti őket folyamatosan frissített online adatbázisából. Mostantól ingyenesen beszerezhet egy víruskeresőt is.
A javítási folyamat befejezése után a számítógép teljesítménye, stabilitása és biztonsága helyreáll és javul.
egy) Letölteni és telepítse a Restoro-t.
2) Indítsa el a Restorót, hogy mélyebb vizsgálatot végezzen a számítógépén, és ingyenes számítógépes jelentést kapjon.
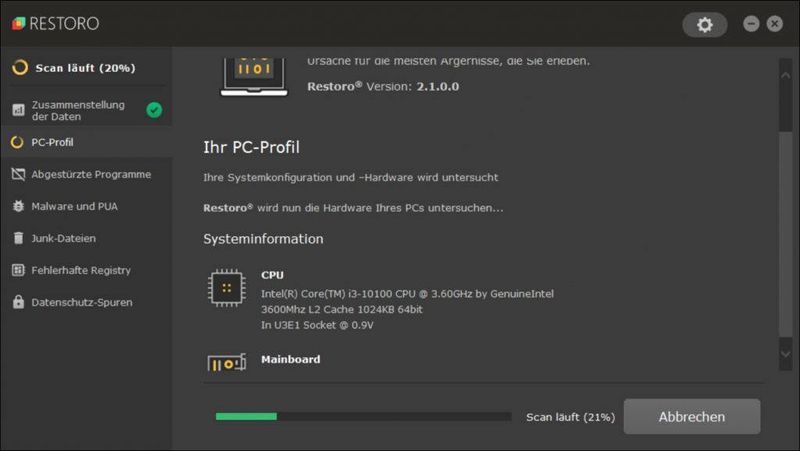
3) Az ingyenes vizsgálat után a rendszeren egy jelentés készül, amely megmondja, hogy milyen állapotban van a rendszer, és milyen problémák vannak a rendszerrel.
A rendszer automatikus javításához kattintson a gombra A JAVÍTÁS ELKEZDÉSE .
(Ehhez a Restoro teljes verziója szükséges, amely ingyenes technikai támogatást és a 60 nap pénzvisszafizetési garancia tartalmaz.)
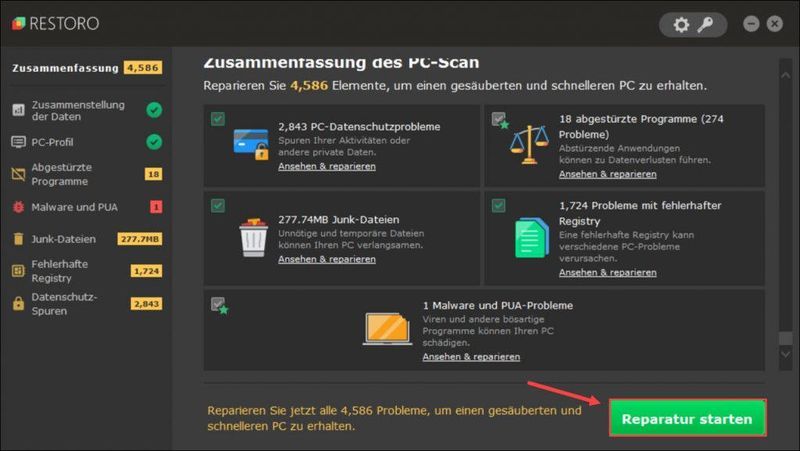 A Restoro ügyfélszolgálati csapata a hét minden napján, 24 órában támogatást nyújt Önnek a technikai támogatást .
A Restoro ügyfélszolgálati csapata a hét minden napján, 24 órában támogatást nyújt Önnek a technikai támogatást . 7. megoldás: Tiltsa le a modokat
Noha a hozzáadott modok jobb játékélményt biztosítanak, a modok okozhatják a Minecraft nem reagáló problémáját.
A játékindítón keresztül kedvelheti a modokat Megrándult és Kohó deaktiválja. Vagy tudsz .Tiltva am A mods fájlnév vége Hozzáadás. Így az utótag használatával bármikor aktiválhatja a modokat .Tiltva törölje vagy helyezze vissza.
Ne felejtse el újraindítani a számítógépet, mielőtt újra futtatná a Minecraftot.
8. megoldás: Távolítsa el a Minecraftot, és telepítse a legújabb verziót
Végső megoldásként eltávolíthatja, majd újratelepítheti a Minecraftot a programfájlok frissítéséhez.
1) A billentyűzeten nyomja meg egyszerre a gombot Windows Taste + R , adni appwiz.cpl egyet, és nyomja meg a gombot Enter gomb .
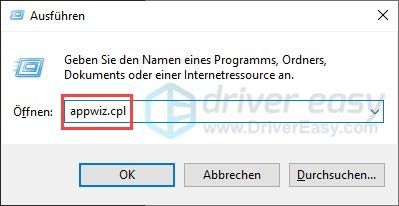
2) Kattintson Minecraft indító a listában, majd kattintson Eltávolítás .
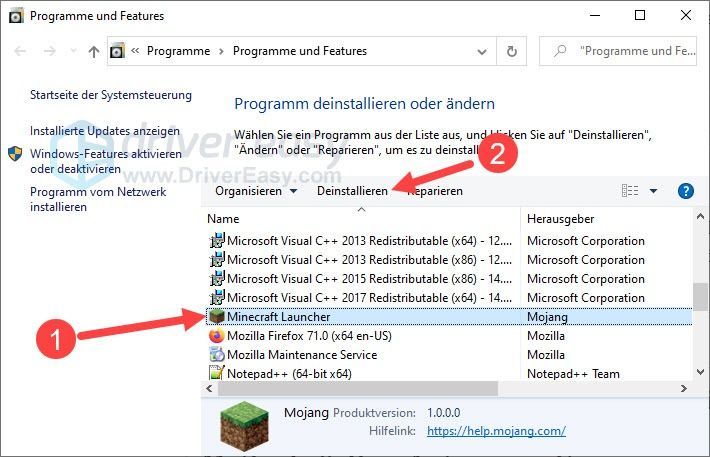
3) Kattintson a megerősítéshez És .
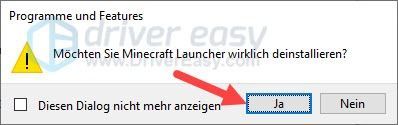
4) Várjon egy pillanatot, amíg a Minecraft befejezi az eltávolítást.
5) A billentyűzeten nyomja meg egyszerre a gombot Windows Taste + R , adni %App adatok% egyet, és nyomja meg a gombot Enter gomb .
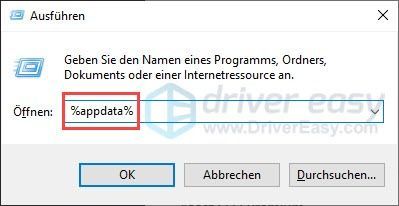
6) Oltsa ki a mappa .minecraft .
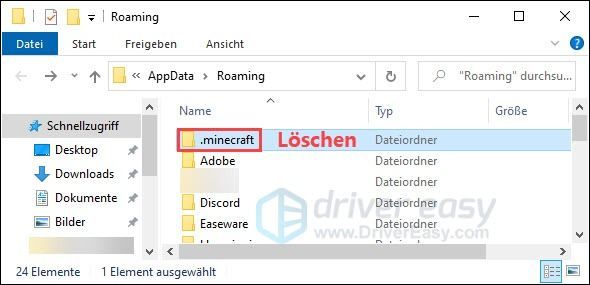
7) Indítsa újra a számítógépet.
8) Nyissa ki a Minecraft hivatalos weboldala , töltse le a telepítőfájlt, és telepítse újra a Minecraftot a számítógépére.
9) Ellenőrizze, hogy a Minecraft megfelelően fut-e.
Remélhetőleg a felsorolt módszerek egyike segített Önnek. Ha további kérdése van ezzel kapcsolatban, kérjük, írja meg megjegyzéseit alább.


![Expedition 33 végzetes hiba ütközés [megoldva!]](https://letmeknow.ch/img/knowledge-base/6D/expedition-33-fatal-error-crash-solved-1.png)



![[MEGOLDVA] A Football Manager 2022 összeomlik PC-n](https://letmeknow.ch/img/knowledge/44/football-manager-2022-crashing-pc.png)