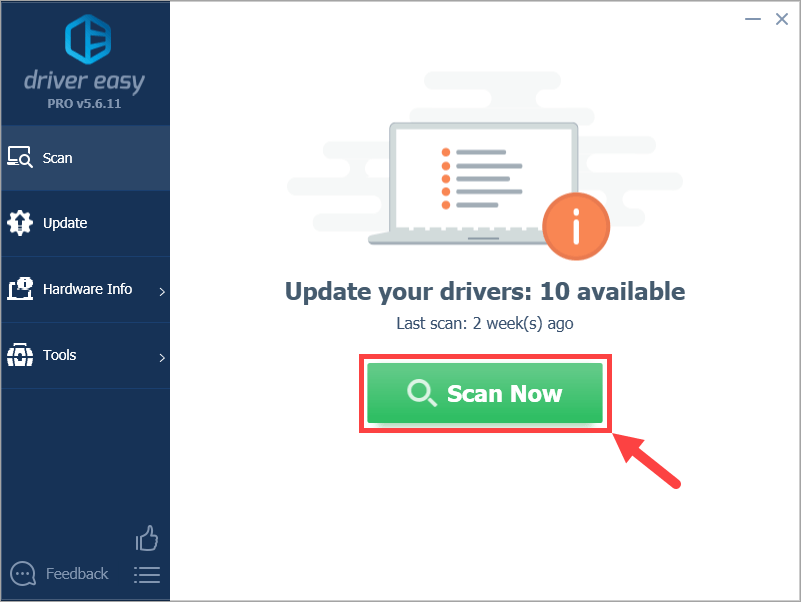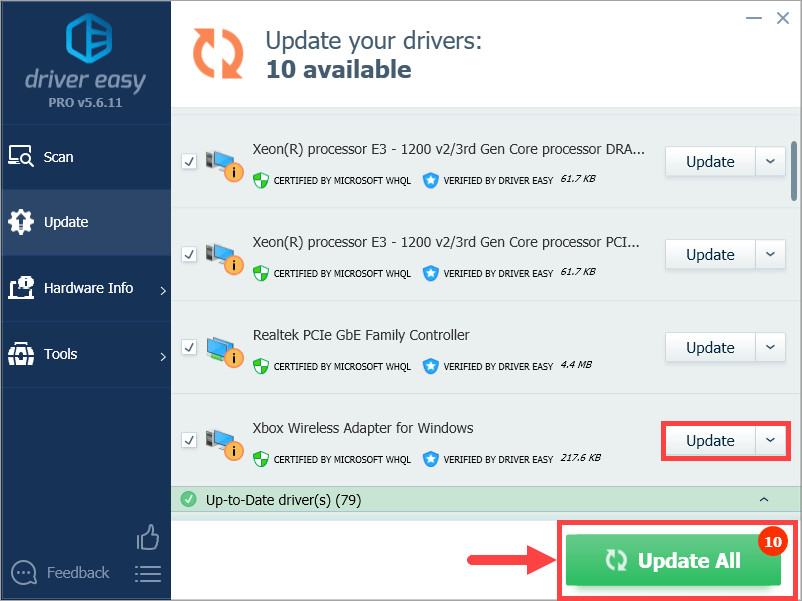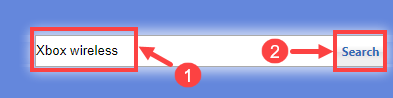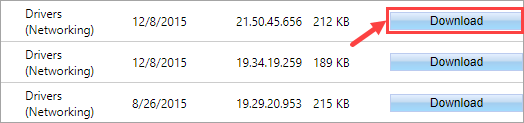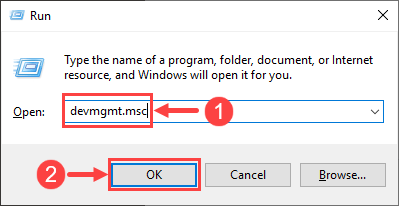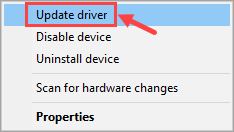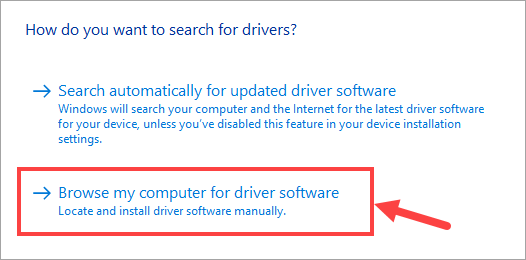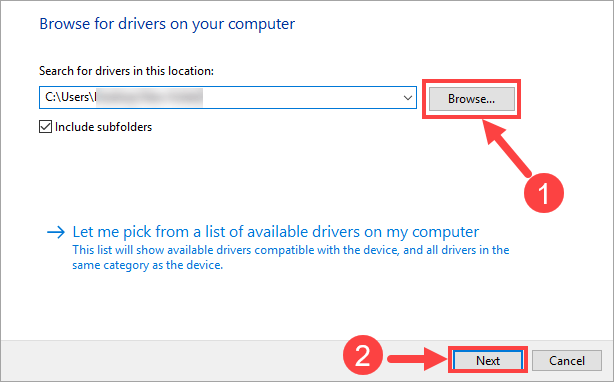'>

Ha tapasztalod járművezetői kérdések kapcsolatos a Xbox vezeték nélküli adapter például a Windows nem ismeri fel az eszközt, ez a cikk mindenképpen az Ön számára készült. Biztos lehet benne, hogy nem vagy egyedül - sokan jelentettek hasonló problémát, mint te. Most csak be kell tartania ezt az oktatóanyagot, és meg kell derítenie, hogy megteszi-e a trükköt, vagy sem.
Az Xbox vezeték nélküli adapter illesztőprogramjának letöltése és telepítése
Általában kétféleképpen frissítheti az Xbox vezeték nélküli adapter illesztőprogramjait:
1. lehetőség - automatikusan (ajánlott ) - Ez a leggyorsabb és legegyszerűbb lehetőség. Mindezt csak néhány egérkattintással végezheti el - még akkor is, ha Ön számítógépes újonc.
2. lehetőség - manuálisan - Szüksége lesz némi számítógépes ismeretekre és türelemre az illesztőprogram ilyen módon történő frissítéséhez, mert pontosan megtalálja a megfelelő illesztőprogramot az interneten, letölti és lépésről lépésre telepíti.
1. lehetőség - Az Xbox vezeték nélküli adapter illesztőprogramjának automatikus frissítése
Néhány ember számára az illesztőprogramok frissítése valóban időigényes és hajlamos lehet. Ebben az esetben erősen javasoljuk, hogy frissítse az Xbox vezeték nélküli adapter illesztőprogramját Driver Easy , egy megbízható illesztőprogram-frissítő eszköz.
A Driver Easy automatikusan felismeri a rendszerét, és megtalálja a megfelelő illesztőprogramokat. Nem kell pontosan tudnia, hogy a számítógépe melyik rendszert futtatja, nem kell kockáztatnia a rossz illesztőprogram letöltését és telepítését, és nem kell aggódnia a hiba miatt a telepítés során. A Driver Easy gondoskodik az egészről.
Az Xbox vezeték nélküli adapter illesztőprogramját automatikusan frissítheti a Driver Easy INGYENES vagy Pro verziójával. De a Pro verzióval mindössze 2 kattintás szükséges (és teljes támogatást és 30 napos pénzvisszafizetési garanciát kap):
- Downloa d és telepítse a Driver Easy programot.
- Futtassa a Driver Easy programot, és kattintson a gombra Szkenneld most gomb. A Driver Easy átvizsgálja a számítógépet, és felismeri a problémás illesztőprogramokat.
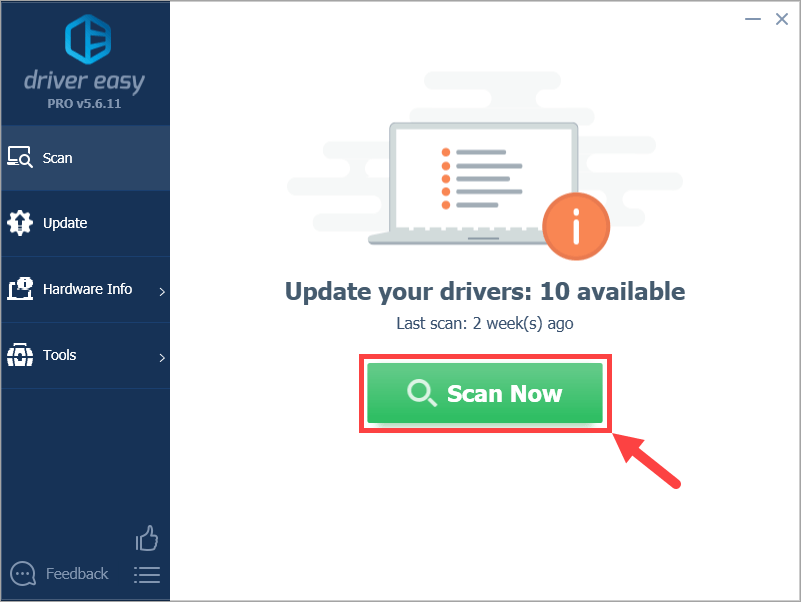
- Kattintson a gombra Mindent frissíteni a hiányzó vagy elavult illesztőprogramok megfelelő verziójának automatikus letöltéséhez és telepítéséhez a rendszeren (ehhez a Pro verzió Pro verzió Pro verzió - A rendszer frissítést kér, amikor az Összes frissítése gombra kattint. Vagy ha egyelőre csak frissíteni szeretné az Xbox vezeték nélküli adapter illesztőprogramját, egyszerűen kattintson a gombra Frissítés gombot mellette.
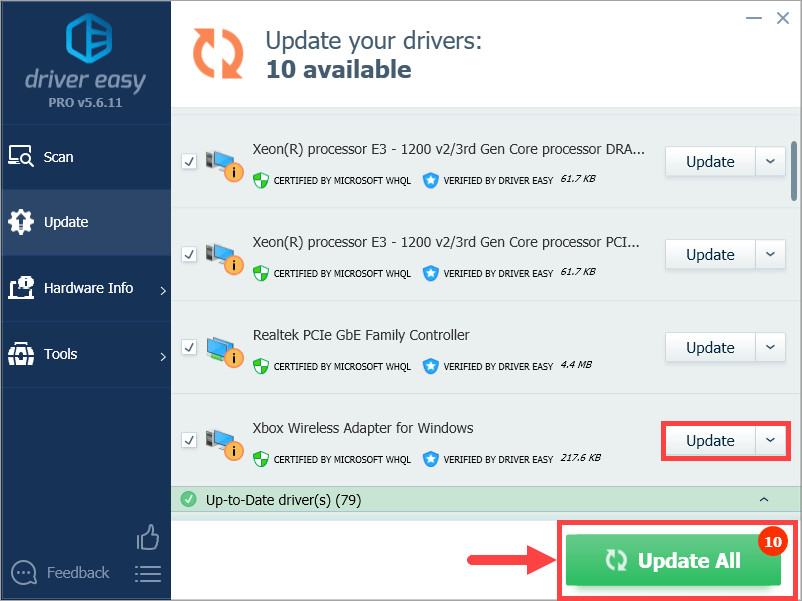
Jegyzet: ingyen megteheti, ha úgy tetszik, de ez részben kézi.
Ha bármilyen problémája merül fel a Driver Easy frissítésével az illesztőprogramok frissítéséhez, kérjük, küldjön nekünk egy e-mailt a címen support@drivereasy.com . Mindig itt vagyunk, ha tudunk segíteni.2. lehetőség - Frissítse manuálisan az Xbox vezeték nélküli adapter illesztőprogramját
Az Xbox vezeték nélküli adapter illesztőprogramjának manuális frissítéséhez hajtsa végre a következő eljárást:
- Menj Microsoft Update katalógus .
- Írja be a webhely jobb felső sarkában található keresőmezőbe Xbox vezeték nélküli és kattintson Keresés .
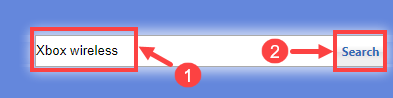
- A következő oldalon bemutatja az Xbox vezeték nélküli adapter illesztőprogramjainak listáját. Görgesse végig a listát, amíg meg nem találja a Windows verziójával kompatibilitást. Ezután kattintson a gombra Letöltés gombot mellette.
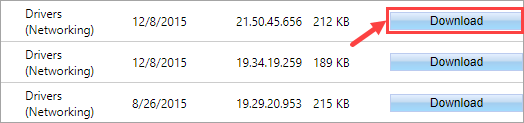
- Az illesztőprogram letöltését követően nyissa meg azt a célmappát, ahová az illesztőprogram fájlt mentette. A fájlnak általában tömörítettnek kell lennie.
- Bontsa ki a letöltött illesztőprogram fájlt.
- Csatlakoztassa az Xbox adapter vezeték nélküli vevőjét. Ezután a billentyűzeten nyomja meg a gombot Windows logókulcs és R egyidejűleg a Futtatás párbeszédpanel meghívására. típus devmgmt.msc és kattintson rendben .
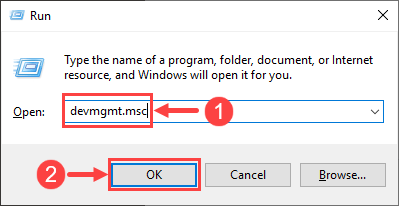
- Itt bukkan fel a Eszközkezelő . Kattintson duplán a Egyéb eszközök csomópontot, és ott megtalálja a hibás eszközt, általában ismeretlen eszközként jelenik meg, az „XBOX ACC” néven.
- Kattintson a jobb gombbal a gombra XBOX ACC és válassza ki Illesztőprogram frissítése helyi menüjéből.
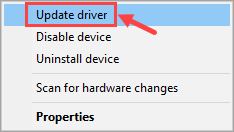
- A következő ablakban válassza a lehetőséget Böngésszen a számítógépemben az illesztőprogramokért .
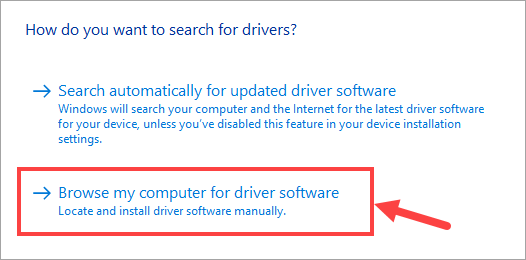
- Kattintson a gombra Tallózás… hogy kiválassza azt a mappát, ahová kibontotta az illesztőprogram fájlt. Ezután kattintson a gombra Következő .
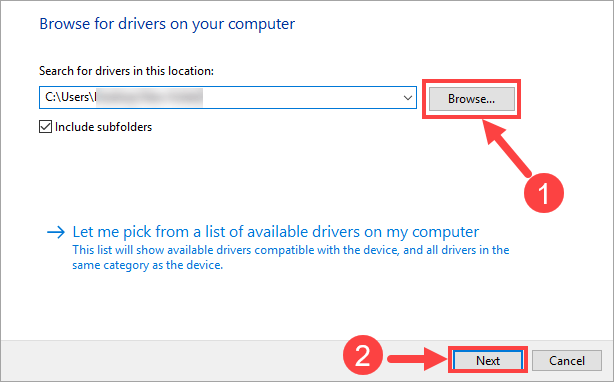
- Most a Windows megkeresi az illesztőprogramot, és automatikusan telepíti. Ha minden kész, kattintson Befejez . Akkor újrakezd számítógépén, hogy a módosítások életbe lépjenek, még akkor is, ha erre nem kérik.
Remélhetőleg hasznosnak találja ezt a bejegyzést. Ha bármilyen további kérdése vagy ötlete van, nyugodtan hagyjon megjegyzést alább. Köszönöm, hogy elolvasta!