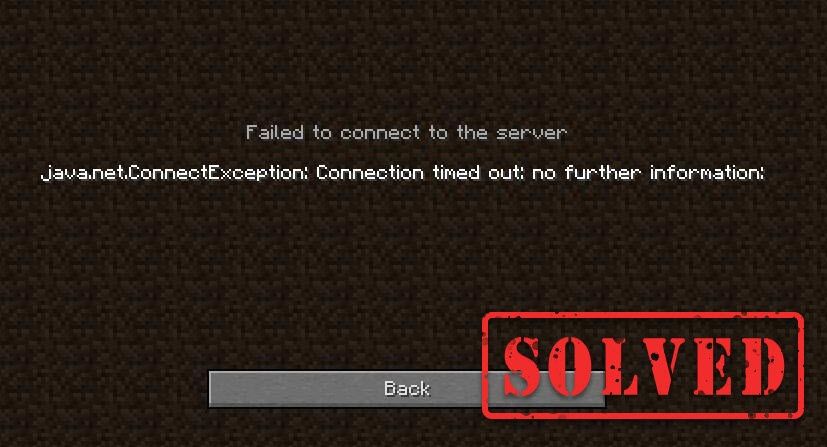
Találkozás a A Minecraft nem tud csatlakozni a szerverhez hiba, amikor megpróbálja elindítani a játékot? Nem vagy egyedül. Bár ez a fajta kapcsolódási probléma meglehetősen bosszantó és ronthatja a játékélményt, íme 7 működő megoldás, amelyet kipróbálhat.
Kipróbálható javítások:
Sok játékosnak sikerült megoldania ezt a problémát a következő javításokkal. Nem kell kipróbálni őket. Egyszerűen haladjon végig a listán, amíg meg nem találja azt, amelyik trükközik.
- Indítsa újra a hálózatot
- Jelentkezzen be újra Minecraft-fiókjába
- Öblítse át a DNS-t, és újítsa meg az IP-címet
- Módosítsa a DNS-kiszolgálókat
- Frissítse a hálózati illesztőprogramot
- Zárja be a sávszélesség-csökkentő programokat
- Kapcsolja ki a Windows tűzfalat
1. javítás - Indítsa újra a hálózatot
A hálózat újraindítása mindig jó első lépés a hálózattal kapcsolatos problémák elhárításához, és ez megoldja az ideiglenes hibákat.
Egyszerűen húzza ki az útválasztót és a modemet , azután várjon legalább tíz másodpercet és dugja vissza .

modem

vezeték nélküli router
Indítsa újra a Minecraftot, hogy ellenőrizze, működik-e ez a trükk. Ha nem, akkor haladjon az alábbi bonyolultabb javítások felé.
2. javítás - Jelentkezzen be újra a Minecraft-fiókjába
Te is jelentkezzen ki a Minecraft fiókjából, majd jelentkezzen be újra a profil hitelesítésének és kapcsolatának frissítéséhez. Ha ez a módszer sem segít, nézze meg a következőt.
3. javítás - Öblítse át a DNS-t, és újítsa meg az IP-címet
A DNS öblítése és az IP megújítása gyakori, de hatékony megoldás a különféle internetes lekapcsolásokra. Tehát, ha a Minecraft nem tud csatlakozni a szerverhez, próbálja meg kijavítani a problémát.
- típus cmd a keresőmezőben. Ezután kattintson a jobb gombbal Parancssor és kattintson Futtatás rendszergazdaként .

- Írja be a parancssor ablakába ipconfig / flushdns és nyomja meg Belép .

- típus ipconfig / uu és nyomja meg Belép .

A Minecraft megfelelően csatlakozik a szerverhez? Ha nem, folytassa az alábbi 4. javítással.
4. javítás - A DNS-kiszolgáló módosítása
A DNS, a Domain Name System rövidítés, egy olyan szolgáltatás, amely lehetővé teszi a kedvenc webhelyek vagy online szolgáltatások elérését. Ha az Internet Service Provider (ISP) alapértelmezett DNS-szervereit használja, amelyek lassúak vagy instabilak lehetnek, akkor valószínűleg találkozni fog a Minecraft bontásával. Átválthatja a DNS-szervert más biztonságos szerverekre, például a Google Public DNS-re.
- A billentyűzeten nyomja meg a gombot Windows logó kulcs és R egyidejűleg nyissa meg a Run parancsot.
- típus ncpa.cpl és kattintson rendben .

- Kattintson a jobb gombbal az aktuális Ethernet-re, majd kattintson a gombra Tulajdonságok .

- Kattintson a gombra Internet Protocol 4-es verzió (TCP / IPv4) és kattintson Tulajdonságok .

- Jelölje be a jelölőnégyzetet Használja a következő DNS-kiszolgáló címeket . Ezután lépjen be 8.8.8.8 az előnyben részesített DNS-kiszolgálóhoz és 8.8.4.4 alternatív DNS-kiszolgálóhoz, és kattintson a gombra rendben .

- Indítsa újra a számítógépet, és indítsa el a Minecraft teszteléséhez.
Ha csatlakozhat a Minecraft szerverhez, és simán futtatja a játékot, akkor gratulálok. Ha nem, akkor van még néhány javítás, amelyet kipróbálhat.
5. javítás - Frissítse a hálózati illesztőprogramot
A Minecraft nem tud csatlakozni a szerverhez. Ez azt jelezheti, hogy a hálózati illesztőprogram sérült vagy elavult. A hálózati illesztőprogram frissítése általában megoldhatja a kompatibilitási problémákat és javíthatja a kapcsolat megbízhatóságát. Ezt kétféleképpen teheti meg: manuálisan és automatikusan .
Manuális illesztőprogram-frissítés - Látogathat számítógépe vagy alaplapjának gyártója webhelyére, megkeresheti a legújabb illesztőprogramot, majd manuálisan telepítheti.
Automatikus illesztőprogram-frissítés e - Ha nincs ideje, türelme vagy számítógépes ismerete a hálózati illesztőprogramok manuális frissítésére, ehelyett automatikusan megteheti Driver Easy .
A Driver Easy automatikusan felismeri a rendszert, és megtalálja a Windows verziójának megfelelő, megfelelő hálózati illesztőprogramokat, és helyesen fogja letölteni és telepíteni őket:
- Letöltés és telepítse a Driver Easy-t.
- Futtassa a Driver Easy programot, és kattintson a gombra Szkenneld most gomb. A Driver Easy majd átvizsgálja a számítógépet, és felismeri a problémás illesztőprogramokat.

- Kattints a Frissítés gombra a megjelölt hálózati adapter illesztőprogram mellett, hogy automatikusan letöltse az illesztőprogram megfelelő verzióját, majd manuálisan telepítheti (ezt megteheti a INGYENES verzió ).
Vagy kattintson Mindent frissíteni az összes hiányzó vagy elavult illesztőprogram megfelelő verziójának automatikus letöltéséhez és telepítéséhez. (Ehhez szükség van a Pro verzió amely teljes támogatással és 30 napos pénzvisszafizetési garanciával jár. Amikor rákattint, a rendszer felkéri a frissítésre Mindent frissíteni .)

Ha segítségre van szüksége, vegye fel a kapcsolatot A Driver Easy támogató csapata nál nél support@letmeknow.ch .
A Minecraft csatlakozási problémát az illesztőprogram frissítése után meg kell oldani. De ha nem, próbálkozzon az alábbi javítással.
Fix 6 - Zárja be a sávszélesség-csökkentő programokat
A háttérben futó alkalmazások felemészthetik a sávszélességet, és okozhatják, hogy a Minecraft nem csatlakozik a szerverhez. Egyszerűen állítsa le őket, és nézze meg, hogyan mennek a dolgok.
- Kattintson a jobb gombbal a tálca üres helyére, majd kattintson a gombra Feladatkezelő .

- Válassza ki a sávszélesség-csökkentő programokat, majd kattintson a gombra Utolsó feladat .

Ha a játék még mindig elveszíti a kapcsolatot a szerverrel, folytassa az utolsó javítással.
Fix 7 - Kapcsolja ki a Windows tűzfalat
Ha a Windows tűzfal blokkolta a Minecraft internet-hozzáférését, akkor a kapcsolat meghibásodik. Ha meg szeretné tudni, hogy ez a helyzet, ideiglenesen kikapcsolhatja a tűzfalat. Itt van, hogyan:
- A billentyűzeten nyomja meg a gombot Windows logó kulcs és R egyidejűleg nyissa meg a Run parancsot. Ezután írja be tűzfal vezérlése.cpl a mezőben, és kattintson a gombra rendben .

- Kattintson a gombra A Windows Defender tűzfal be- vagy kikapcsolása .

- Válassza a lehetőséget Kapcsolja ki a Windows Defender tűzfalat a Domain hálózat, a Privát hálózat és a Nyilvános hálózat elemre, és kattintson a gombra rendben .

Csatlakozzon újra a Minecraft szerverhez, és képesnek kell lennie arra, hogy problémamentesen csatlakozzon hozzá.
Remélhetőleg a fenti javítások segítettek a Minecraft kapcsolat problémájában. Ha kérdése vagy javaslata van, nyugodtan hagyjon megjegyzést.















![A városok javítása: A Skyline összeomlása [2021 tipp]](https://letmeknow.ch/img/program-issues/18/how-fix-cities-skyline-crashing-issue.jpeg)

![[SOLVED] Left 4 Dead 2 összeomlik](https://letmeknow.ch/img/program-issues/01/left-4-dead-2-crashing.png)


![[Megoldva] Arteck billentyűzet nem működik](https://letmeknow.ch/img/knowledge-base/B0/solved-arteck-keyboard-not-working-1.png)