'>
Mindig fontos, hogy az egér illesztőprogramjait naprakészen tartsa, hogy megbizonyosodjon arról, hogy az egér megfelelően működik-e a számítógépén. Ebben a bejegyzésben 2 egyszerű módot mutatunk be a Microsoft egérillesztő programjának letöltéséhez és frissítéséhez. Nézd meg ...
Frissítse a Microsoft egér illesztőprogramjait a Windows rendszerben
Kétféle módon frissítheti a Microsoft egérillesztő programját. Csak válassza ki a kívánt módot:
- Frissítse manuálisan a Microsoft mosue illesztőprogramját
- A Microsoft egérillesztőjének automatikus frissítése (ajánlott)
1. módszer: Frissítse a Microsoft egérillesztő programját manuálisan
Az egér manuális illesztőprogramjának teljes manuális frissítési folyamatához időre, türelemre és bizonyos szintű számítógépes ismeretekre van szükség. Ha nem érzi jól magát az eszközillesztőkkel, vagy aggódik a folyamat során felmerülő kockázatok miatt, ugorj a 2. módszerre hogy automatikusan megtegye.Eszközkezelő egy olyan kisalkalmazás a Vezérlőpulton, amely lehetővé teszi számunkra, hogy megtekinthessük és vezérelhessük számítógépünk hardvereit. Ez egy jó módszer a hardvereink illesztőprogramjainak frissítésére is. Ehhez:
1) A billentyűzeten nyomja meg a gombot a Windows logó kulcsát és R ugyanakkor másolja és illessze be devmgmt.msc kattintson a mezőbe, és kattintson a gombra rendben .

2) Kattintson duplán a gombra Egerek és más mutatóeszközök , kattintson a jobb gombbal a gombra az egér eszköze kattintson a számítógépre Illesztőprogram frissítése . (Itt HID-kompatibilis egér egérként használjuk, ugyanaz, mint az alábbiakban).
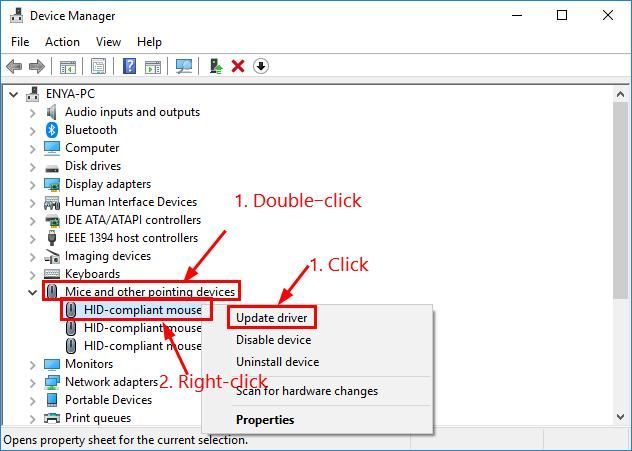
3) Válassza a lehetőséget Keresés automatikusan a frissített illesztőprogramhoz .
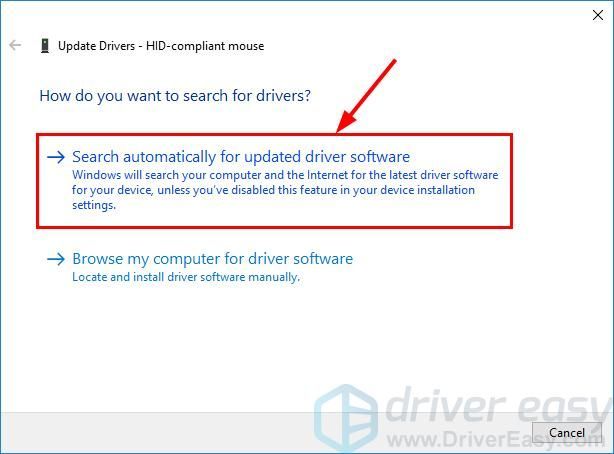
4) Várjon egy kicsit, és nézze meg, hogy a Windows rendelkezik-e elérhető illesztőprogrammal:
- Ha Igen , majd kövesse a képernyőn megjelenő utasításokat az illesztőprogram frissítéséhez, és hagyja ki a többi lépést. Ezután indítsa újra a számítógépet, hogy a módosítások életbe lépjenek.
- Ha nem , és ehelyett megkapta az üzenetet A már telepített eszközének legjobb illesztőprogramjai , akkor lehet, hogy folytatnia kell a következő lépéseket az egér legújabb illesztőprogramjának beszerzéséhez. Mivel az üzenet nem mindig igaz, és a Windows nem tudja elvégezni a feladatát.
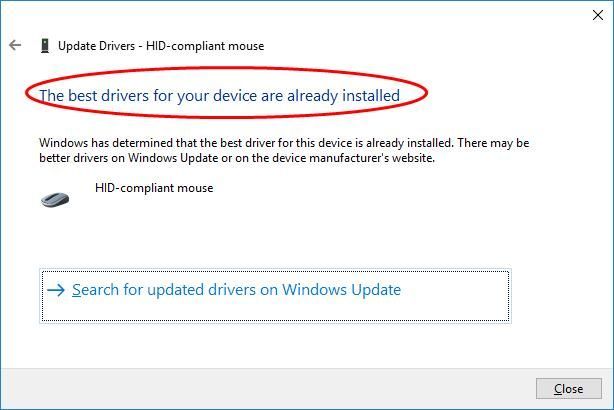
5)Menj Microsoft-kiegészítők letöltése .
6) Keresés a modell kattintson az egérrela megfelelő letöltési link a Windows operációs rendszerhez. Általában néhány letöltési lehetőség jelenik meg, de érdemes kattintani az első eredmény a legújabb illesztőprogram verzióhoz.
7) Futtassa a letöltött fájlt (főleg egy exe. Vagy .inf fájlt), és kövesse a képernyőn megjelenő utasításokat a telepítés befejezéséhez.
8) Indítsa újra a számítógépet, hogy a változtatások életbe lépjenek.
2. módszer: A Microsoft egérillesztőjének automatikus frissítése (ajánlott)
Ha nincs ideje, türelme vagy számítógépes ismerete az egér meghajtójának manuális frissítésére, akkor automatikusan megteheti Driver Easy .
A Driver Easy automatikusan felismeri a rendszerét, és megtalálja a megfelelő illesztőprogramokat. Nem kell pontosan tudnia, hogy a számítógépe melyik rendszert futtatja, nem kell kockáztatnia a rossz illesztőprogram letöltését és telepítését, és nem kell aggódnia a hiba miatt a telepítés során. A Driver Easy kezeli az egészet.
Az illesztőprogramokat automatikusan frissítheti a INGYENES vagy a Pro verzió of Driver Easy. De a Pro verzióval mindössze 2 kattintás szükséges (és teljes támogatást és 30 napos pénzvisszafizetési garanciát kap):
1) Letöltés és telepítse a Driver Easy programot.
2) Futtassa a Driver Easy programot, és kattintson a gombra Szkenneld most gomb. A Driver Easy átvizsgálja a számítógépet, és felismeri a problémás illesztőprogramokat.
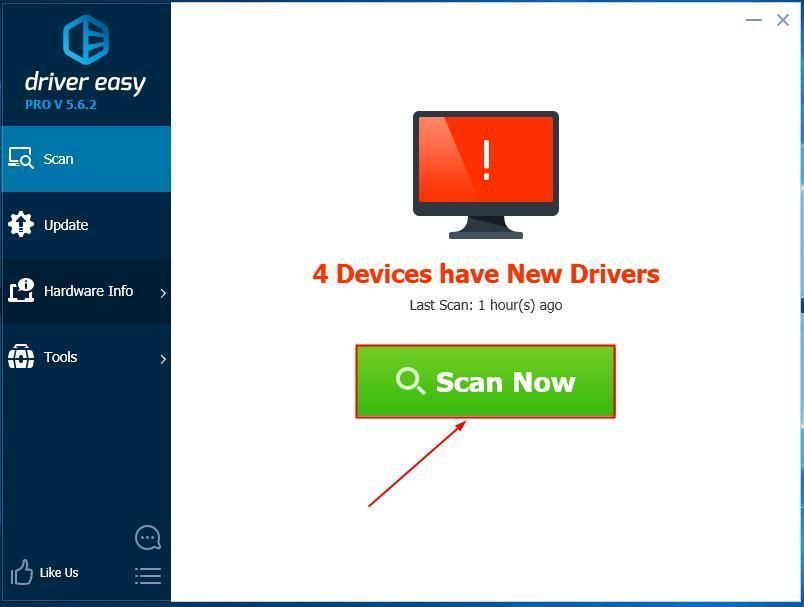
3)Kattintson a gombra Mindent frissíteni a megfelelő verziójának automatikus letöltéséhez és telepítéséhez ÖSSZES illesztőprogramok, amelyek hiányoznak vagy elavultak a rendszeredről (ehhez szükség van a Pro verzió - A rendszer frissítést kér, amikor az Összes frissítése gombra kattint.
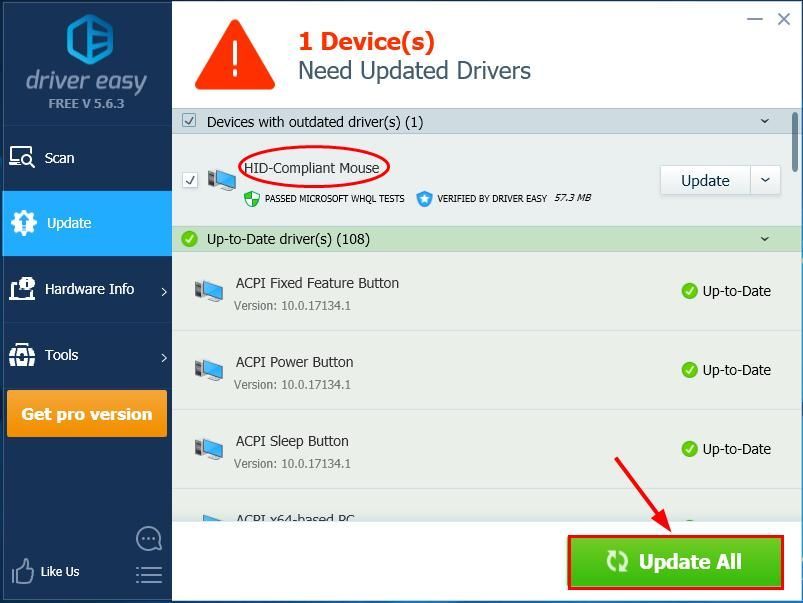
4) Indítsa újra a számítógépet a frissítés befejezéséhez.
Ez az - kétféle módon frissítheti Microsoft egér meghajtó . Ha bármilyen ötlete, kérdése vagy javaslata van, kérjük, írjon nekünk egy megjegyzést alább. Köszönöm, hogy elolvasta!


![[MEGOLDÁS] A SteelSeries Arctis Prime mikrofon nem működik](https://letmeknow.ch/img/sound-issues/82/steelseries-arctis-prime-mic-not-working.jpg)



![[Megoldva] Be Light FPS Drops](https://letmeknow.ch/img/technical-tips/05/beyond-light-fps-drops.jpg)