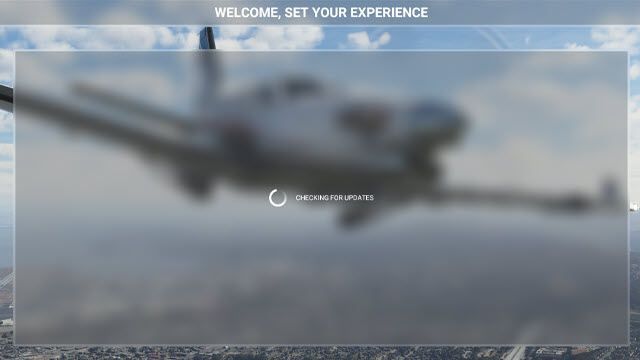
A közelmúltban a Microsoft Flight Simulator 2020 kiadott egy új frissítést a különböző játékon belüli és a világtérképen előforduló összeomlások kijavítására. Azonban még mindig sok olyan játékos van, aki nem tudja élvezni a játékot, hiszen ők elakad a frissítések keresése képernyőn indításakor. Ha véletlenül te is közéjük tartozol, ne aggódj. Itt bemutatunk néhány megoldást, amelyeket kipróbálhat.
Próbálja ki ezeket a javításokat
Lehet, hogy nem kell mindegyiket kipróbálnia. Egyszerűen haladjon lefelé a listán, amíg meg nem találja azt, amelyik bevált.
- Zárja be a játékot, és indítsa újra a számítógépet.
- A tálcán lévő keresőmezőbe írja be Microsoft Flight Simulator .
- Válassza ki Futtatás rendszergazdaként .

- Menj a Steam oldalra Könyvtár .
- Jobb klikk Microsoft Flight Simulator és válassza ki Tulajdonságok… .

- Navigáljon a HELYI FÁJLOK lapon.

- Kattintson A JÁTÉKFÁJLOK INTEGRITÁSÁNAK ELLENŐRZÉSE… .

- A Steam átvizsgálja a telepítést, és letölti a hiányzó fájlokat, vagy eltávolítja az elavult vagy sérült fájlokat. Ez a folyamat több percig is eltarthat.
- A tálcán lévő keresőmezőbe írja be Microsoft Flight Simulator .
- Kattintson Alkalmazásbeállítások .

- A megnyíló oldalon válassza a lehetőséget Javítás .

- A Windows elkezdi átvizsgálni és javítani a játékfájlokat.
- A folyamat befejezése után indítsa újra a játékot, és tesztelje, hogy túljut-e a frissítések keresése képernyőn.
- A billentyűzeten nyomja meg a gombot Ablak logó kulcsa és én ugyanakkor kinyitni Windows beállítások .
- Kattintson Frissítés és biztonság .

- A Windows Update alatt kattintson a gombra Frissítések keresése . A Windows automatikusan letölti és telepíti az elérhető frissítéseket.

- Futtassa a Driver Easy programot, és kattintson a gombra Szkenneld most gomb. A Driver Easy ezután átvizsgálja a számítógépet, és észleli a problémás illesztőprogramokat.

- Kattintson Mindent frissíteni hogy automatikusan letöltse és telepítse az összes hiányzó vagy elavult illesztőprogram megfelelő verzióját a rendszeren. (Ehhez az szükséges Pro verzió – A rendszer felkéri a frissítésre, amikor az Összes frissítése gombra kattint. Ha nem szeretne fizetni a Pro verzióért, az ingyenes verzióval továbbra is letöltheti és telepítheti az összes szükséges illesztőprogramot; csak egyenként kell letöltenie őket, és manuálisan telepítenie kell őket, a szokásos Windows-módon.)

- A billentyűzeten nyomja meg a gombot Windows logó gomb és ÉS ugyanakkor kinyitni Fájlkezelő . A keresősávba írja be a következő címet a közösségi mappa megkereséséhez.
Microsoft Store verzió : C:UsersYourUsernameAppDataLocalPackagesMicrosoft.FlightSimulator_8wekyb3d8bbweLocalCachePackages
Steam verzió :
AppDataRoamingMicrosoft Flight SimulatorPackages
Kiskereskedelmi lemez verzió :
C:FelhasználókFelhasználónévAppDataLocalMSFSPackages)
JEGYZET : Ha a csomagokat a C-től eltérő meghajtóra telepítette: inkább az egyéni telepítési mappába kell néznie. - Kattintson jobb gombbal a Közösségi mappa és válassza ki Vágott .
- A billentyűzeten nyomja meg a gombot Ablak logó kulcsa és én ugyanakkor kinyitni Windows beállítások .
- Kattintson Frissítés és biztonság .

- A bal oldali panelen válassza a lehetőséget Windows biztonság , majd kattintson Vírus- és fenyegetésvédelem .

- A Vírus- és fenyegetésvédelmi beállítások alatt válassza a lehetőséget Beállítások kezelése .

- A Kizárások alatt válassza a lehetőséget Kizárások hozzáadása vagy eltávolítása .

- Kattintson Kizárás hozzáadása , majd válassza ki Microsoft Flight Simulator .

- Malwarebytes
- Trend Micro Maximális biztonság
- Comodo víruskereső
- Sophos
- Emisoft Anti-Malware
- Avira
- Avast és Avast Cleanup
- Bullguard
- NordVPN
- Surfshark
- CyberGhost
- A tálcán lévő keresőmezőbe írja be Microsoft Flight Simulator .
- Válassza ki Eltávolítás .

- Kattintson Eltávolítás ismét a játék eltávolításához.
- Az eltávolítás után ellenőrizze, hogy minden fájl törölve van-e. Az alapértelmezett telepítési hely:
C:UsersYourUsernameAppDataLocalPackagesMicrosoft.FlightSimulator_8wekyb3d8bbwe
Megjegyzés: Ha a csomagokat egyéni mappába telepítette, keresse meg inkább azt a mappát. - Helyezze át a megmaradt fájlokat vagy mappákat a Lomtárba.
- Menj a Steam oldalra Könyvtár .
- Kattintson a jobb gombbal a Microsoft Flight Simulatorra, és válassza a lehetőséget Tulajdonságok… .

- Válaszd ki a HELYI FÁJLOK lapon.

- Kattintson A JÁTÉK TELEPÍTÉSE… .

- Kattintson Eltávolítás ismét a játék eltávolításához.

- Az eltávolítás után ellenőrizze, hogy az összes csomag törölve van-e. A csomag alapértelmezett telepítési helye: C:FelhasználókFelhasználónévAppDataRoamingMicrosoft Flight SimulatorCsomagok
Megjegyzés: Ha a csomagokat egyéni mappába telepítette, keresse meg inkább azt a mappát. - Helyezze át a megmaradt fájlokat vagy mappákat a Lomtárba.
- VPN
1. javítás: Futtassa a játékot rendszergazdaként
Egyes programok megfelelő működéséhez rendszergazdai jogokra van szükség. A Microsoft Flight Simulator megfelelő működésének biztosítása érdekében rendszergazdaként futtathatja a játékot. Itt van, hogyan:
Ellenőrizze, hogy túljut-e a frissítések keresése képernyőn.
Ha a probléma továbbra is fennáll, próbálkozzon a következő javítással.
2. javítás: Vizsgálja be és javítsa ki a játékfájlokat
Ha a játékfájljai hiányoznak vagy sérültek, valószínűleg sok problémával találkozhat a Microsoft Flight Simulator játék közben. Ha meg szeretné tudni, hogy ez a helyzet, átvizsgálhatja és javíthatja a játékfájlokat a Steam vagy a Windows segítségével. Itt van, hogyan:
Gőz
ablakok
Ha ez a módszer nem működik az Ön számára, folytassa a következő javítással.
3. javítás: Telepítse az összes Windows-frissítést
A Microsoft folyamatosan ad ki Windows-frissítéseket a legújabb hibák kijavításához és új szolgáltatások hozzáadásához. Eszköze teljesítményének javítása érdekében gondoskodnia kell arról, hogy operációs rendszere teljes mértékben frissítve legyen. Itt van, hogyan:
Miután telepítette az összes frissítést, indítsa újra a számítógépet és a Microsoft Flight Simulator alkalmazást, és ellenőrizze, hogy a játék megfelelően betöltődik-e.
Ha továbbra is elakad a frissítések keresése képernyőn, nézze meg a következő javítást.
4. javítás: Frissítse a hálózati illesztőprogramot
Ha problémába ütközik a Microsoft Flight Simulator betöltésekor, akkor csatlakozási problémába ütközhet. A csatlakozási hibát hibás vagy elavult hálózati illesztőprogram okozhatja. A probléma megoldásához meg kell győződnie arról, hogy a legújabb hálózati illesztőprogramot használja.
Ennek egyik módja az, hogy felkeresi az alaplap gyártójának webhelyét, és rákeres a modellre, majd letölti és manuálisan telepíti a hálózati illesztőprogramot. De ha nincs ideje, türelme vagy számítógépes ismeretei az illesztőprogram kézi frissítéséhez, akkor ezt automatikusan megteheti Driver Easy .
A Driver Easy automatikusan felismeri a rendszert, és megkeresi a megfelelő illesztőprogramokat a hálózati adapterhez és a Windows verziójához, majd letölti és megfelelően telepíti azokat:
Miután frissítette a hálózati illesztőprogramot, indítsa újra a számítógépet és a Microsoft Flight Simulator-t, és ellenőrizze, hogy túljut-e a frissítések keresése képernyőn.
Ha a hálózati illesztőprogram frissítése nem oldja meg a trükköt, folytassa a következő javítással.
5. javítás: Helyezze át a közösségi mappát
A Microsoft Flight Simulator minden alkalommal megvizsgálja a Hivatalos és a Közösségi mappákat, amikor rákattint a Lejátszás vagy az Indítás gombra. Minél nagyobbak a hivatalos és közösségi mappák, annál hosszabbak a betöltési idők. A rendszertől függően ez a folyamat több percig is eltarthat. A betöltési képernyők csökkentése érdekében törölheti a nem rendszeresen használni kívánt modok és hivatalos repülőgépek csomagmappáit, vagy áthelyezheti a közösségi csomagot egy másik mappába. Ehhez tegye a következőket:
Indítsa újra a Microsoft Flight Simulator alkalmazást, és ellenőrizze, hogy túljut-e a frissítések keresése képernyőn.
Ha a probléma továbbra is fennáll, folytassa a következő javítással.
6. javítás: Ellenőrizze a biztonsági szoftvert
A vírus- és kártevő-ellenőrzők leállíthatják vagy blokkolhatják bizonyos alkalmazások normál működését, még akkor is, ha azok legitimek és biztonságosak. A Microsoft Flight Simulator megfelelő működésének biztosítása érdekében felveheti a játékot a kizárások listájára. Itt van, hogyan:
Windows Defender
Egyéb vírusirtó programok
A Microsoft Flight Simulator kivételként a víruskereső szoftverhez való hozzáadásának módja a használt szoftvertől függően változik. Látogasson el a biztonsági szoftver támogatási webhelyére.
Példa a vírus- és kártevő-ellenőrzőkre, amelyekről ismert, hogy megakadályozzák a Microsoft Flight Simulator elindítását:
Ellenőrizze, hogy a játék megfelelően betöltődik-e, miután kivételként hozzáadta a biztonsági szoftverhez.
Ha továbbra sem tudja túllépni a frissítések keresése képernyőn, vessen egy pillantást a következő javításra.
7. javítás: Használjon VPN-t
Ha a kapcsolat gyenge, előfordulhat, hogy a Microsoft Flight Simulator elakad a frissítések keresése képernyőn. A jobb internetkapcsolat elérése érdekében kipróbálhatja a VPN-t.
De ne feledje, hogy nem szeretjük az ingyenes VPN-eket, mivel általában fogásnak számítanak. A fizetett VPN-előfizetés garantálja a zökkenőmentes játékmenetet még csúcsidőben is.
Íme néhány játékhoz javasolt VPN:
Ha ez a módszer nem oldja meg a problémát, nézze meg az utolsó javítást.
8. javítás: Végezzen tiszta telepítést
Ha a fenti javítások egyike sem oldja meg a problémát, próbálja meg eltávolítani és teljesen újratelepíteni a játékot. A tiszta telepítés előtt keresse meg a Bugs & Issue fórum abban az esetben, ha más játékosok további hibaelhárítási lépéseket osztanak meg.
Microsoft Store verzió
Steam verzió
Ellenőrizze, hogy túljut-e a frissítések keresése képernyőn.
Ez minden. Remélhetőleg ez a bejegyzés segített. Ha bármilyen kérdése vagy javaslata van, nyugodtan írjon nekünk egy megjegyzést alább.























