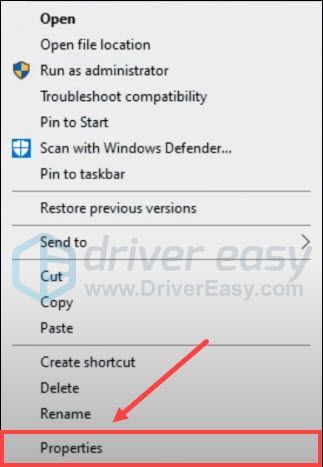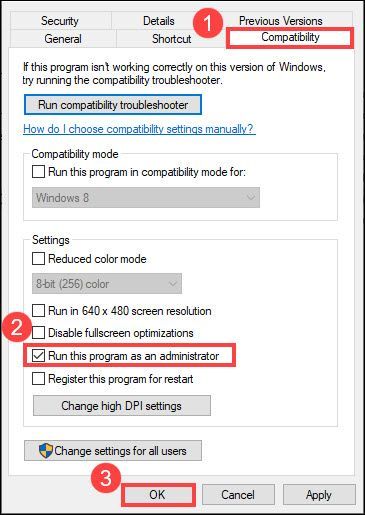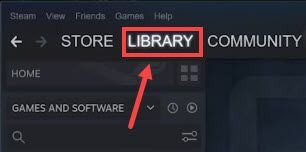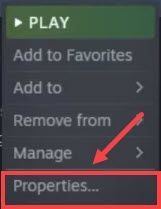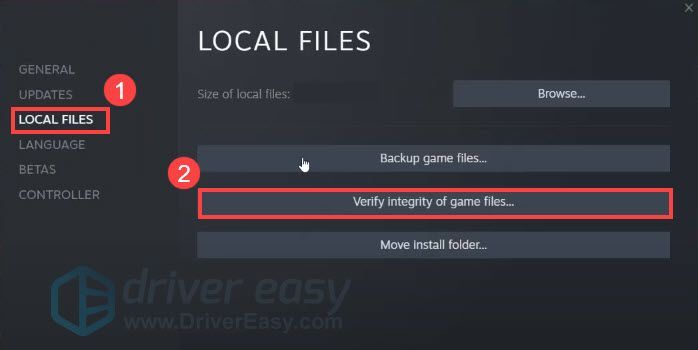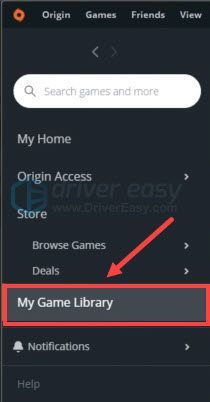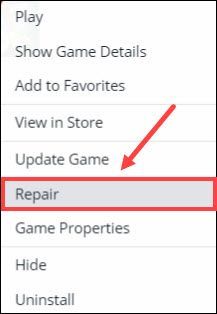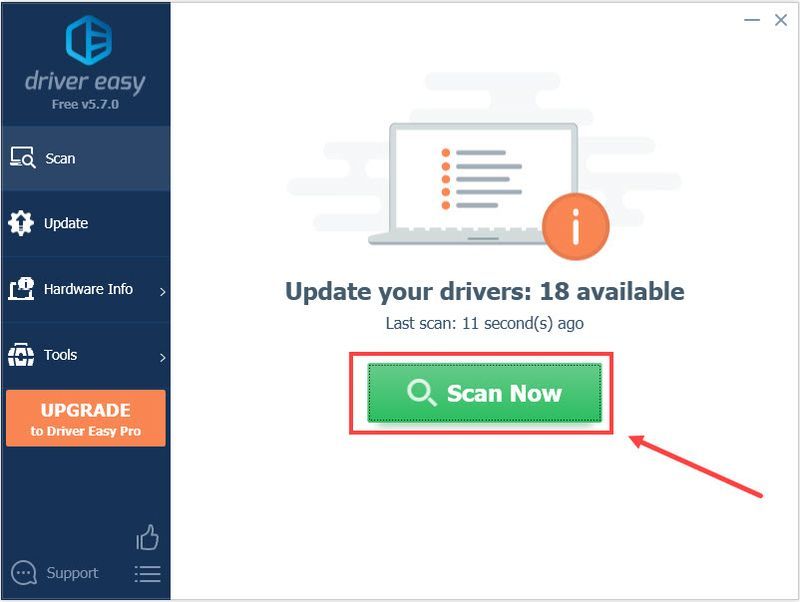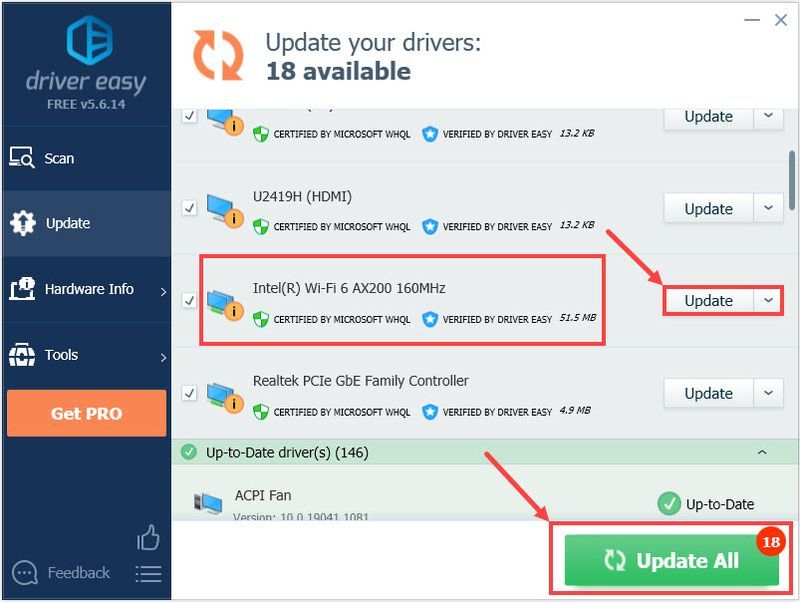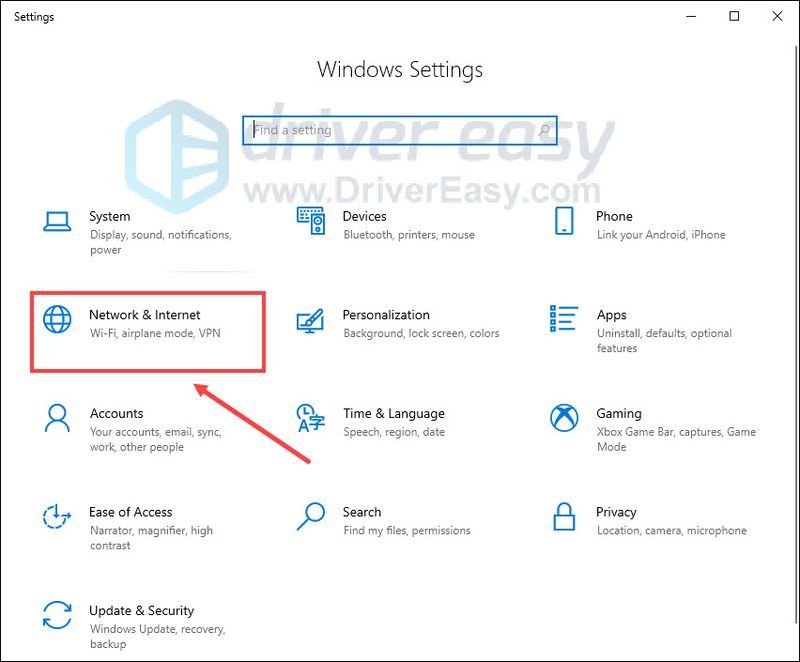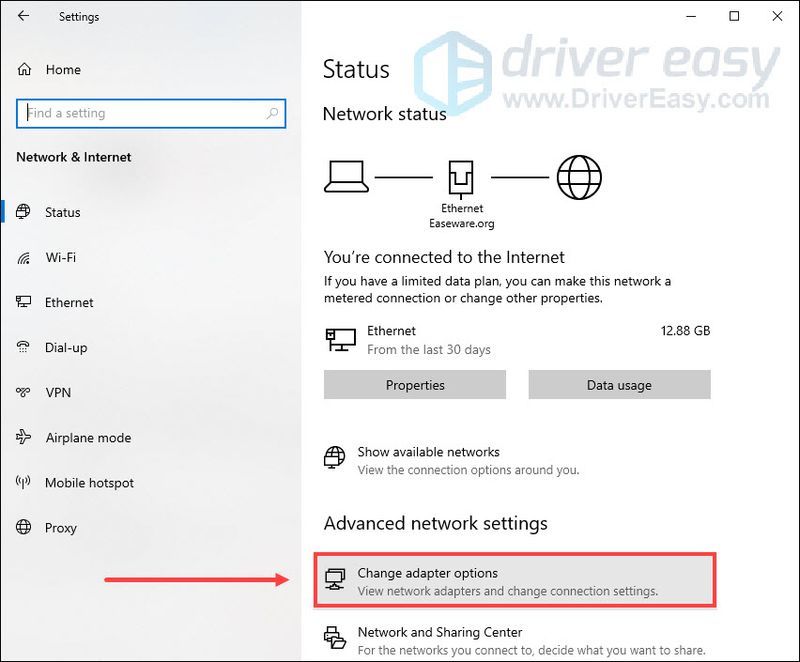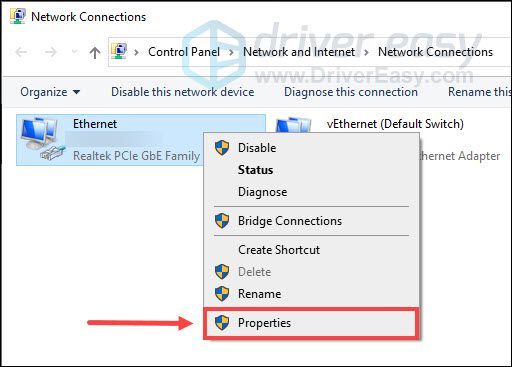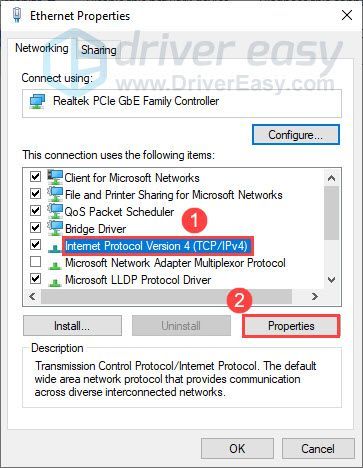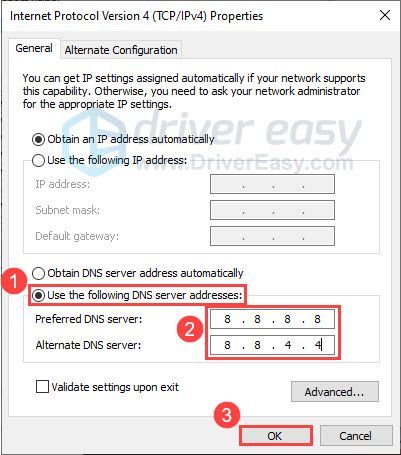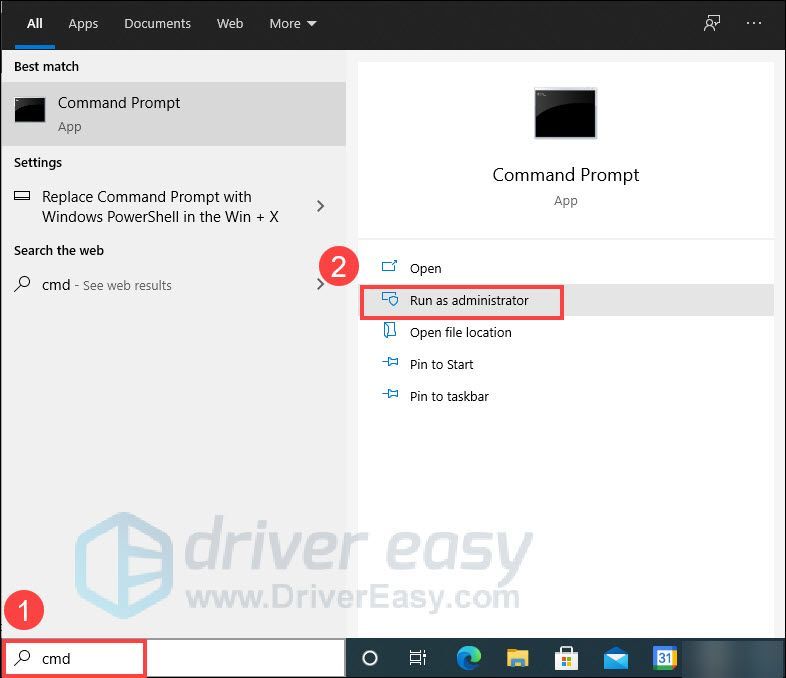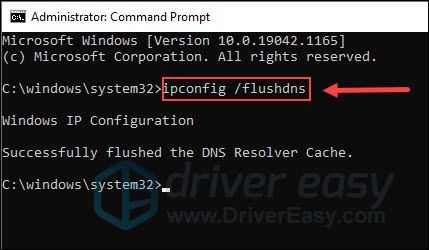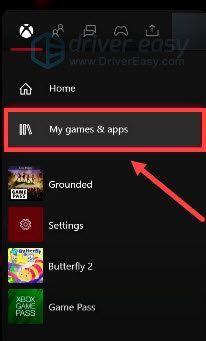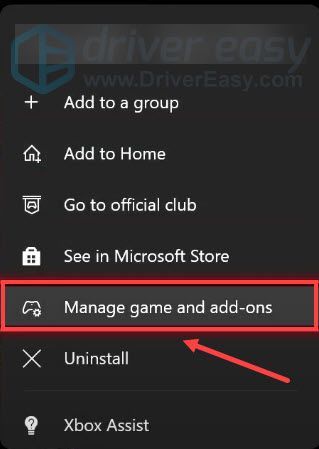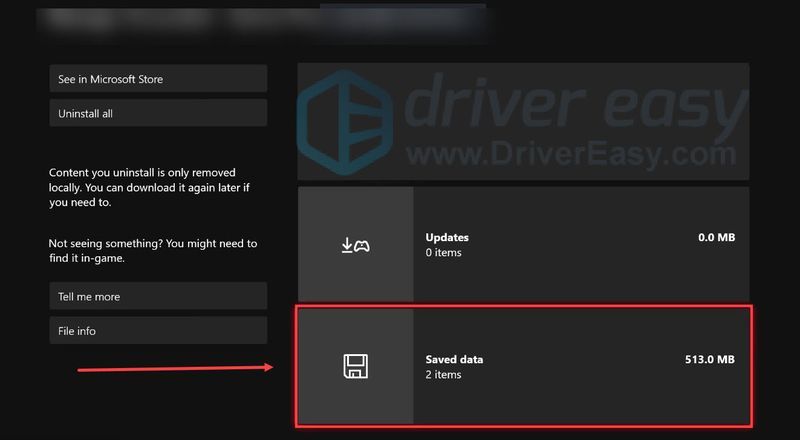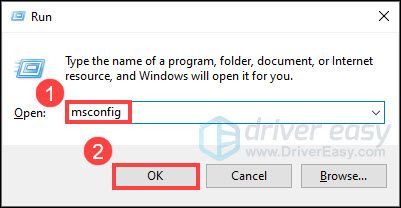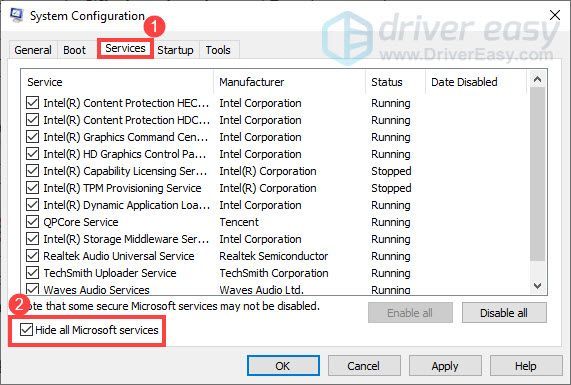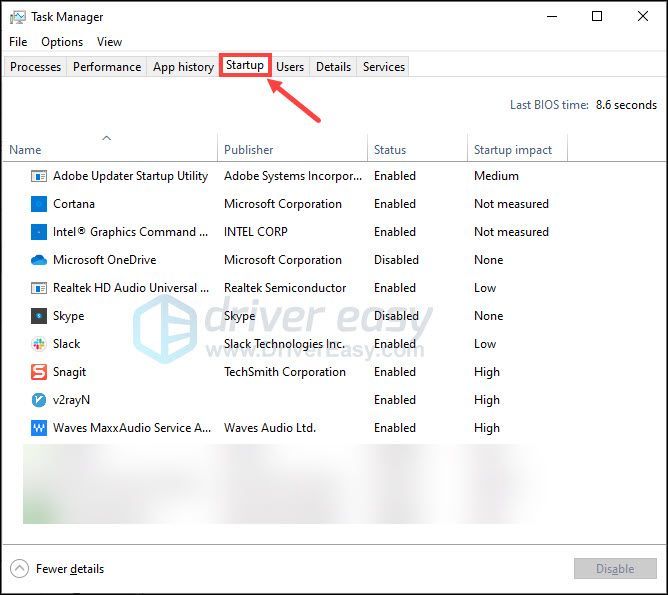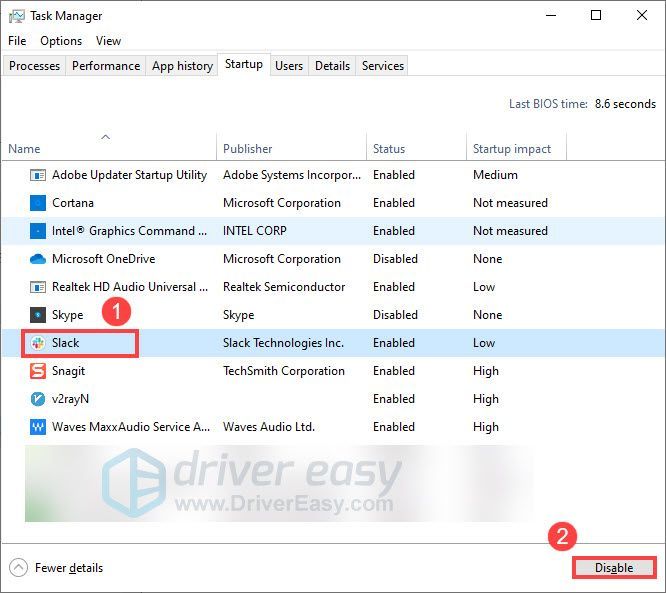A régóta futó Madden NFL sorozat legújabb bejegyzéseként a Madden 22 már elérhető. Azonban sok játékos arról számolt be, hogy a játék elakadt a betöltési képernyőn, amikor megpróbálják elindítani a Madden 22-t. Ha Önt is sújtja ugyanez a probléma, ne aggódjon. Íme néhány gyors javítás az Ön számára.
Mielőtt elkezded
Mielőtt rátérne az alábbi javításokra, először próbálja meg újraindítani az eszközt . Néha egy egyszerű újraindítás megoldja a problémát. Ráadásul muszáj győződjön meg arról, hogy telepítette a legújabb játékjavítást . Az EA gyakran ad ki új frissítéseket hibajavításokkal a konzolon és a PC-n.
Ha ezeket már megtette, folytassa az alábbi javításokkal.
Próbálja ki ezeket a javításokat
Nem kell mindegyiket kipróbálnia. Egyszerűen haladjon lefelé a listán, amíg meg nem találja a megfelelőt.
- Az asztalon kattintson jobb gombbal a Madden NFL 22 ikonra, és válassza ki Tulajdonságok .
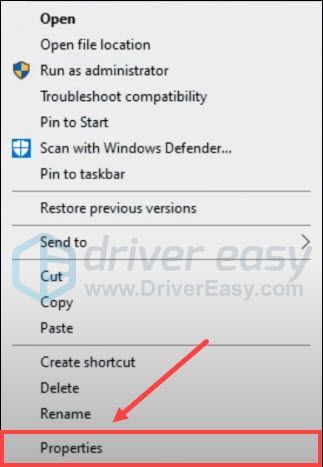
- Navigáljon a Kompatibilitás lapon. Ezután jelölje be a mellette lévő négyzetet Futtassa ezt a programot rendszergazdaként és kattintson rendben a változtatások mentéséhez.
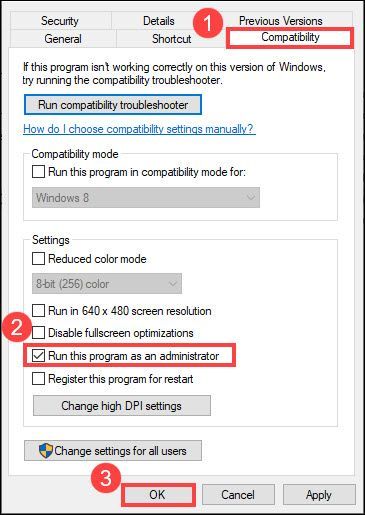
- Menj a Steam oldalra KÖNYVTÁR .
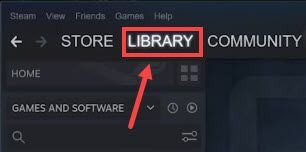
- Kattintson jobb gombbal a Madden NFL 22 elemre, és válassza ki Tulajdonságok… .
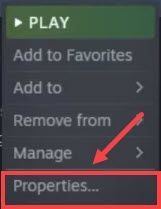
- Válaszd ki a HELYI FÁJLOK fület, majd kattintson A játékfájlok sértetlenségének ellenőrzése… .
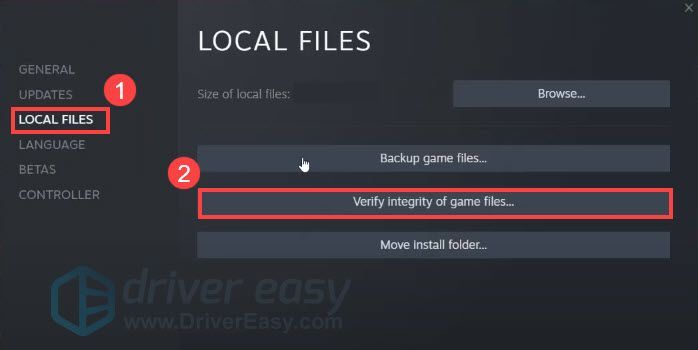
- A Steam ellenőrzi a játék fájljait. Ez a folyamat több percig is eltarthat.
- Válassza ki Saját játékkönyvtár az Eredetben.
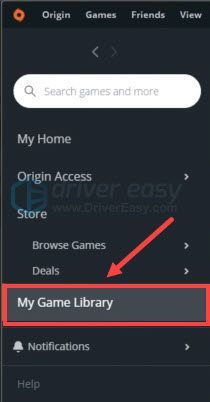
- Kattintson jobb gombbal a Madden NFL 22 elemre, és válassza ki Javítás .
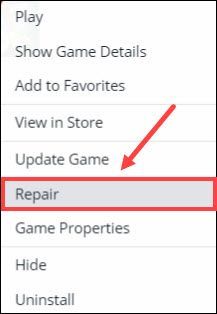
- Az Origin ellenőrzi a játék telepítését, majd automatikusan letölti a helyettesítő vagy hiányzó fájlokat.
- Futtassa a Driver Easy programot, és kattintson a gombra Szkenneld most gomb. A Driver Easy ezután átvizsgálja a számítógépet, és észleli a problémás illesztőprogramokat.
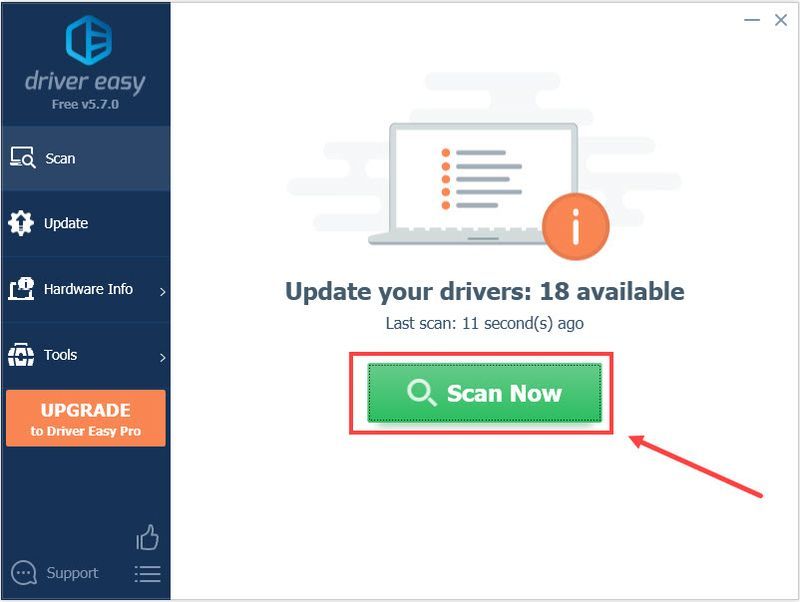
- Kattintson Mindent frissíteni hogy automatikusan letöltse és telepítse a hiányzó vagy elavult illesztőprogramok megfelelő verzióját a rendszeren (ehhez a Pro verzió – A rendszer felkéri a frissítésre, amikor az Összes frissítése gombra kattint. Ha nem szeretne a Pro verzióra frissíteni, frissítheti illesztőprogramjait az INGYENES verzióval is. Mindössze egyenként kell letöltenie és manuálisan telepítenie őket.)
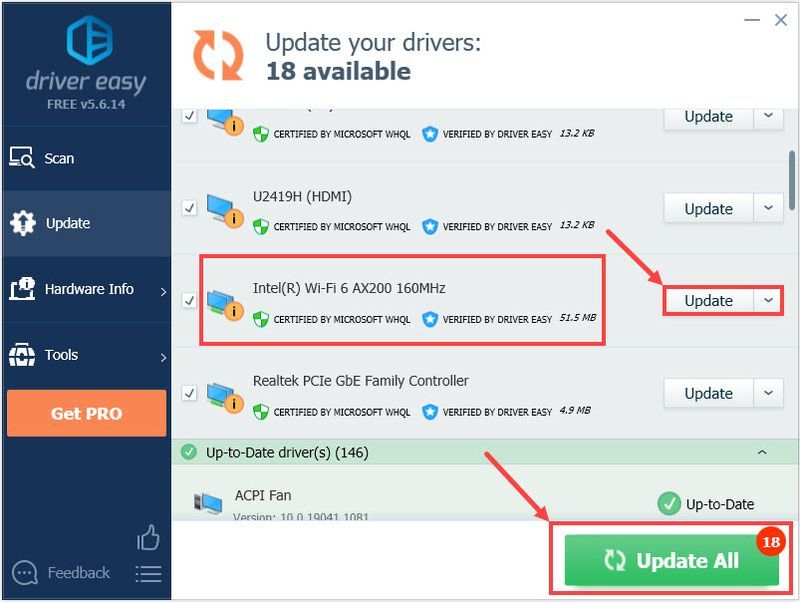 A Driver Easy Pro verziója jönni valakivel teljes körű műszaki támogatás . Ha segítségre van szüksége, forduljon A Driver Easy támogató csapata nál nél .
A Driver Easy Pro verziója jönni valakivel teljes körű műszaki támogatás . Ha segítségre van szüksége, forduljon A Driver Easy támogató csapata nál nél . - A billentyűzeten nyomja meg a gombot Windows logó gomb és én ezzel egyidejűleg a Windows beállítások megnyitásához. Ezután kattintson Hálózat és Internet .
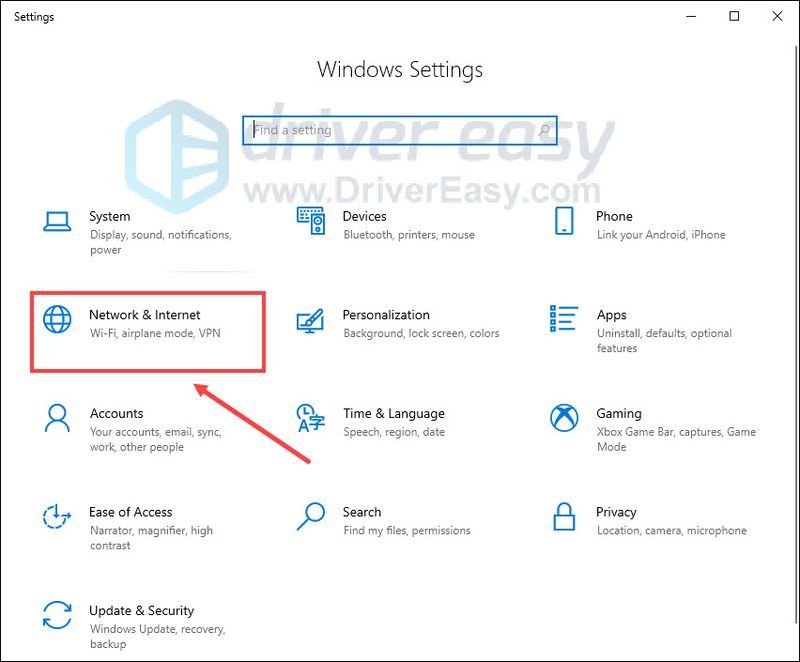
- A Speciális hálózati beállítások alatt kattintson a gombra Az adapter beállításainak módosítása .
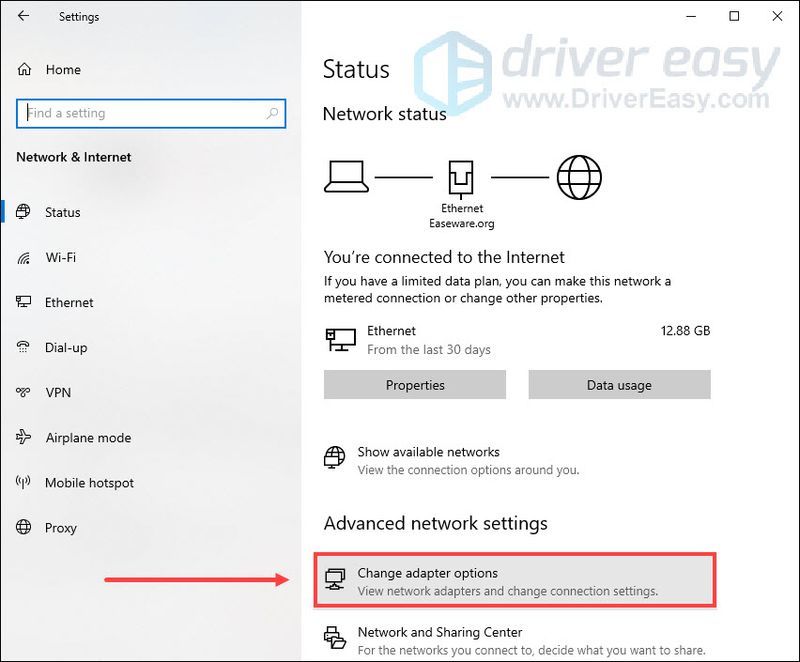
- Kattintson a jobb gombbal az aktuális hálózatra, és válassza ki Tulajdonságok .
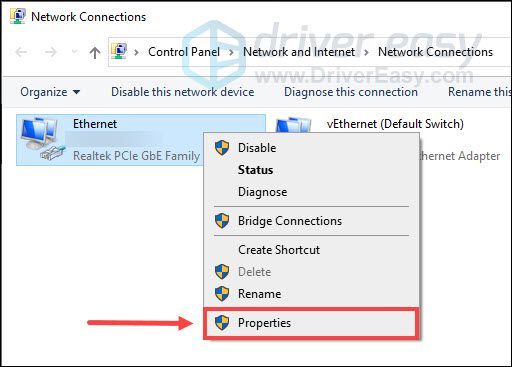
- Válassza ki Internet Protokoll 4-es verzió (TCP/IPv4) és kattintson Tulajdonságok .
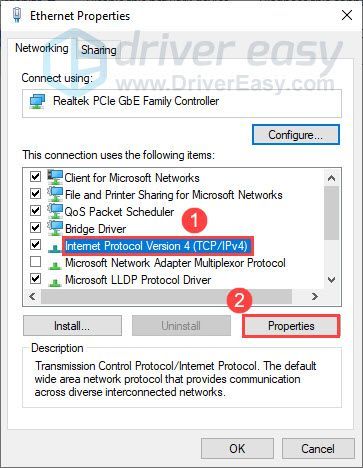
- Válassza ki Használja a következő DNS-kiszolgáló címeket . Mert Előnyben részesített DNS-kiszolgáló , típus 8.8.8.8 ; és azért Alternatív DNS-kiszolgáló , típus 8.8.4.4 . Kattintson rendben a változtatások mentéséhez.
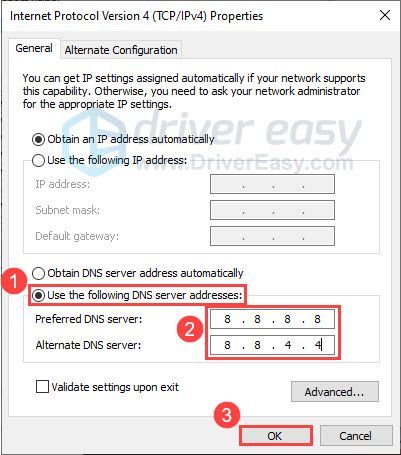
- Ezután törölnie kell a DNS-gyorsítótárat, hogy a módosítások érvényesek legyenek. A billentyűzeten nyomja meg a gombot Windows logó gomb és írja be cmd a keresősávban. Válassza ki Futtatás rendszergazdaként .
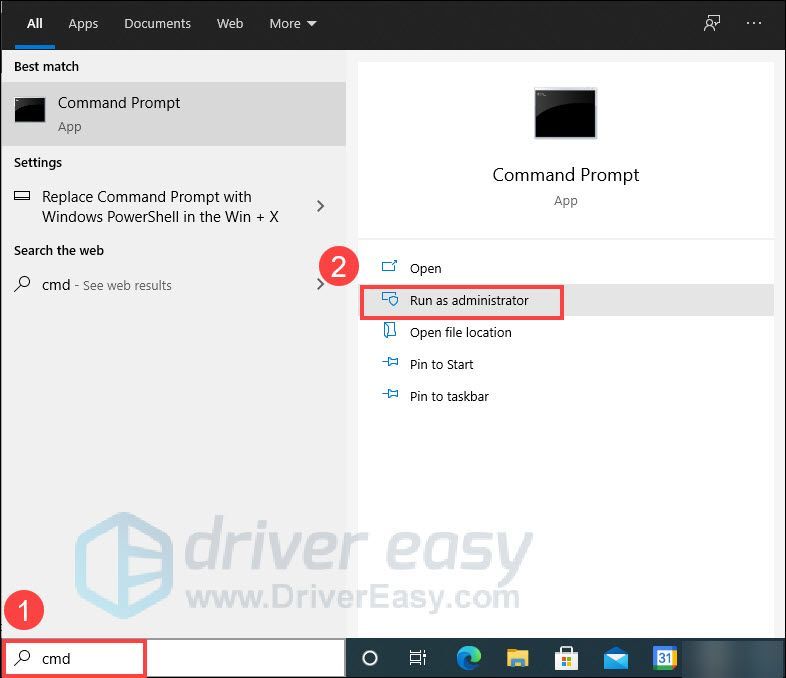
- A felugró ablakban írja be ipconfig /flushdns és nyomja meg Belép .
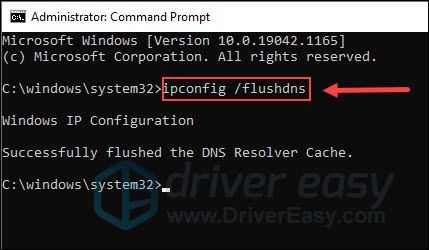
- Az Xbox Home rendszeren válassza a lehetőséget Saját játékaim és alkalmazásaim .
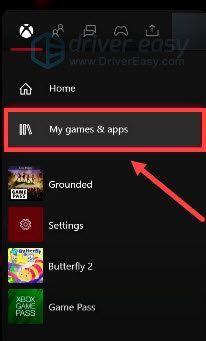
- Jelölje ki a Madden NFL 22-t, nyomja meg a gombot Menü gombot a vezérlőn, majd válassza ki Játékok és kiegészítők kezelése .
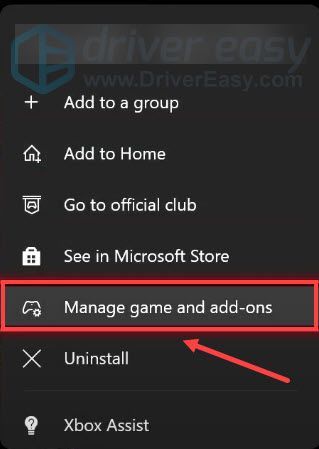
- Válaszd ki a Mentett adatok mezőbe, majd válassza ki a törölni kívánt elemet.
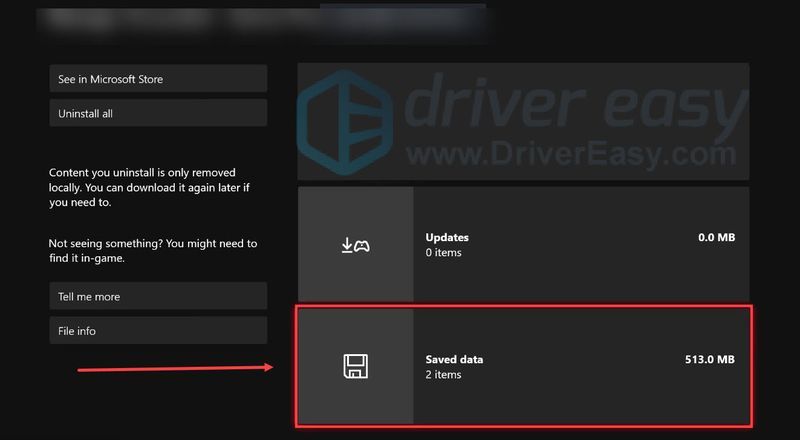
- A billentyűzeten nyomja meg a gombot Windows logó gomb és R egyidejűleg a Futtatás párbeszédpanel meghívásához. Ezután írja be msconfig és kattintson rendben .
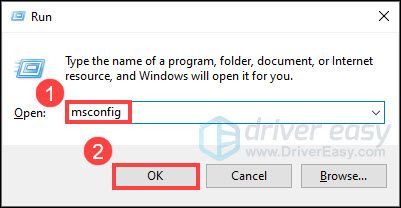
- A Rendszerkonfiguráció ablakban keresse meg a Szolgáltatások fület, és jelölje be a négyzetet Az összes Microsoft-szolgáltatás elrejtése .
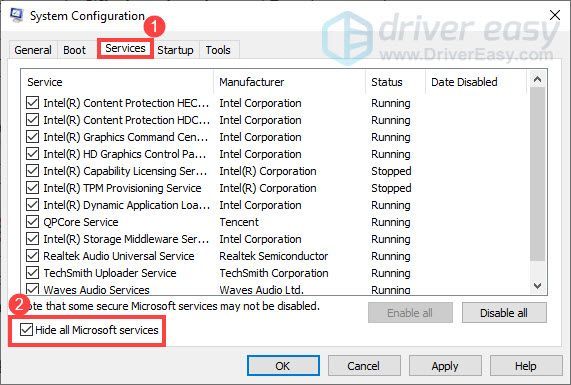
- A billentyűzeten nyomja meg a gombot Ctrl , Váltás és Kilépés ugyanakkor kinyitni Feladatkezelő , majd navigáljon a üzembe helyezés lapon.
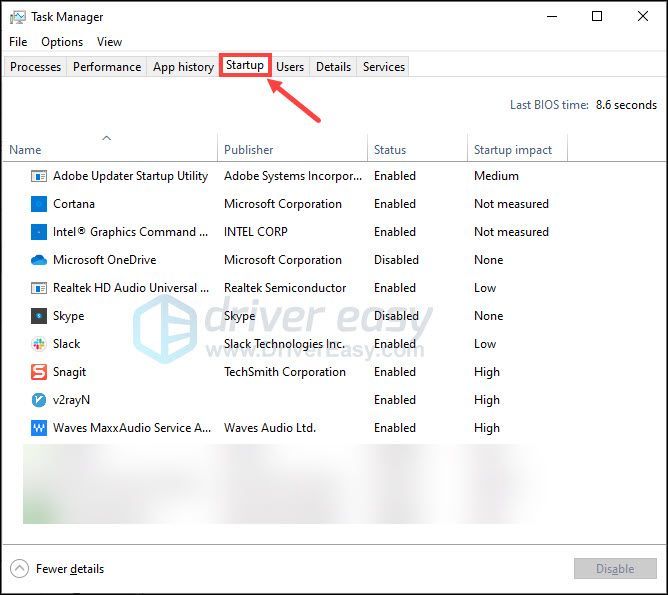
- Egyenként válassza ki azokat a programokat, amelyekről úgy gondolja, hogy zavarják, és kattintson rá Letiltás .
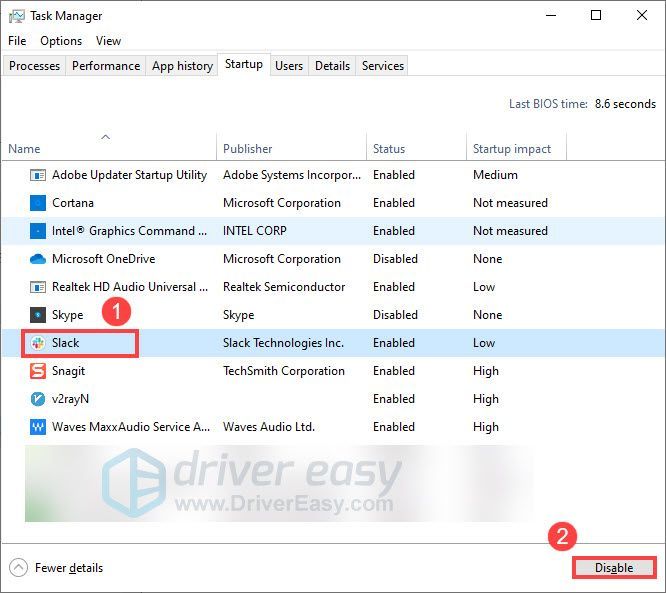
- Indítsa újra a számítógépet.
- hálózati probléma
1. javítás: Indítsa újra a modemet és az útválasztót
Számos tényező okozhatja, hogy a Madden 22 elakad a betöltési képernyőn. Az egyik lehet kapcsolattal kapcsolatos. A hálózati kapcsolat hibaelhárításához először indítsa újra a modemet és az útválasztót. Ezzel a gyorsítótár kiürül, és az Ön IP-címe megújul. Itt van, hogyan:

modem

router
Miután újra online állapotban van, indítsa újra a Madden 22-t, hogy megnézze, túl tud-e lépni a betöltési képernyőn.
Ha nem, tekintse meg alább a további javításokat.
2. javítás: Futtassa a játékot rendszergazdaként
Egyes programok megfelelő működéséhez rendszergazdai jogokra van szükség. A Madden 22 megfelelő működésének biztosítása érdekében rendszergazdaként futtathatja a játékot. Itt van, hogyan:
A fenti lépéseket megismételheti a Steam vagy az Origin kliens rendszergazdaként való futtatásához. Ezután tesztelje, hogy a játék sikeresen betöltődik-e.
Ha ez a módszer sem segít bejutni a játékba, lépjen tovább a következő javításra.
3. javítás: Vizsgálja be és javítsa ki a játékfájlokat
A sérült vagy hiányzó játékfájlok miatt a Madden 22 beragadhat a betöltési képernyőn. Ha meg szeretné tudni, hogy ez így van-e, megpróbálhatja beolvasni és javítani a játékfájlokat a Steam vagy az Origin szolgáltatásban. Itt van, hogyan:
Gőz
Eredet
Ha végzett, futtassa újra a Madden 22-t, hogy ellenőrizze, hogy a játék továbbra is elakad-e a betöltési képernyőn.
Ha a probléma továbbra is fennáll, folytassa a következő javítással.
4. javítás: Frissítse a hálózati illesztőprogramot
A betöltési képernyőn való elakadás azt jelezheti, hogy rossz a kapcsolat, amit egy törött vagy elavult hálózati illesztőprogram okozhat. A probléma megoldásához meg kell győződnie arról, hogy a legújabb hálózati illesztőprogramot használja.
Ennek egyik módja az alaplap gyártójának webhelyének felkeresése (NVIDIA, AMD , Intel ), keresse meg a modelljét, majd töltse le és telepítse manuálisan a hálózati illesztőprogramot. De ha nincs ideje, türelme vagy számítógépes ismeretei az illesztőprogram kézi frissítéséhez, akkor ezt automatikusan megteheti Driver Easy .
A Driver Easy automatikusan felismeri a rendszert, és megkeresi a megfelelő illesztőprogramokat a pontos eszközökhöz, valamint a Windows verziójához, majd letölti és megfelelően telepíti azokat.
A hálózati illesztőprogram frissítése után indítsa újra a számítógépet, és próbálja meg újraindítani a Madden 22-t, hogy megnézze, most probléma nélkül betöltődik-e.
Ha a probléma továbbra is fennáll, próbálkozzon a következő javítással.
5. javítás: Módosítsa a DNS-beállításokat
Ha a hálózati illesztőprogram frissítése nem oldja meg a csatlakozási problémát, megpróbálhat beállítani egy alternatív DNS-t, például a Google DNS-t. Ez javítja a felbontás sebességét, és nagyobb biztonságot nyújt az interneten. Íme, hogyan kell csinálni:
Próbálja újraindítani a Madden 22-t, és ellenőrizze, hogy most probléma nélkül betöltődik-e.
Ha ez a javítás nem működik az Ön számára, folytassa a következővel.
6. javítás: Törölje a játékadatokat az Xboxon
Xbox-lejátszók esetén, ha a madden 22 indításakor elakad a betöltési képernyőn, megpróbálhatja kijavítani ezt a problémát a mentett játékadatok törlésével. Mivel ez nem vonható vissza, erősen ajánlott, hogy a mentett játékadatokról biztonsági másolatot készítsen az online tárhelyre, mielőtt törli azokat. Itt van, hogyan:
Próbálja meg újra elindítani a Madden 22-t, hogy ellenőrizze, megfelelően be tud-e tölteni.
Ha nem, vessen egy pillantást a következő javításra.
7. javítás: Végezzen tiszta rendszerindítást
A tiszta rendszerindítás csökkentheti a számítógép indításakor futó alkalmazások számát. Ez segíthet azonosítani, ha ütközés van a Madden 22 és egy másik program között. Itt van, hogyan:
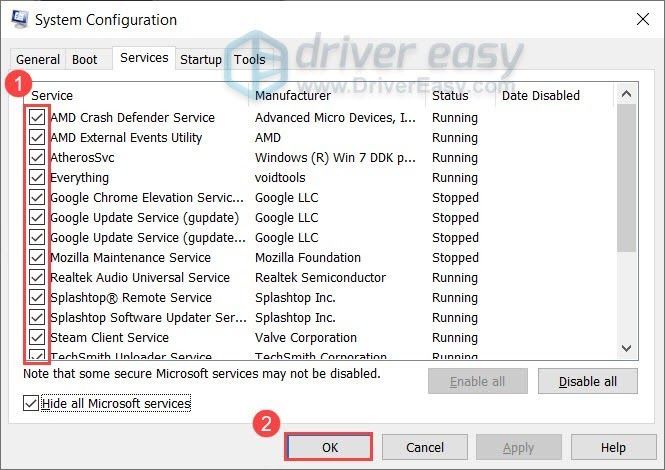
Miután újraindította a számítógépet, próbálja meg újra elindítani a Madden 22-t, és ellenőrizze, hogy a játék továbbra is elakad-e a betöltési képernyőn. Ha nem, akkor megpróbálhatja egyesével engedélyezni a szolgáltatásokat, amíg meg nem találja a problémás szoftvert. Ezután indítsa újra a számítógépet a módosítások alkalmazásához.
Miután megtalálta a problémás programot, amely ütközik a Madden 22-vel, csak el kell távolítania, hogy elkerülje a problémát a jövőben.
Ha a játék az összes program és szolgáltatás letiltása után sem töltődik be, próbálkozzon az alábbi utolsó javítással.
8. javítás: Használjon VPN-t
Ha a Madden 22 továbbra is elakad a betöltési képernyőn, miután kipróbálta a fenti javításokat, próbálja meg a VPN-t. VPN használatával jobb internetkapcsolatot érhet el csúcsforgalomban, ami segíthet megoldani a Madden 22 nem töltődik be. Íme néhány általunk javasolt VPN:
Szóval ennyi. Remélhetőleg ez a bejegyzés segített. Ha bármilyen kérdése vagy javaslata van, nyugodtan hagyjon megjegyzést alább.