Megvan az új nyomtatója, HP DeskJet 2755e. De mint azt Ön is tudja, nem várhatja el, hogy másodperceken belül elkezdjen nyomtatni, ha egyszerűen csak csatlakoztatja a számítógépéhez anélkül, hogy bármi mást tenne. Rendben, telepítenie kell egy illesztőprogramot, amely lehetővé teszi, hogy számítógépe együttműködjön a nyomtatóval. Ez egy olyan szoftver, amely lefordítja a számítógép adatait olyan formátumba, amelyet a nyomtató megért. Az illesztőprogram letöltéséhez és telepítéséhez kövesse az alábbi egyszerű, lépésenkénti útmutatót.
A HP DeskJet 2755e illesztőprogram letöltése
Új nyomtató beállításához le kell töltenie az illesztőprogramot a számítógépére. Az alábbiakban felsoroljuk a megtehető lépéseket.
- Látogassa meg az oldalt, HP ügyfélszolgálat – Szoftver- és illesztőprogram-letöltések .
- Írja be a nyomtató nevét a keresőmezőbe. Ezután kattintson rá a listából.
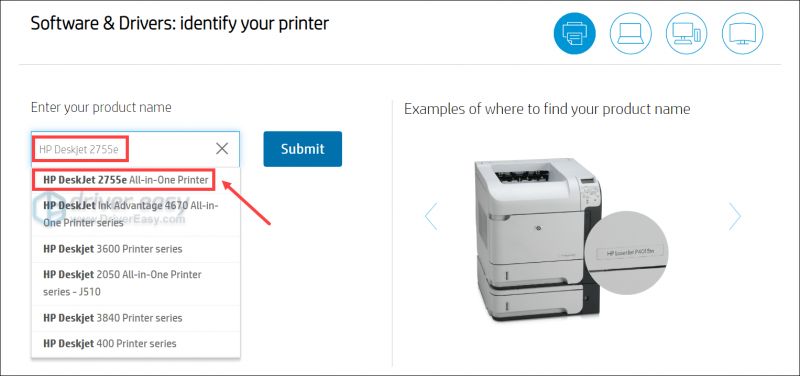
- Automatikusan észleli az operációs rendszert. Ha másik operációs rendszerhez kapcsolódó szoftvert szeretne letölteni, kattintson a gombra Válasszon másik operációs rendszert .
Tekintse át az illesztőprogram-beállításokat itt, és töltse le a szükségeseket. Ezután kövesse a képernyőn megjelenő utasításokat a megfelelő telepítéshez.
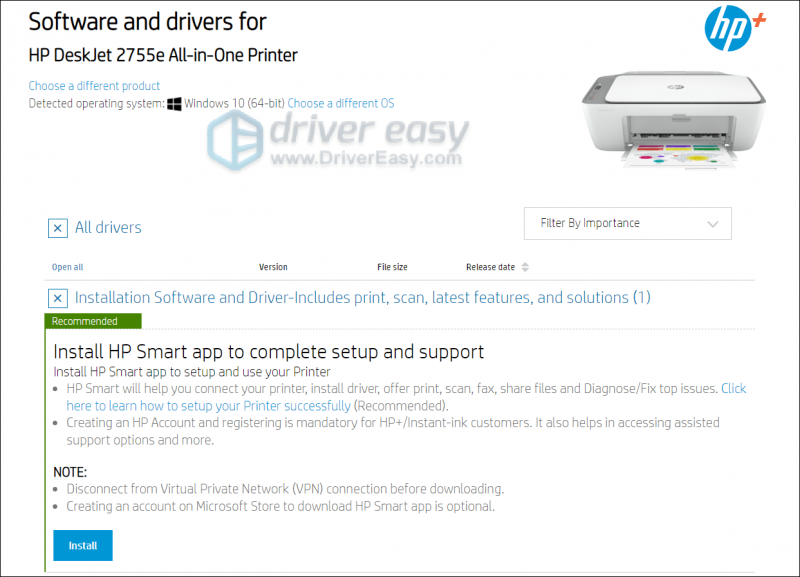
Tippek: Hogyan frissítsd a HP DeskJet 2755e illesztőprogramodat
Most már telepítette az illesztőprogramot a számítógépére, és rendszeres frissítéseket kaphat a hibák kijavításához és új funkciókhoz, amelyeket biztosan nem szeretne kihagyni. Ezenkívül az illesztőprogram-frissítések más előnyökkel is járnak, és a HP DeskJet 2755e illesztőprogram frissítése lehet az első hibaelhárítási lépés, amelyet meg kell tennie, ha bármilyen problémába ütközik, beleértve azt is, hogy a nyomtató nem nyomtat.
Az alábbiakban két módszert mutatunk be a HP DeskJet 2755e illesztőprogram frissítésére: manuálisan és automatikusan .
1. lehetőség: Frissítse manuálisan az illesztőprogramot az Eszközkezelőn keresztül
- A billentyűzeten nyomja meg a gombot Windows logó + R billentyűk egyidejűleg a Futtatás ablak megnyitásához.
- típus devmgmt.msc és nyomja meg az Enter billentyűt az Eszközkezelő megnyitásához.
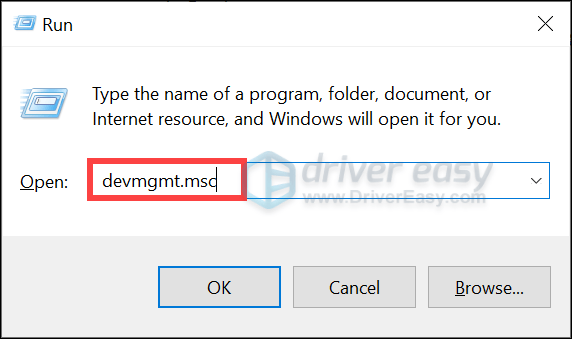
- Kattintson duplán Nyomtatók a lista bővítéséhez. Ezután kattintson jobb gombbal az eszközére, és válassza ki Illesztőprogram frissítése .
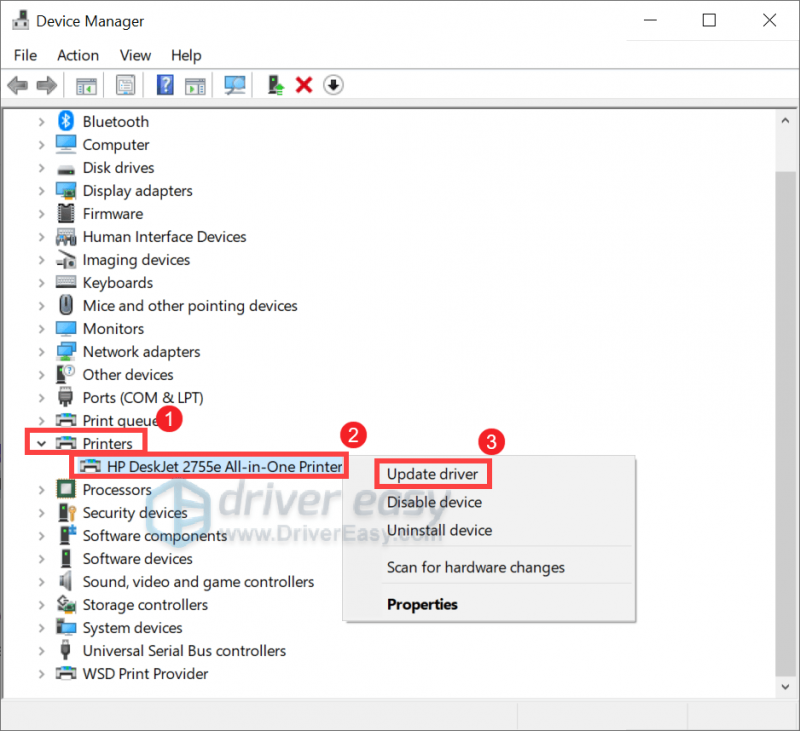
- Kattintson Az illesztőprogramok automatikus keresése . Ezután kövesse a képernyőn megjelenő utasításokat a frissített illesztőprogram telepítéséhez.
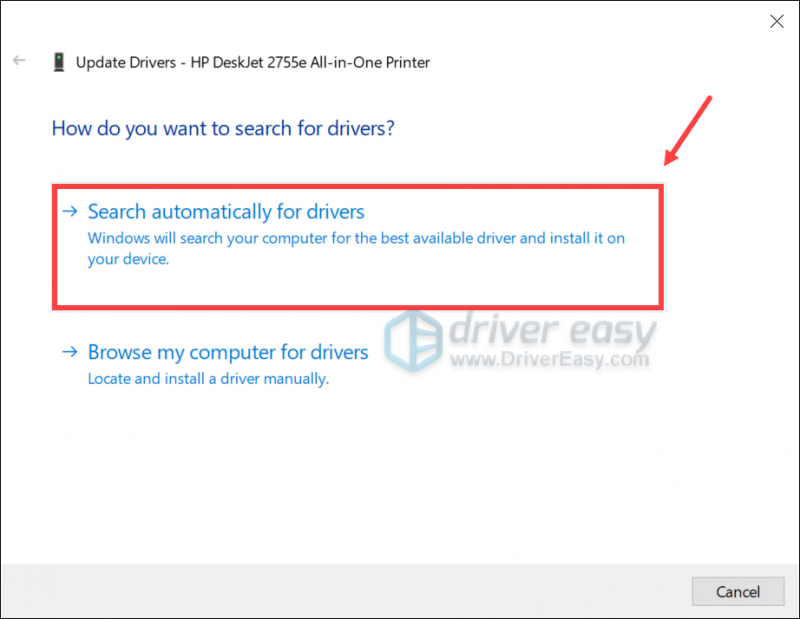
A frissítés sikeres telepítése után indítsa újra a számítógépet.
2. lehetőség: Az illesztőprogram automatikus frissítése a Driver Easy segítségével (ajánlott)
Néha a Windows azt mondja, hogy már rendelkezik a legújabb illesztőprogram-verzióval, de nem az. Vagy előfordulhat, hogy az illesztőprogramok manuális frissítése túl fárasztónak és időigényesnek tűnik az Ön számára, használhat dedikált illesztőprogram-frissítő szoftvert, például a Driver Easy-t. Ez egy praktikus eszköz, amely automatikusan segít észlelni a problémás illesztőprogramokat, majd letölteni és telepíteni az illesztőprogramok legújabb verzióját a rendszerhez, közvetlenül az eszközgyártótól. Val vel Driver Easy , az illesztőprogramok frissítése mindössze néhány egérkattintás kérdése.
- Letöltés és telepítse a Driver Easy programot.
- Futtassa a Driver Easy programot, és kattintson a gombra Szkenneld most gomb. A Driver Easy ezután átvizsgálja a számítógépet, és észleli az elavult illesztőprogramokkal rendelkező eszközöket.
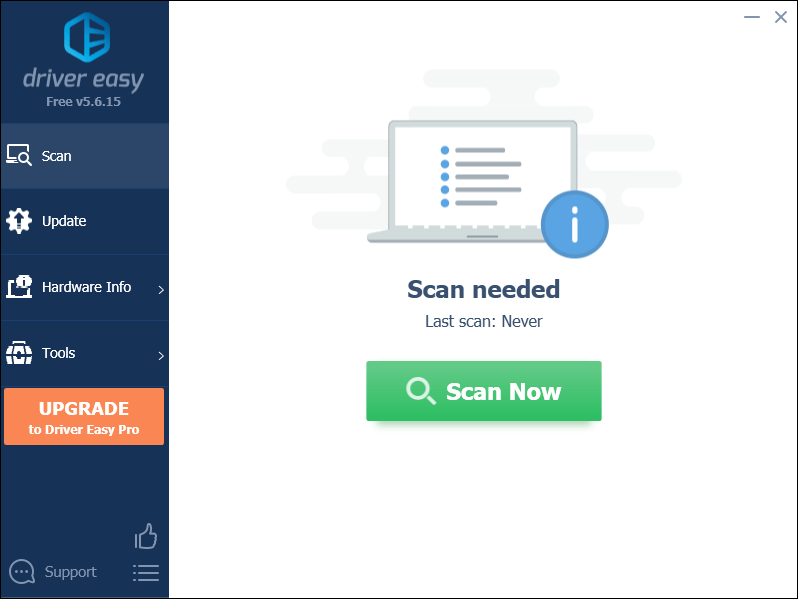
- Kattintson Mindent frissíteni a megfelelő verzió automatikus letöltéséhez és telepítéséhez összes a rendszerben hiányzó vagy elavult illesztőprogramok.
Ez elérhető a Pro verzió amelyhez teljes körű támogatás és 30 napos pénz-visszafizetési garancia tartozik. Amikor az Összes frissítése gombra kattint, a rendszer felkéri a frissítésre. Illesztőprogramjait az INGYENES verzióval is frissítheti. Mindössze annyit kell tennie, hogy egyesével letölti és manuálisan telepíti őket.

Az összes illesztőprogram-frissítés telepítése után indítsa újra a számítógépet, hogy a változtatások teljes mértékben érvénybe lépjenek.
![A HP nyomtató üres oldalakat nyomtat [MEGOLDVA]](https://letmeknow.ch/img/knowledge/89/hp-printer-prints-blank-pages.jpg)
![[MEGOLDVA] Diablo II: Resurrected Crashes PC-n](https://letmeknow.ch/img/other/82/diablo-ii-resurrected-sturzt-ab-auf-pc.jpg)

![[MEGOLDVA] A THX térbeli hang nem működik Windows rendszeren](https://letmeknow.ch/img/knowledge/89/thx-spatial-audio-not-working-windows.png)

![[MEGOLDVA] Cyberpunk 2077 Fagyás](https://letmeknow.ch/img/program-issues/41/cyberpunk-2077-freezing.jpg)
![[Javítva] A hálózati nyomtató nem jelenik meg a Windows 11/10 rendszerben](https://letmeknow.ch/img/knowledge-base/99/network-printer-not-showing-up-windows-11-10.jpg)