'>

Újabb csodálatos játéknapnak kellett volna lennie. De amikor a játékot a szokásos módon kezdi, akkor nem megy jól, mint korábban. Ehelyett egy előugró hibát lát:
Nem sikerült váltani a kért monitorfelbontásra
Valószínűleg újraindítja a játékot, hogy lássa, eltűnt-e a hiba, de szerencsére a hiba továbbra is fennáll.
Ne aggódj. Sok játékosnál ugyanaz a hiba van veled. Ráadásul nem is olyan nehéz és irritáló probléma megoldani. Ez a kis útmutató két gyors, egyszerű, de hatékony módszert ismertet, amelyekkel megpróbálhatja megoldani a problémát.
Olvassa el ezen az oldalon, és kövesse a lépéseket:
- Tiltsa le a játékalkalmazás teljes képernyős optimalizálását
- Frissítse a grafikus kártya illesztőprogramját
1. módszer: Tiltsa le a játékalkalmazás teljes képernyős optimalizálását
Ez a hiba leginkább az automatikus teljes képernyős optimalizálásnak köszönhető. Megoldhatja, ha egyszerűen letiltja a teljes képernyős optimalizálást.
Ehhez kövesse az alábbi egyszerű lépéseket:
1) Keresse meg a .alkalmazás a játékalkalmazás vagy a játékplatform-alkalmazás fájlja, például a Steam.
Megjegyzés: Ha nem biztos benne, hogy pontosan hol található az .exe fájl, akkor keresse meg a következőket:
Írja be az alkalmazás nevét a gombbal .alkalmazás az Asztal keresőmezőjében, majd Jobb klikk a kiválasztandó eredmény neve Nyissa meg a fájl helyét .
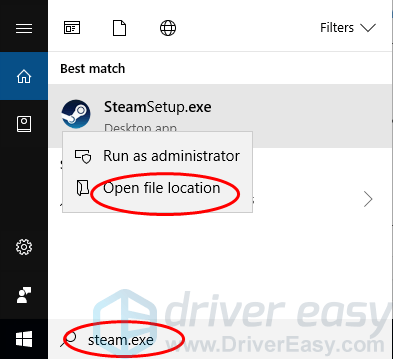
2) Kattintson a jobb gombbal a játék .exe fájljára, és válassza a lehetőséget Tulajdonságok .
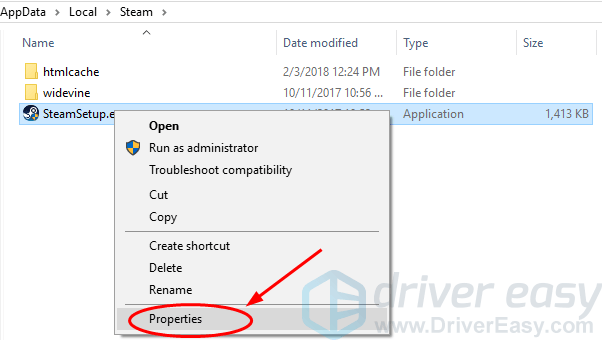
3) Jelölje be Tiltsa le a teljes képernyős optimalizálást alatt Kompatibilitás ablaktábla. Ezután kattintson a gombra Alkalmaz > rendben .
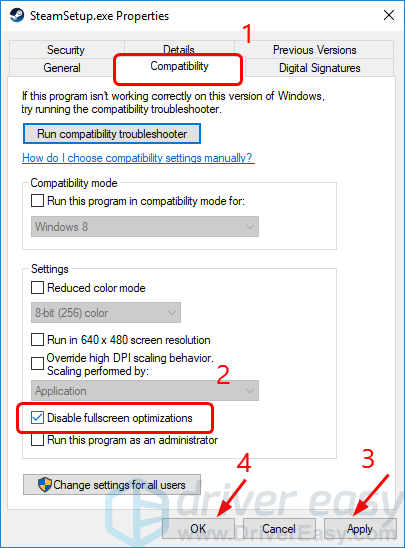
4) Indítsa újra a játékalkalmazást, hogy lássa, működik-e.
2. módszer: Frissítse a grafikus kártya illesztőprogramját
Ezt a hibát egy elavult, sérült vagy hiányzó grafikus kártya illesztőprogram is okozhatja. Megoldhatja a grafikus kártya illesztőprogramjának frissítésével. Mi több, a legjobb játékteljesítményért , akkor naprakészen kell tartania az eszközillesztőt, különösen a grafikus kártya illesztőprogramját.
Kétféle módon szerezheti be a megfelelő illesztőprogramokat a grafikus kártyához: manuálisan vagy automatikusan.
Manuális illesztőprogram-frissítés - A grafikus kártya illesztőprogramját manuálisan frissítheti, ha ellátogat a gyártó grafikus kártya webhelyére NVIDIA , AMD , Intel , és a grafikus kártya modelljének legfrissebb illesztőprogramjának keresése. Ügyeljen arra, hogy csak olyan illesztőprogramokat válasszon, amelyek kompatibilisek a Windows operációs rendszer változatával.
Automatikus illesztőprogram-frissítés - Ha nincs ideje, türelme vagy számítógépes ismerete a grafikus kártya illesztőprogramjának manuális frissítésére, ehelyett automatikusan megteheti Driver Easy . A Driver Easy automatikusan felismeri a rendszert, megtalálja a pontos illesztőprogramokat a pontos grafikus kártyához és a Windows 10 változatához, és helyesen fogja letölteni és telepíteni őket:
1) Letöltés és telepítse a Driver Easy programot.
2) Futtassa az Driver Easy programot, és kattintson a Scan Now gombra. A Driver Easy majd átvizsgálja a számítógépet, és felismeri a problémás illesztőprogramokat.
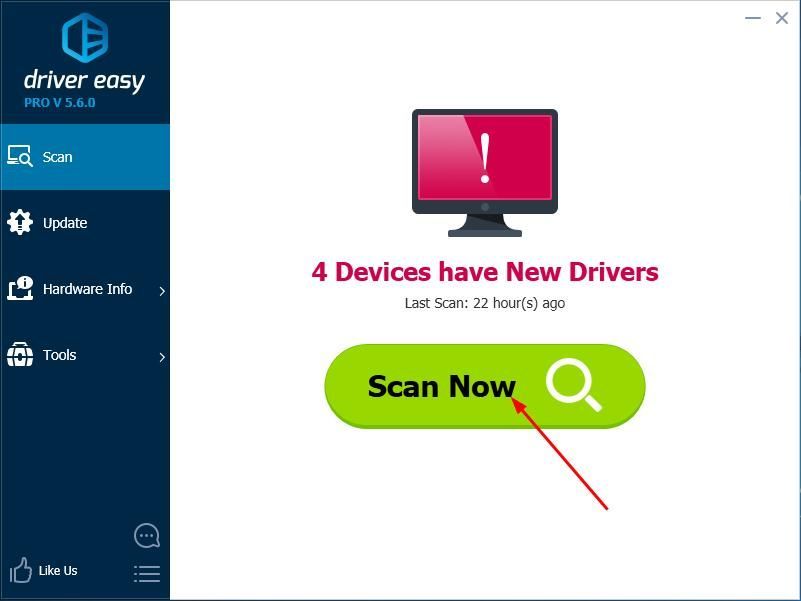
3) Kattints a Frissítés gomb a megjelölt grafikus kártya illesztőprogramja mellett az adott illesztőprogram megfelelő verziójának automatikus letöltéséhez és telepítéséhez (ezt a INGYENES változat).
Vagy kattintson Mindent frissíteni a megfelelő verziójának automatikus letöltéséhez és telepítéséhez összes a rendszerén hiányzó vagy elavult illesztőprogramok. (Ehhez szükség van a Mert verzió, amely teljes támogatással és 30 napos pénzvisszafizetési garanciával rendelkezik. Amikor az Összes frissítése gombra kattint, a rendszer frissítést kér.)
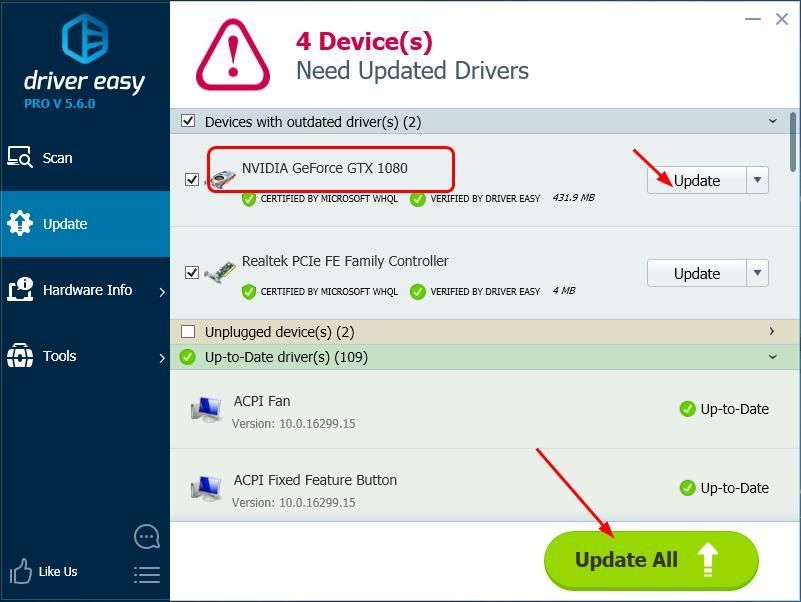
4) Indítsa újra a számítógépet, hogy életbe lépjen az új illesztőprogram, és indítsa újra a játékot, hogy lássa, működik-e most.






