A Goose Goose Duck népszerű robbantójáték lett, amelyet sokan élveznek barátaikkal és családjukkal. Míg azonban néhány játékos megszállottja a finom lezser stratégiai játékmenetnek, néhányan arról is beszámolnak, hogy a játék véletlenszerűen összeomlik a PC-n, vagy hirtelen áramszünet következik be az indításkor. Ha te is közéjük tartozol, ne aggódj; néhány jól bevált megoldással segítünk megoldani!
7 bevált javítás, amit kipróbálhatsz
Itt található azoknak a megoldásoknak a listája, amelyek segíthetnek a probléma megoldásában. Lehet, hogy nem kell mindegyiket kipróbálnia; egyszerűen dolgozza le a listát, amíg meg nem találja azt, amelyik beválik.
- Zárja be a felesleges és erőforrásigényes szoftvereket
- Ellenőrizze a játékfájlok sértetlenségét
- Frissítse a grafikus illesztőprogramot
- Hagyd abba a túlhúzást
- Fedvény letiltása
- Végezzen tiszta rendszerindítást
- Futtasson teljes rendszervizsgálatot a számítógépén
1. javítás: Zárja be a szükségtelen és erőforrásigényes szoftvereket
Az összeomlás egyik leggyakoribb kiváltó oka, hogy néhány aktív alkalmazás elhasználja a rendszer erőforrásait. Tehát a Goose Goose Duck elindítása előtt próbáljon meg minden olyan szoftvert leállítani, amely ütközhet a játékkal, vagy kifogy a RAM-ból.
- A billentyűzeten nyomja meg a gombot Ctrl + Shift + Esc kulcsok a nyitáshoz Feladatkezelő .
- Ellenőrizze a Feladatkezelőben, hogy vannak-e olyan alkalmazások, amelyek fogyasztják a rendszer erőforrásait, vagy olyan programok, amelyekre jelenleg nincs szükség.
Ezután válassza ki a programot, és kattintson a gombra Utolsó feladat alul egyesével.
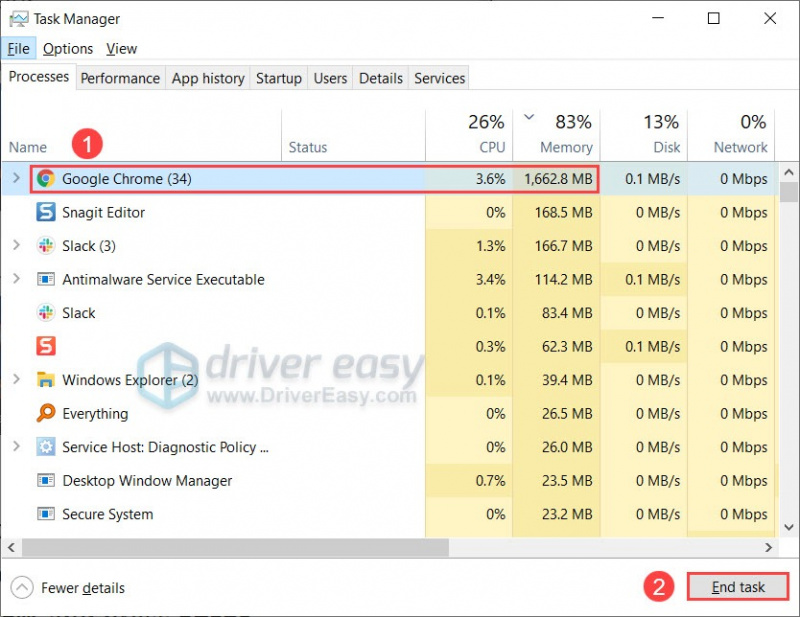
- Indítsa el a Goose Goose Duck alkalmazást, és ellenőrizze, hogy van-e javulás.
Ha az első javítás nem működik az Ön számára, lépjen a másodikra.
2. javítás: Ellenőrizze a játékfájlok integritását
Bármilyen okból, ha a játékfájlok megsérülnek, az okozhatja, hogy a Goose Goose Duck folyamatosan összeomlik. Ha meg szeretné tudni, hogy ez az Ön esete, ellenőrizze a játékfájlok sértetlenségét, majd javítsa ki őket.
- Futtassa a Steam-et, és kattintson KÖNYVTÁR .
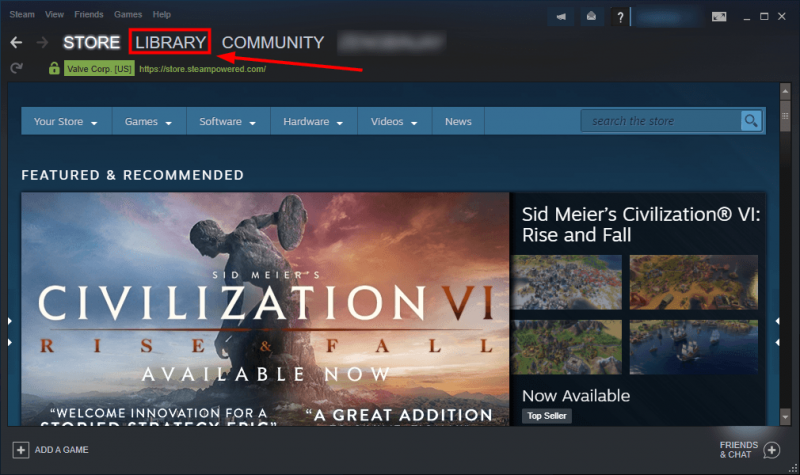
- Kattintson a jobb gombbal a játékra, majd válassza ki Tulajdonságok .

- Kattintson HELYI FÁJLOK a bal oldali ablaktáblában, majd kattintson A játékfájlok integritásának ellenőrzése… .
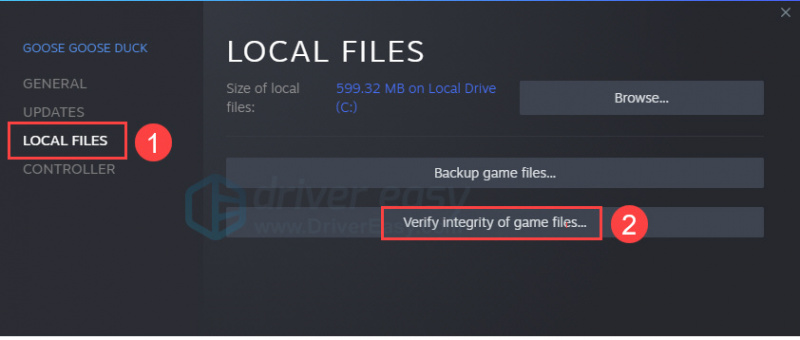
- Miután a Steam befejezte a játékfájlok ellenőrzését, frissítse és indítsa újra a játékot.
Ha az összeomlási probléma továbbra is fennáll, folytassa a következő javítással az eszközillesztő-programok frissítéséhez.
3. javítás: Frissítse a grafikus illesztőprogramot
Sok esetben a grafikus illesztőprogram erősen kapcsolódik a játékélményhez. Ha rossz, hibás vagy elavult grafikus illesztőprogramot használ, a játék gyakran összeomolhat vagy lefagyhat. A gördülékeny és izgalmas játékmenet élvezetéhez mindig fontos, hogy a grafikus illesztőprogramot naprakészen tartsa.
A grafikus illesztőprogramot kétféleképpen frissítheti: manuálisan vagy automatikusan .
1. lehetőség: Frissítse manuálisan a grafikus illesztőprogramot
A megfelelő grafikus illesztőprogram kézi beszerzéséhez fel kell keresnie a gyártó webhelyét, meg kell keresnie a Windows-verziónak (például Windows 32 bites) megfelelő illesztőprogramokat, és manuálisan kell letöltenie az illesztőprogramot. Íme az illesztőprogram-letöltő oldalak, amelyekre szüksége lehet:
2. lehetőség: A grafikus illesztőprogram automatikus frissítése (ajánlott)
Ha nincs ideje, türelme vagy számítógépes ismeretei a grafikus illesztőprogram kézi frissítéséhez, ezt automatikusan megteheti Driver Easy .
A Driver Easy automatikusan felismeri a rendszert, és megkeresi a megfelelő illesztőprogramokat. Nem kell pontosan tudnia, milyen rendszer fut a számítógépén, nem kell megkockáztatnia, hogy rossz illesztőprogramot tölt le és telepít, és nem kell attól tartania, hogy hibát követ el a telepítés során.
Az illesztőprogramokat automatikusan frissítheti a Driver Easy INGYENES vagy Pro verziójával. A Pro verzióval azonban mindössze 2 kattintás szükséges:
- Letöltés és telepítse a Driver Easy programot.
- Futtassa a Driver Easy programot, és kattintson a gombra Szkenneld most gomb. A Driver Easy ezután átvizsgálja a számítógépet, és észleli a problémás illesztőprogramokat.
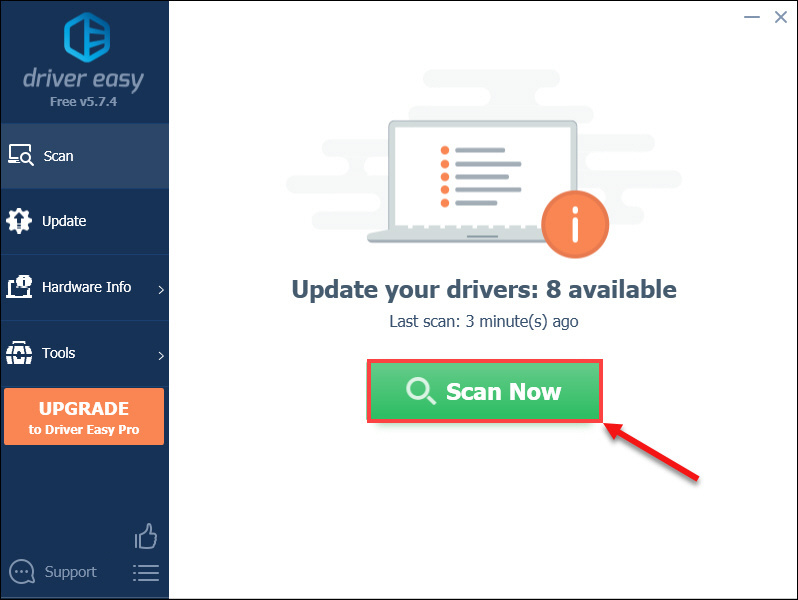
- Kattintson Mindent frissíteni a megfelelő verzió automatikus letöltéséhez és telepítéséhez összes a rendszerben hiányzó vagy elavult illesztőprogramok (ehhez a Pro verzió – a rendszer felkéri a frissítésre, amikor az Összes frissítése gombra kattint).
Vagy kattintson a Frissítés gombot a megjelölt grafikus illesztőprogram mellett, hogy automatikusan letöltse az illesztőprogram megfelelő verzióját, majd manuálisan telepítheti (ezt megteheti az INGYENES verzióval).
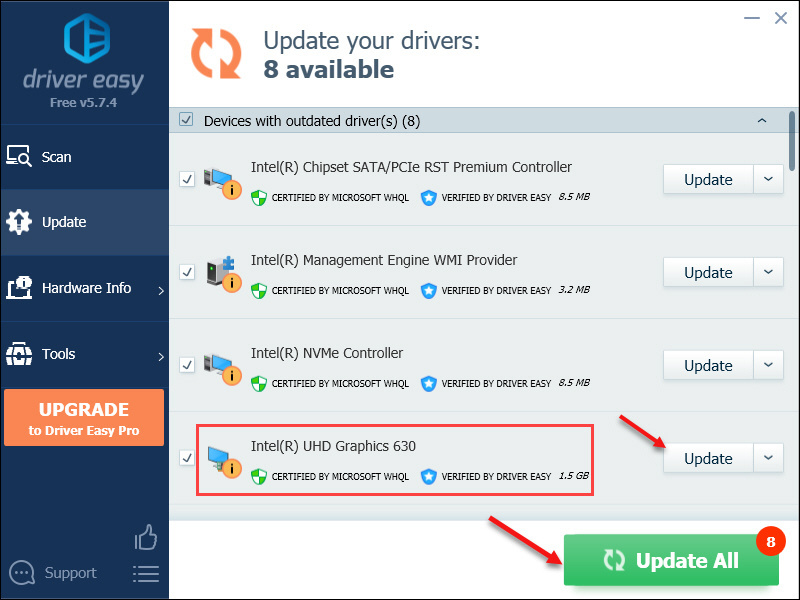
- Miután befejezte a grafikus illesztőprogram frissítését, indítsa újra a számítógépet, hogy teljes mértékben érvényesüljön.
4. javítás: Végezzen tiszta rendszerindítást
A tiszta rendszerindítás egy hibaelhárítási technika, amely lehetővé teszi a játékokat zavaró háttérfeladatok letiltását. Kövesse az alábbi lépéseket a tiszta rendszerindítás végrehajtásához, amely segíthet kijavítani az olyan problémákat, mint például az összeomlás, a Goose Goose Duck el nem indulása vagy elérése.
- megnyomni a Windows logó + R gombokat egyszerre a Futtatás ablak megnyitásához. Ezután írja be msconfig és ütött Belép .
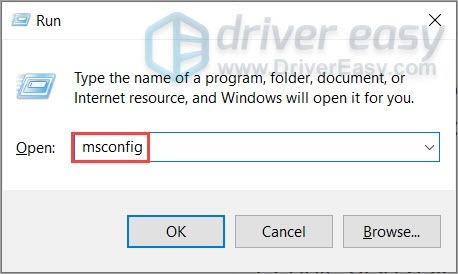
- Kattints a Szolgáltatások fület, és jelölje be a négyzetet Az összes Microsoft szolgáltatás elrejtése .
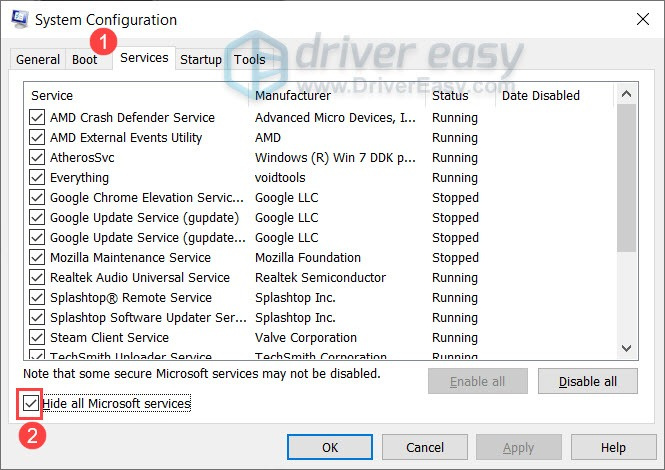
- Kivéve a videokártya vagy hangkártya gyártójával kapcsolatos szolgáltatásokat, mint pl Realtek , AMD , NVIDIA és Intel , törölje az összes többi szolgáltatás bejelölését.
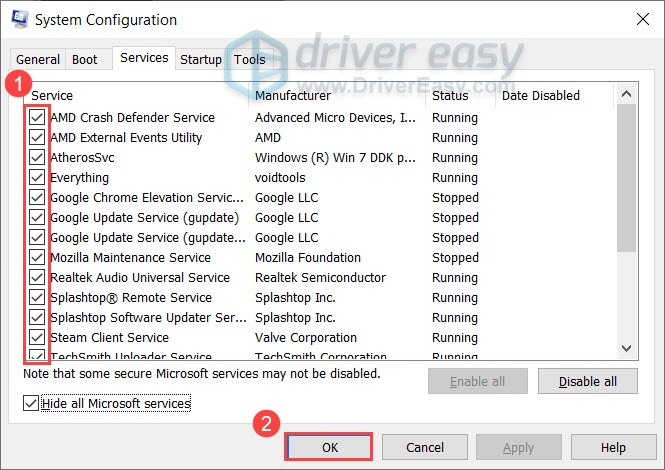
Ezután kattintson rendben a változtatások mentéséhez. - megnyomni a Ctrl + Shift + Esc kulcsok a nyitáshoz Feladatkezelő . Alatt üzembe helyezés lapon kattintson a jobb gombbal az esetlegesen ütköző programokra, és válassza a Letiltás egyenként lehetőséget.
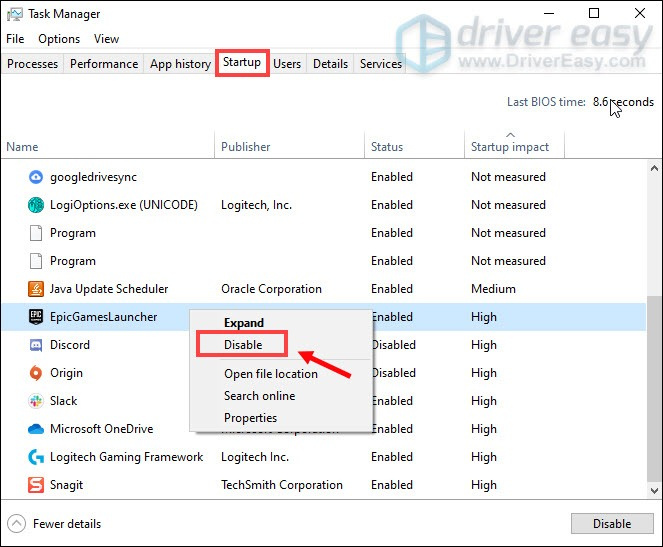
- Indítsa újra a számítógépet, és indítsa újra a játékot. Ellenőrizze, hogy továbbra is összeomlik-e. Ha igen, lépjen a következő javításra.
5. javítás: Az átfedés letiltása
A játékon belüli átfedés funkció a játék összeomlását is okozhatja, és a letiltása segíthet a játékon belüli teljesítmény javításában. Vegyük például a Steam-et; a fedvények kikapcsolásának módja.
- Nyissa meg a Steamet, és lépjen a következőre KÖNYVTÁR
- Kattintson a jobb gombbal Liba Liba Kacsa majd válassza ki Tulajdonságok .

- Az ÁLTALÁNOS lapon törölje a jelölést a négyzetből Engedélyezze a Steam Overlay-t játék közben .
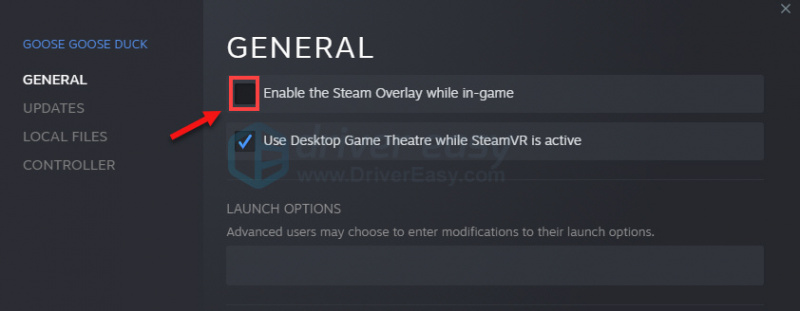
Most indítsa újra a játékot, és ellenőrizze. Ha nem sikerül, próbálkozzon az alábbi utolsó javítással.
6. javítás: Állítsa le a túlhúzást
A túlhajtás varázslatos módon növelheti a GPU teljesítményét és felszabadítja a hardver potenciálját. Ugyanakkor a játék instabilitását is okozhatja, ami hatással lehet a játékmenetére, amikor a Goose Goose Duck játékban szórakozik. Tehát ha túlhúzó szoftvert használ, mint pl MSI Afterburner , Intel Extreme Tuning Utility (Intel XTU) vagy AMD Ryzen Master , érdemes lehet kikapcsolni.
Ha nem használ túlhúzást, ugorjon a következő javításra.
7. javítás: Futtasson teljes rendszervizsgálatot a számítógépén
Ha a fenti megoldások egyike sem hoz szerencsét, megpróbálhatja futtatni számítógépe teljes vizsgálatát a tettes azonosításához. A számítógép gyors vizsgálatával ellenőrizheti, hogy vannak-e hibás vagy sérült rendszerfájlok, amelyek problémát okoznak. Ehhez használhatja a beépített eszközt Rendszerfájl-ellenőrző futtassa az sfc /scannow parancsot, és várjon egy ideig a rendszerfájlok integritásának ellenőrzésére.
A legtöbb esetben a beolvasás után a "Windows Resource Protection did not find any integrity violations üzenet jelenik meg. Ha mélyebb és alaposabb rendszervizsgálatot szeretne, szüksége lehet rá Restoro , egy fejlettebb eszköz a számítógép hibásan működő fájlok átvizsgálására és javítására.
- Letöltés és telepítse a Restoro-t.
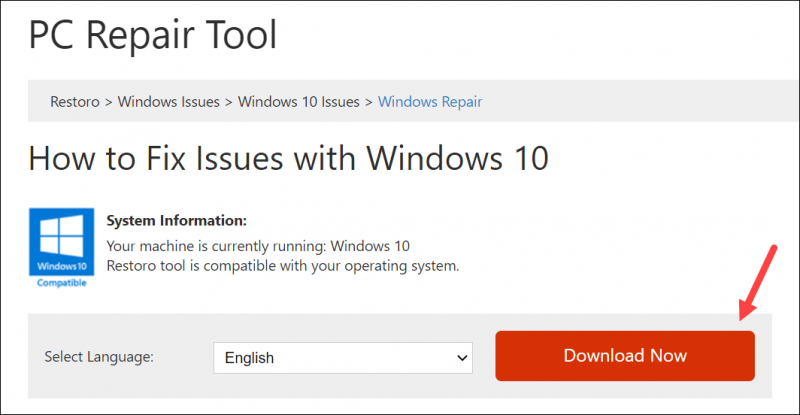
- Indítsa el a Restoro alkalmazást a számítógép ingyenes vizsgálatának futtatásához. Ezután néhány percet vesz igénybe a rendszer vizsgálatának és diagnosztizálásának befejezése. A rendszerhibákról is összefoglalót kap, ha vannak ilyenek.
- Kattintson Indítsa el a Javítást a javítási folyamat elindításához, ha a számítógépének javítanivalói vannak.
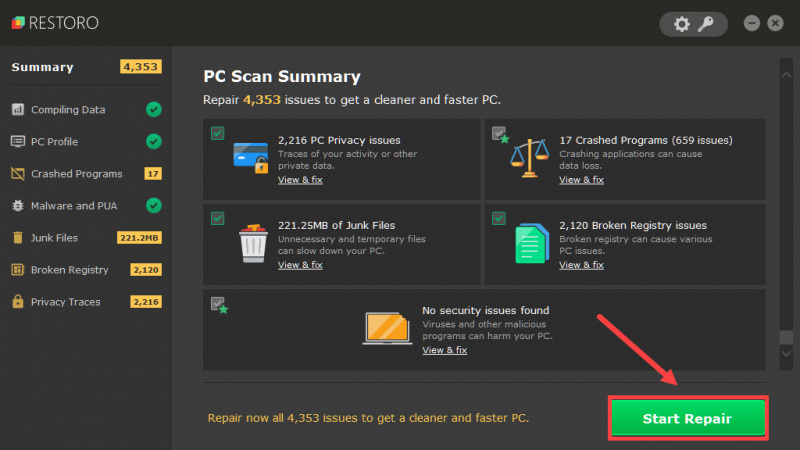
Ez az! 7 javítás a Goose Goose Duck bosszantó összeomlásához. Remélhetőleg valamelyik működik az Ön számára! Ha bármilyen kérdése vagy ötlete van, ne habozzon megjegyzést fűzni.






