'>

A D3dx9_39.dll fájl kritikus összetevője a Microsoft DirectX szoftverének, amely az a játékot és hardvert támogató program, mint a GPU.
Ha a fájl valamilyen módon sérült vagy hiányzik, valószínűleg belefut a d3dx9_39.dll hiányzik hiba a Microsoft DirectX-t igénylő programok futtatásakor, mint például a Warhammer, a League of Legends stb.
Kipróbálható javítások:
Az alábbi megoldások segíthetnek kizárni a hiba gyakori okait. Lehet, hogy nem kell mindet kipróbálnia, csak haladjon tovább a listán, amíg meg nem találja azt, amelyik trükközik az Ön számára.
- Indítsa újra a számítógépet
- Telepítse a DirectX legújabb verzióját
- Telepítse a D3DX9_39.dll fájlt
- Telepítse újra a problémás programot
- Frissítse a grafikus illesztőprogramokat
- Ellenőrizze a Windows frissítéseit
1. javítás: Indítsa újra a számítógépet
Egy egyszerű újraindítás megtisztítja a RAM-ot, és tiszta kezet ad a rendszernek, és újrakezdi. Sok esetben a d3dx9_39.dll hiányzik A hiba csak ideiglenes probléma, és az eszköz újraindításával orvosolható, ha még nem tette meg.
2. javítás: Telepítse a DirectX legújabb verzióját
A D3dx9_39.dll fájl a Microsoft DirectX alapvető eleme.
Ha a D3dx9_39.dll hibaüzenettel találkozik a számítógépén, próbálja meg frissíteni a DirectX-et a legújabb verzióra, és nézze meg, megoldja-e a problémát. Így kell csinálni:
1) Menj A Microsoft hivatalos DirectX végfelhasználói futásidejű Web Installer letöltési oldala .
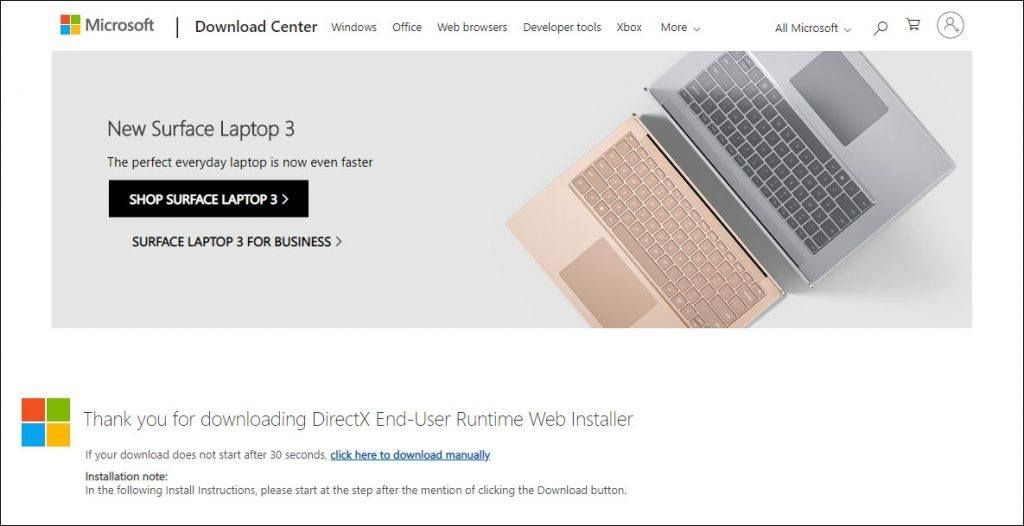
2) Az oldal megnyitása után a letöltés automatikusan elindul. Várja meg, amíg a folyamat befejeződik
3) Nyissa meg a letöltött fájlt a legújabb DirectX telepítéséhez.
4) Indítsa újra számítógépét és a programot, amellyel problémái vannak.
Ha a probléma továbbra is fennáll, olvassa el és próbálkozzon az alábbi javítással.
3. javítás: Telepítse a D3DX9_39.dll fájlt
Valószínűleg ezt a hibaüzenetet kapja, amikor a D3DX9_39.dll fájl hiányzik vagy sérült. A javításhoz vissza kell állítania a fájlt a számítógépén.
Guglizhat és letöltheti a fájlt, de mindenképpen töltse le megbízható forrásból. Ha nem biztos abban, hogy hol töltheti le biztonságosan a fájlt, javasoljuk, hogy használja a Dll-files.com kliens .
A DLL-files.com kliens egyetlen kattintással kijavítja a DLL hibát. Nem kell tudnia, milyen rendszer fut a számítógépén, és nem kell aggódnia a rossz fájl letöltése miatt. A DLL-files.com kezeli az egészet az Ön számára.
1) Letöltés és telepítse a DLL-files.com klienst.
2 ) Nyisd ki DLL-files.com kliens .
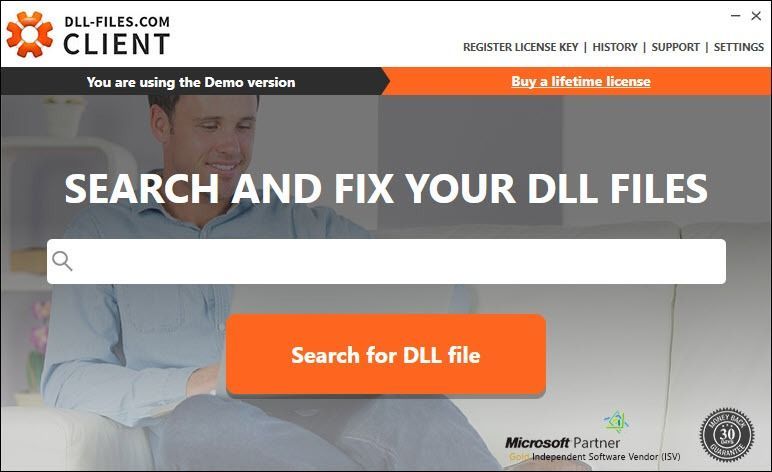
3) típus d3dx9_39.dll a keresőmezőben, majd kattintson a gombra DLL fájl keresése .
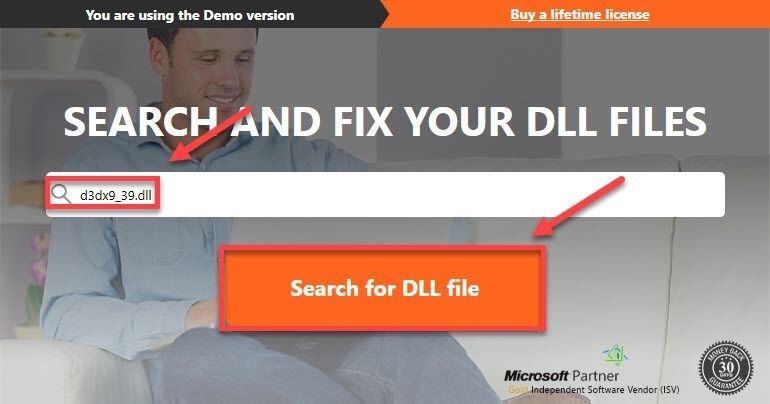
4) Kattintson a gombra D3DX9_39.dll .
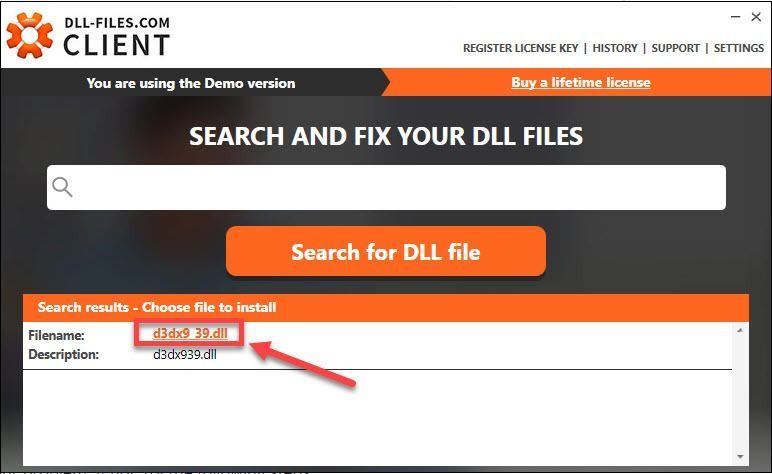
5) Kattintson a gombra Telepítés . (Amikor a Telepítés gombra kattint, a rendszer felszólítja a mellékelt licenc megvásárlására teljes támogatás és 30 napos pénzvisszafizetési garancia .)
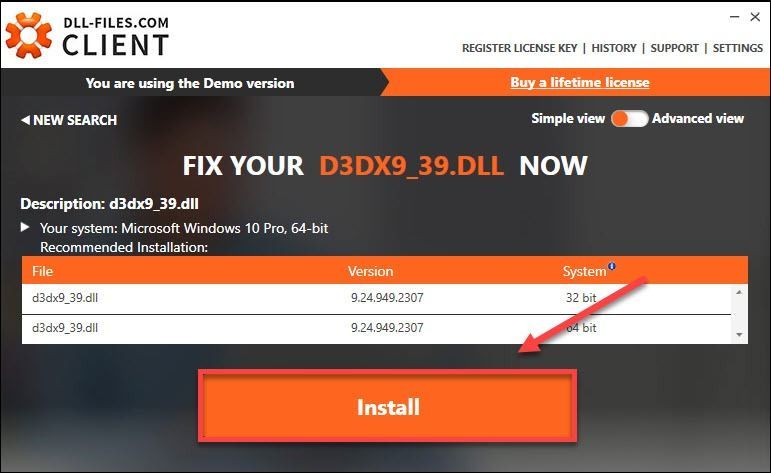
6) Indítsa újra a játékot, hogy tesztelje a problémát.
Ha továbbra is megjelenik a hibaüzenet, ugorjon az alábbi következő javításra.
4. javítás: Telepítse újra a problémás programot
A probléma másik gyors megoldása a problémás program újratelepítése. Ezzel meg kell oldania a problémát, ha hibás vagy sérült programfájlok és mappák okozzák. Kövesse az alábbi utasításokat, hogy megtudja, hogyan kell csinálni:
1) A billentyűzeten nyomja meg a gombot Windows logó kulcs és R ugyanabban az időben.
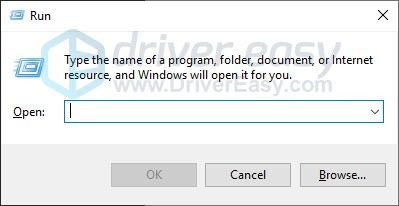
2) típus ellenőrzés , majd nyomja meg a gombot Enter gomb a billentyűzeten.
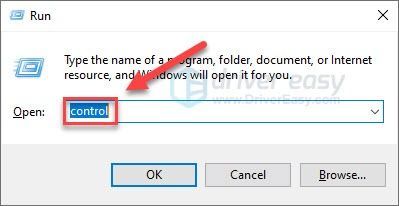
3) Alatt Megtekintés , válassza ki Kategória , majd kattintson a gombra Távolítsa el a programot .
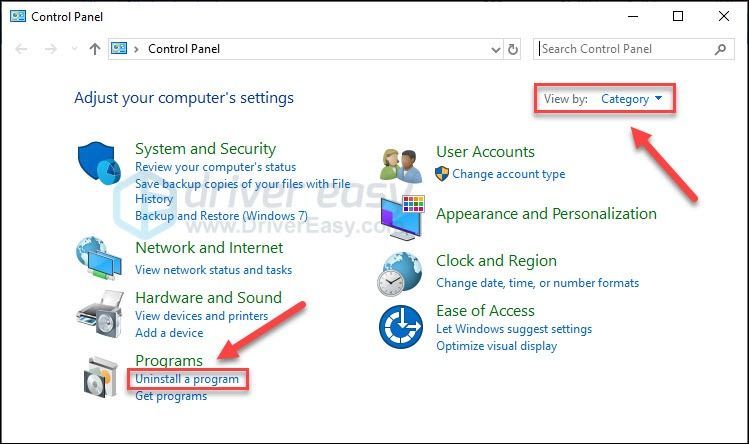
4) Kattintson a jobb gombbal arra a programra, amelynek problémái vannak, majd kattintson a gombra Távolítsa el / módosítsa .
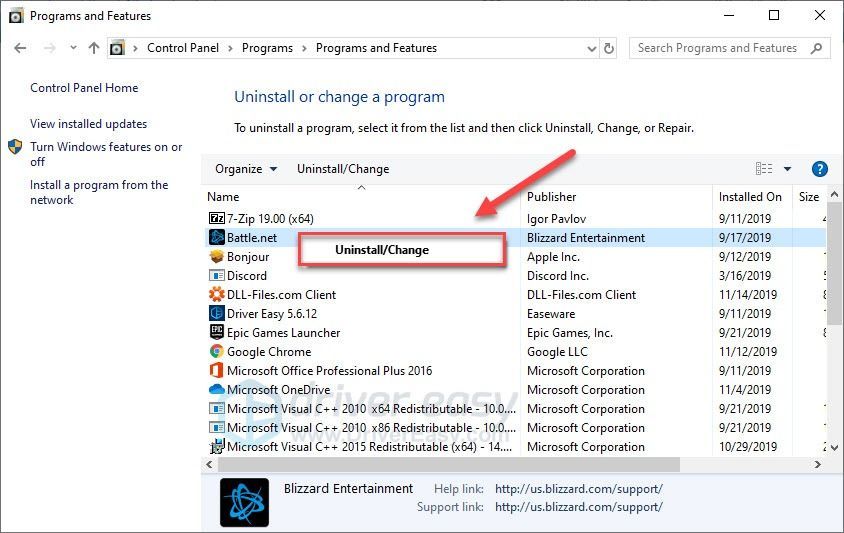
5) Kövesse a képernyőn megjelenő utasításokat a program eltávolításához.
6) Töltse le és telepítse újra a programot.
A játék telepítése után indítsa újra a probléma teszteléséhez. Ha a probléma továbbra is fennáll, folytassa az alábbi megoldással.
5. javítás: Frissítse a grafikus illesztőprogramot
Ha a d3dx9_39.dll továbbra is hiányzó hibát kap, nem valószínű, hogy egy elavult grafikus illesztőprogram lenne a fő probléma, de ki kell zárnia a lehetőséget. Kétféle módon szerezheti be a megfelelő illesztőprogramot a hardverhez:
- 1. lehetőség - Töltse le és telepítse manuálisan az illesztőprogramot
- 2. lehetőség - A grafikus illesztőprogram automatikus frissítése
1. lehetőség - Töltse le és telepítse manuálisan az illesztőprogramot
A hardver gyártója folyamatosan frissíti az illesztőprogramokat. A beszerzéshez meg kell látogatnia a gyártó webhelyét, meg kell találnia az Ön illesztőjének megfelelő Windows-verziót (például Windows 32 bit), és manuálisan le kell töltenie az illesztőprogramot.
Miután letöltötte a megfelelő illesztőprogramot a rendszeréhez, kattintson duplán a letöltött fájlra, és kövesse a képernyőn megjelenő utasításokat az illesztőprogram telepítéséhez.
2. lehetőség - A grafikus illesztőprogram automatikus frissítése
Ha nincs ideje, türelme vagy számítógépes ismerete a grafikus illesztőprogram manuális frissítésére, akkor automatikusan megteheti Driver Easy .
A Driver Easy automatikusan felismeri a rendszerét, és megtalálja a megfelelő illesztőprogramot. Nem kell pontosan tudnia, hogy a számítógépe melyik rendszert futtatja, nem kell kockáztatnia a rossz illesztőprogram letöltését és telepítését, és nem kell aggódnia a hiba miatt a telepítés során.
Az illesztőprogramot automatikusan frissítheti a Driver Easy INGYENES vagy Pro verziójával. De a Pro verzióval mindössze 2 kattintás szükséges:
1) Letöltés és telepítse a Driver Easy programot.
2) Futtassa a Driver Easy programot, és kattintson a gombra Szkenneld most gomb. A Driver Easy átvizsgálja a számítógépet, és felismeri a problémás illesztőprogramokat.
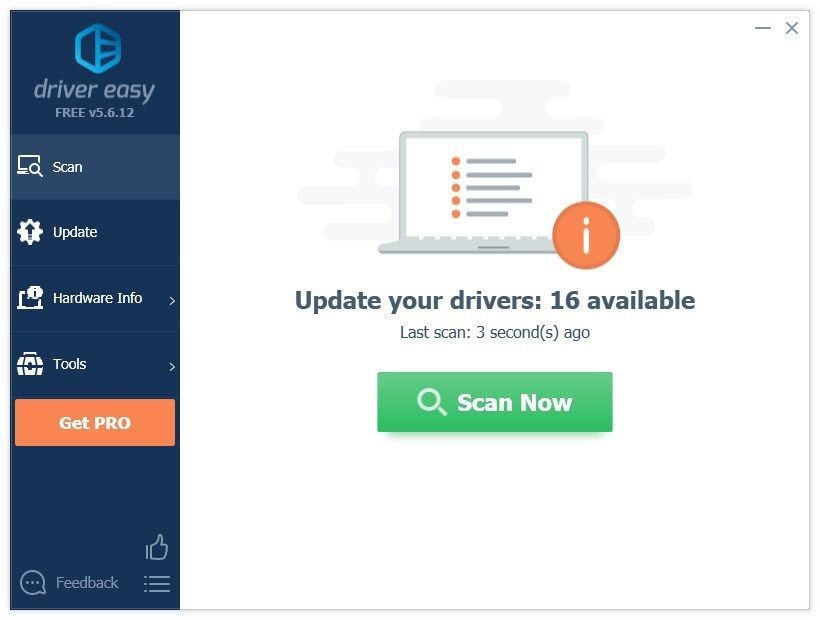
3) Kattintson a gombra Mindent frissíteni a megfelelő verziójának automatikus letöltéséhez és telepítéséhez összes illesztőprogramok, amelyek hiányoznak vagy elavultak a rendszeredről (ehhez szükség van a Pro verzió - A rendszer frissítést kér, amikor az Összes frissítése gombra kattint.
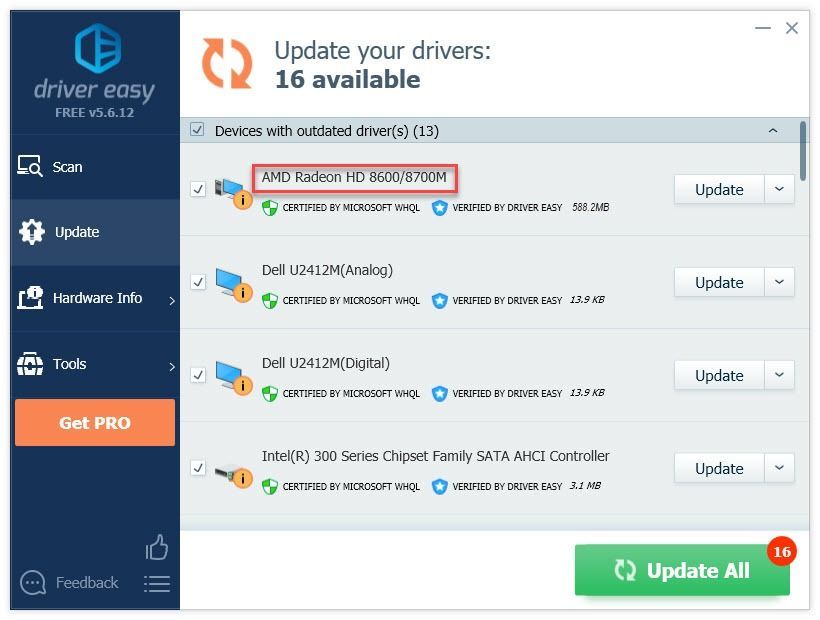
Ha segítségre van szüksége, vegye fel a kapcsolatot A Driver Easy támogató csapata nál nél support@drivereasy.com .
4) Indítsa újra a számítógépet a probléma teszteléséhez.
Ha a probléma továbbra is fennáll, ne izguljon. Még mindig van 1 további kipróbálható javítás.
6. javítás: Ellenőrizze a Windows frissítéseit
A Windows rendszeres frissítéseket bocsát ki a hibák kijavítására. Tehát mindig gondoskodnia kell arról, hogy számítógépe az összes legújabb ajánlott Windows-frissítéssel rendelkezzen, hogy az alkalmazások zavartalanul működjenek. Így kell csinálni:
1) A billentyűzeten nyomja meg a gombot Windows logó kulcs. Ezután írja be Windows Update és válassza ki A Windows Update beállításai .
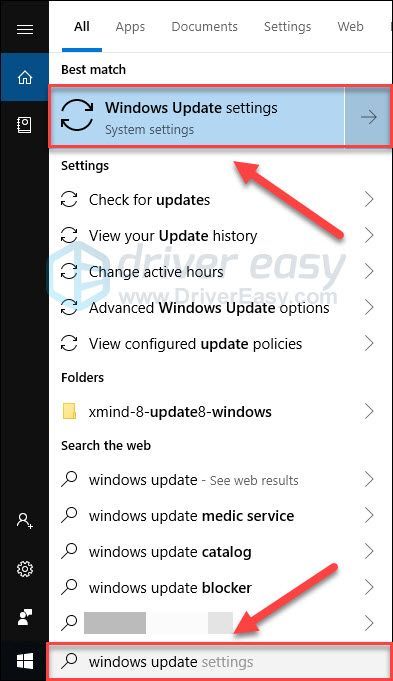
2) Kattintson a gombra Frissítések keresése, majd várja meg, amíg a Windows automatikusan letölti és telepíti a frissítéseket.
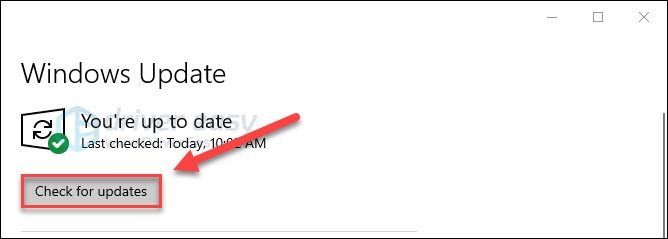
3) Indítsa újra a számítógépet a frissítés befejezése után.
Remélhetőleg a fenti módszerek egyike segített megoldani a problémát. Ha kérdése vagy javaslata van, nyugodtan hagyjon megjegyzést.



![[MEGOLDVA] Az Origin nem töltődik be | Gyorsan és Könnyen!](https://letmeknow.ch/img/knowledge-base/96/origin-won-t-load-quickly-easily.png)


![MSVCR71.dll nem található [Megoldva]](https://letmeknow.ch/img/knowledge-base/54/msvcr71-dll-was-not-found.jpg)