'>

Ha folyamatosan játszik a Windows 10 rendszerben, akkor is IRQL_NOT_LESS_OR_EQUAL kék képernyő hiba, ez frusztráló lehet. Ezt a hibát valószínűleg hibás illesztőprogramok okozzák, amelyek a nem megfelelő hardvercímek elérésére vannak programozva. A hiba kijavításához egyszerűen próbálkozzon a megoldásokkal ebben a bejegyzésben .
Vannak három megoldások a kék képernyő hiba kijavítására. Lehet, hogy nem kell mindegyiket kipróbálnia. Csak haladjon lefelé a lista tetején, amíg meg nem találja az Ön számára megfelelőt.
- Frissítse az illesztőprogramokat
- Távolítsa el a problémás illesztőprogramokat
- Végezze el a rendszer-visszaállítást
1. megoldás: Frissítse az illesztőprogramokat az IRQL_NOT_LESS_OR_EQUAL javításához
A problémát hiányzó vagy sérült illesztőprogramok okozhatják. A probléma megoldásához frissítse az illesztőprogramokat.Ha nincs ideje, türelme vagy számítógépes ismerete az illesztőprogramok kézi frissítésére, automatikusan megteheti Driver Easy .
A Driver Easy automatikusan felismeri a rendszerét, és megtalálja a megfelelő illesztőprogramokat. Nem kell pontosan tudnia, hogy a számítógépe melyik rendszert futtatja, nem kell kockáztatnia a rossz illesztőprogram letöltését és telepítését, és nem kell aggódnia a hiba miatt a telepítés során.
Az illesztőprogramokat automatikusan frissítheti a Driver Easy INGYENES vagy Pro verziójával. De a Pro verzióval mindössze 2 kattintás szükséges:
1) Letöltés és telepítse a Driver Easy programot.
2) Futtassa az Illesztőprogramot és kattintson Szkenneld most . A Driver Easy átvizsgálja a számítógépet, és felismeri a problémás illesztőprogramokat.
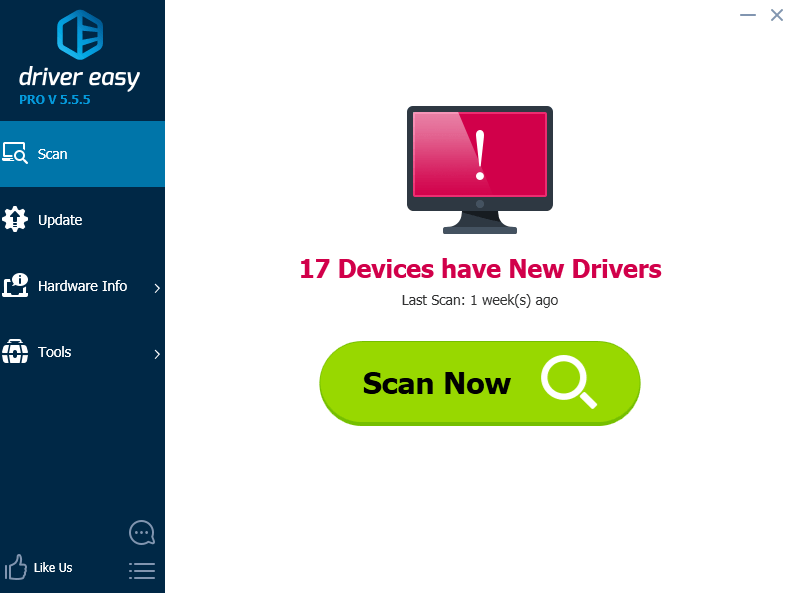
3) Kattintson a gombra Frissítés gomb az egyik eszköz mellett az illesztőprogram megfelelő verziójának automatikus letöltéséhez és telepítéséhez (ezt az INGYENES verzióval teheti meg). Vagy kattintson Mindent frissíteni a megfelelő verziójának automatikus letöltéséhez és telepítéséhez összes illesztőprogramok, amelyek hiányoznak vagy elavultak a rendszeredről (ehhez szükség van a Pro verzió - A rendszer frissítést kér, amikor az Összes frissítése gombra kattint.
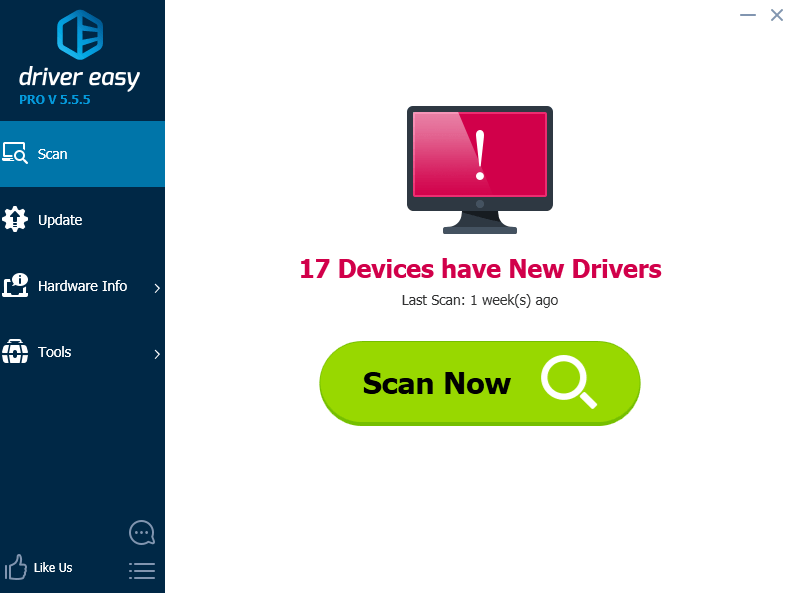 TIPP : Ha kipróbálta a Driver Easy programot, de a probléma továbbra is fennáll, kérjük, forduljon bizalommal ügyfélszolgálatunkhoz a következő címen: support@drivereasy.com további segítségért ebben a kérdésben. Támogatási csapatunk örömmel segít a hiba megoldásában. Kérjük, csatolja a cikk URL-jét így jobban tudunk segíteni.
TIPP : Ha kipróbálta a Driver Easy programot, de a probléma továbbra is fennáll, kérjük, forduljon bizalommal ügyfélszolgálatunkhoz a következő címen: support@drivereasy.com további segítségért ebben a kérdésben. Támogatási csapatunk örömmel segít a hiba megoldásában. Kérjük, csatolja a cikk URL-jét így jobban tudunk segíteni. 2. megoldás: A javításhoz távolítsa el a problémás illesztőprogramokatIRQL_NOT_LESS_OR_EQUAL
A problémát hibás illesztőprogramok okozhatják. A probléma megoldásához lépjen a következő helyre: Eszközkezelő és keresse meg a hibás illesztőprogramokat, majd távolítsa el az illesztőprogramokat. Ha az illesztőprogramnak problémái vannak, sárga jelet fog látni az eszköze mellett (lásd az alábbi képernyőképet).
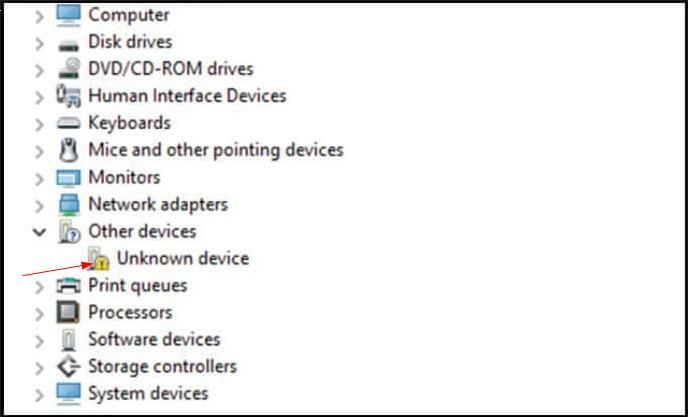
A következő lépések az Ön illesztőprogramjának eltávolításához szükségesek:
1) PressWin + R ( Windows logó gombot és R gomb) egyidejűleg a run box meghívására.
2) Típus devmgmt.msc és kattintson rendben . Ezután megnyílik az Eszközkezelő ablak.
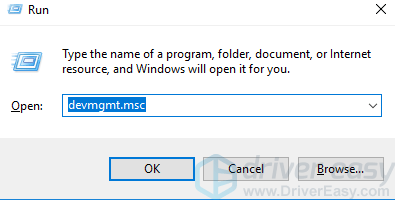
3) Az Eszközkezelőben keresse meg a hibás illesztőprogramot. Ha az illesztőprogramnak problémái vannak, az eszköz neve mellett sárga jelölés jelenik meg. Ezután kattintson a jobb gombbal az eszköz nevére (például távolítsa el a grafikus kártya illesztőprogramját.), Majd válassza a lehetőséget Eltávolítás .
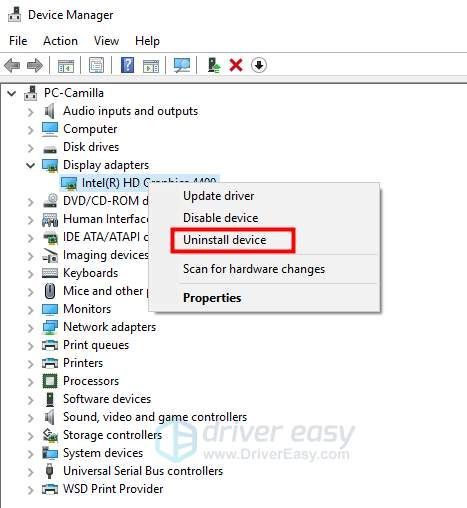
4) Ha megerősítést kéraz eltávolításhoz jelölje be az „Illesztőprogram-szoftver törlése ehhez az eszközhöz” jelölőnégyzetet. majd kattintson a gombra rendben gomb. Ha nem látja ezt a mezőt, kattintson a gombra rendben az illesztőprogram eltávolításához.
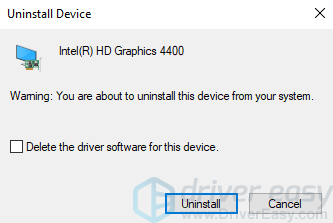
5)Indítsa újra a számítógépet, és ellenőrizze, hogy eltűnt-e a kék képernyő.
3. megoldás: A javításhoz végezzen rendszer-visszaállítástIRQL_NOT_LESS_OR_EQUAL
Az utolsó megoldás, amelyet kipróbálhat, a rendszer visszaállítása. Ha a rendszervédelem be van kapcsolva, a Windows az illesztőprogram telepítése előtt létrehoz egy helyreállítási pontot. Ezután kövesse ezeket a lépéseket az illesztőprogram korábbi verzióra történő visszaállításához a probléma megoldásához.
A Rendszer-visszaállítás lehetővé teszi, hogy a rendszer visszatérjen egy korábbi állapotba. Tehát a rendszer bizonyos tartalmait, például a rendszerbeállításokat, egyes programokat és a rendszerleíró adatbázist ez érinti. De a személyes fájlok és adatok nem változnak.1) Nyomja meg a gombot Win + R (Windows logókulcs és R kulcs) egyszerre futtatási mező meghívására.
2) Típus rstrui.exe és kattintson rendben . Megnyílik a Rendszer-visszaállítás ablak.
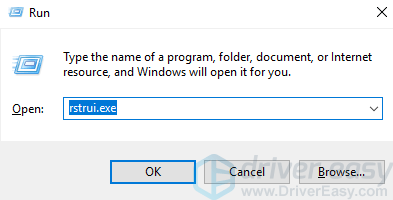
3) Kattintson a Tovább gombra, majd a következő képernyőt láthatja. Válassza ki a hiba előtt létrehozott visszaállítási pontot. A létrehozottból meg lehet állapítani Dátum és idő . Kattintson a gombra Következő a folytatáshoz, és kövesse a képernyőn megjelenő utasításokat a visszaállítás befejezéséhez.
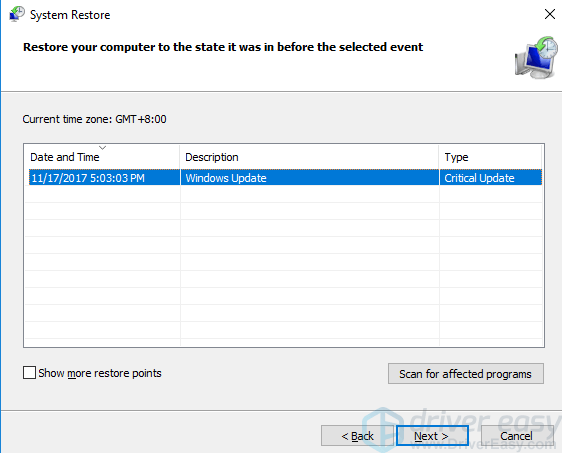
4) Indítsa újra a számítógépet, és ellenőrizze, hogy eltűnt-e a kék képernyő.
Remélem, hogy a fenti megoldások segítenek kijavítani az IRQL NOT LESS OR EQUAL kék képernyő hibát. Ha bármilyen kérdése van, nyugodtan hagyja meg észrevételeit. Örömmel hallunk bármilyen ötletet és javaslatot.
![Egy másik számítógép használja a nyomtatót [Megoldva]](https://letmeknow.ch/img/knowledge-base/04/another-computer-is-using-printer.png)





