A te Intel vezeték nélküli AC-9560 nem működik a számítógépén? Biztosan nem vagy egyedül! Sok felhasználó ugyanarról a problémáról számol be. Bár ez a probléma trükkösnek tűnhet, valójában nem olyan nehéz megoldani.
Próbálja ki ezeket a javításokat
Lehet, hogy nem kell mindegyiket kipróbálnia. Egyszerűen haladjon lefelé, amíg meg nem találja a trükköt.
- Győződjön meg arról, hogy a Wi-Fi be van kapcsolva
- Engedélyezze újra az AC-9560 adaptert
- Kapcsolja be a WLAN AutoConfig szolgáltatást
- Telepítse újra az AC-9560 illesztőprogramokat
1. javítás: Győződjön meg arról, hogy a Wi-Fi be van kapcsolva
Egyes laptopokhoz hardverkapcsoló vagy billentyű kombináció tartozik, amely lehetővé teszi a Wi-Fi be- és kikapcsolását. Tehát mielőtt bármilyen bonyolultabb dolgot kipróbálna, először győződjön meg arról, hogy a számítógépen engedélyezve van-e a Wi-Fi.
A kapcsoló a következőképpen nézhet ki:

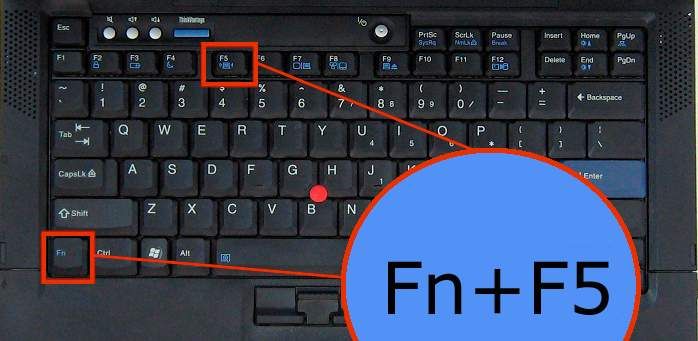 Keresse meg a billentyűzeten a Wi-Fi ikont, és nyomja meg együtt a Fn kulcs.
Keresse meg a billentyűzeten a Wi-Fi ikont, és nyomja meg együtt a Fn kulcs. Ha biztos benne, vagy nem tudja megállapítani, hogy engedélyezve van-e a Wi-Fi, folytassa az alábbi következő javítással.
2. javítás: Engedélyezze újra az AC-9560 adaptert
Néha csak a Windows hibája lehet. Néhány felhasználó arról számolt be, hogy a kikapcsolás és az újbóli bekapcsolás trükk visszahozza a Wi-Fi-t. Így kipróbálhatja ugyanazt, és megnézheti, hogy megy.
- A billentyűzeten nyomja meg a gombot Win + R (a Windows logó és az R gomb) a Fuss párbeszéd. Ezután írja be vagy illessze be devmgmt.msc és kattintson rendben .
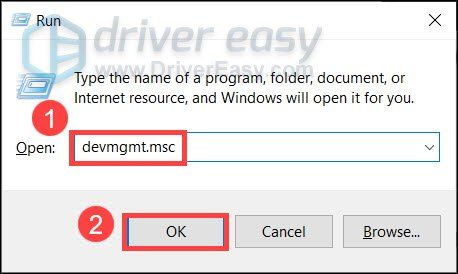
- Dupla kattintás Hálózati adapterek hogy bővítse a csomópontot. Ezután kattintson a jobb gombbal Intel (R) Wireless-AC 9560 és válassza ki Eszköz letiltása .
Ha nem látja az AC-9560 adaptert, próbálja meg a Driver Easy használatával keresni a hiányzó illesztőprogramokat.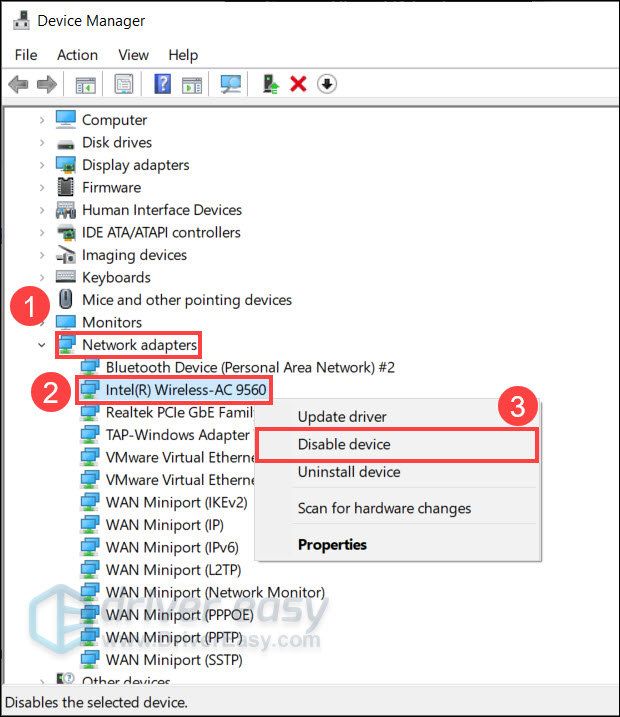
- Indítsa újra a számítógépet, és ismételje meg ezeket a lépéseket az AC-9560 adapter engedélyezéséhez.
Ha ez a trükk nem ad szerencsét, vessen egy pillantást a következőre.
3. javítás: Kapcsolja be a WLAN AutoConfig szolgáltatást
A WLAN AutoConfig egy Windows szolgáltatás, amely vezérli a Wi-Fi működését. Ha ezt a szolgáltatást letiltják vagy helytelenül állítják be, akkor a Wi-Fi nem fog működni. Tehát meg kell győződnie arról, hogy ez automatikusan fut.
Így ellenőrizheti:
- A billentyűzeten nyomja meg a gombot Win + R (a Windows logó és az R gomb) a Fuss párbeszéd. Ezután írja be vagy illessze be szolgáltatások.msc és kattintson rendben .
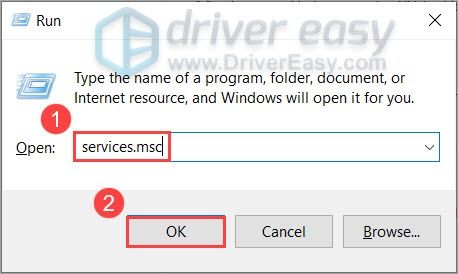
- Keressen egy nevű szolgáltatást WLAN AutoConfig . Kattintson a jobb gombbal, és válassza a lehetőséget Tulajdonságok .

- Győződjön meg róla Indítási típus értékre van állítva Automatikus . És Szolgáltatás állapota van Futás .
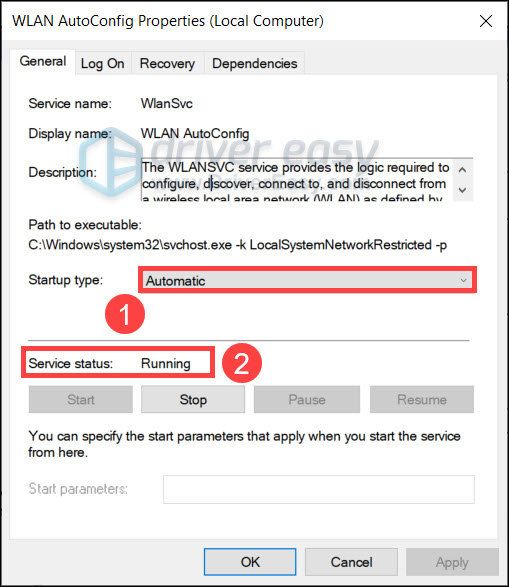
Ha a WLAN AutoConfig beállításai rendben vannak, folytathatja a következő javítással.
4. javítás: Telepítse újra l az AC-9560 illesztőprogram
Ami az illesztőprogram problémáit illeti, az egyik leghatékonyabb megoldás az illesztőprogram újratelepítése. De ne feledje, hogy két számítógépre lehet szüksége a hálózati illesztőprogram újratelepítéséhez. És ha nem tudja, hogyan, kövesse az alábbi lépéseket.
Távolítsa el a AC-9560 illesztőprogram
Először el kell távolítania az illesztőprogramot:
- A billentyűzeten nyomja meg a gombot Win + X (a Windows és az X billentyű) a WinX menü megnyitásához. Ezután válassza ki Eszközkezelő .
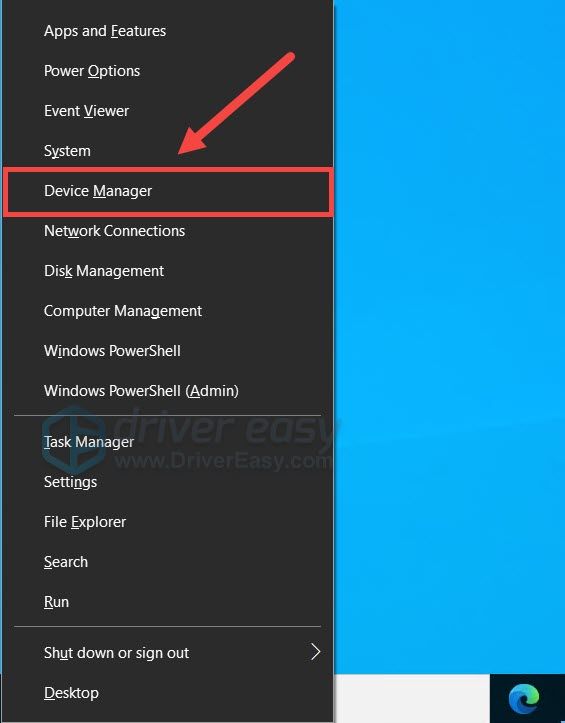
- Dupla kattintás Hálózati adapterek hogy bővítse a csomópontot. Ezután kattintson a jobb gombbal Intel (R) Wireless-AC 9560 és válassza ki Távolítsa el az eszközt .
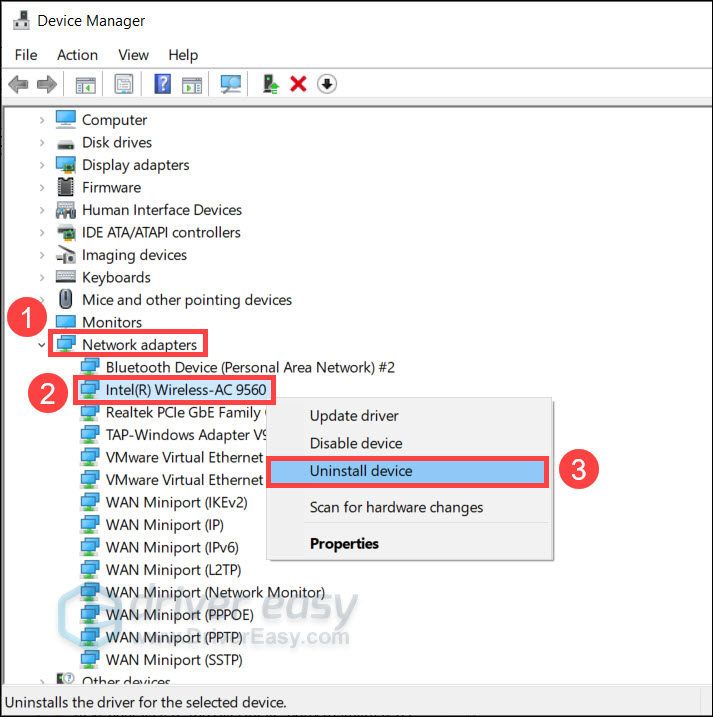
- Jelölje be az előtte lévő négyzetet Törölje az eszköz illesztőprogramját . Ezután kattintson a gombra Eltávolítás .
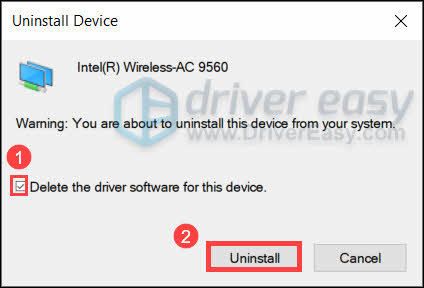
- Indítsa újra a számítógépet.
Telepítse az AC-9560 illesztőprogramot
A Windows 10-nek újraindítás után telepítenie kell az általános hálózati illesztőprogramot. De ez nem mindig így van. Ha a Windows nem sikerült, vagy Windows 7 vagy 8 rendszert futtat, a következő lépésekkel telepítheti a legújabb hálózati illesztőprogramot.
Ezt kétféleképpen teheti meg. Mehet a Intel illesztőprogram letöltése és keresse meg a modelljét, majd töltse le és telepítse manuálisan az illesztőprogramot. Vagy ha nincs ideje, türelme vagy számítógépes ismerete, mindezt automatikusan megteheti Driver Easy .
Ha a számítógépén nincs internet, letöltheti a Driver Easy programot egy másik számítógépről, majd telepítheti az offline számítógépre. A ... val Offline szkennelés funkció A Driver Easy verziójából letöltheti és telepítheti a hálózati illesztőprogramokat internet nélkül is .- Letöltés és telepítse a Driver Easy-t.
- Futtassa a Driver Easy programot, és kattintson a gombra Szkenneld most gomb. A Driver Easy majd átvizsgálja a számítógépet, és észleli a problémás illesztőprogramokat.
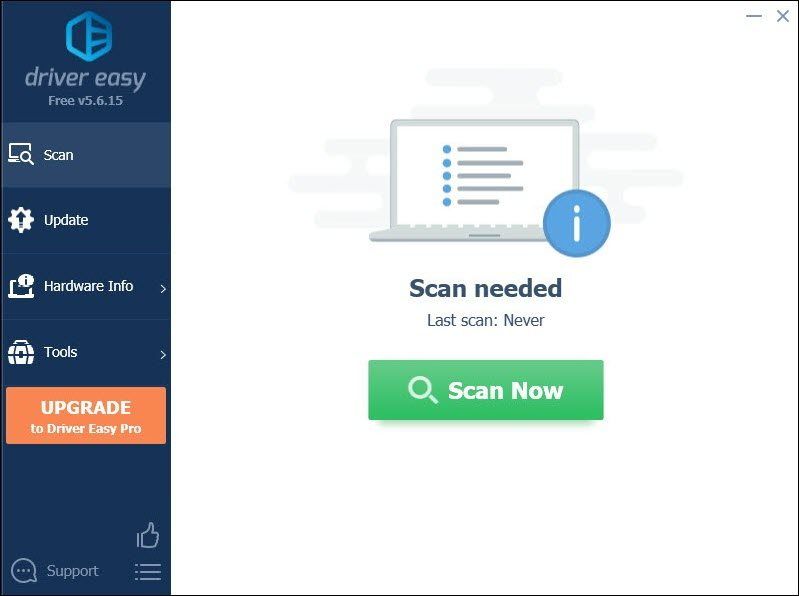
- Kattintson a gombra Mindent frissíteni automatikusan letölteni és telepíteni a megfelelő verzióját összes a rendszeren hiányzó vagy elavult illesztőprogramok.
(Ehhez szükség van a Pro verzió - a rendszer frissítést kér, amikor az Összes frissítése gombra kattint. Ha nem akar fizetni a Pro verzióért, akkor az ingyenes verzióval továbbra is letöltheti és telepítheti az összes szükséges illesztőprogramot; csak le kell töltenie őket egyenként, és manuálisan kell telepíteniük őket, a szokásos Windows módon.)
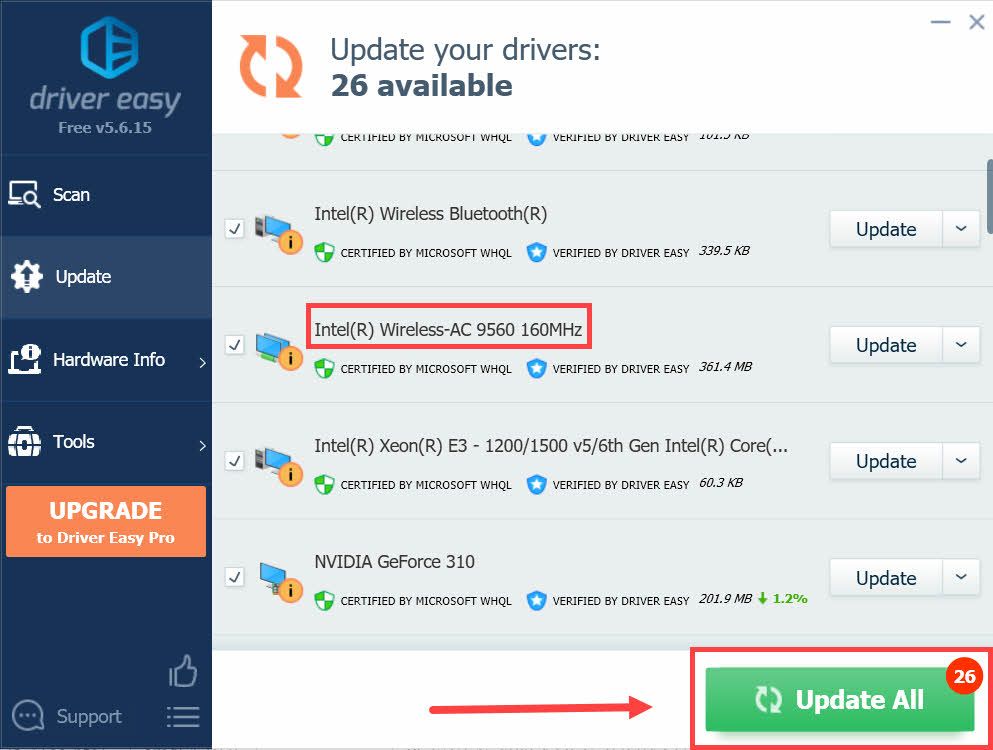
Miután telepítette a legújabb AC-9560 illesztőprogramot, indítsa újra a számítógépet, hogy a módosítások érvénybe lépjenek.
Remélhetőleg ez a bejegyzés segít az AC-9560 megfelelő működésében. Ha bármilyen kérdése vagy ötlete van, hagyjon megjegyzést lent, és a lehető leghamarabb visszatérünk.
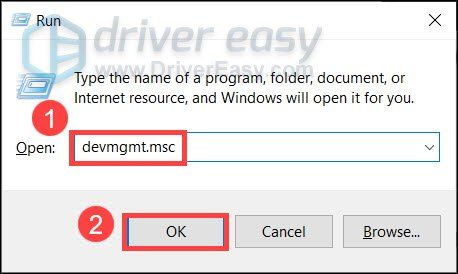
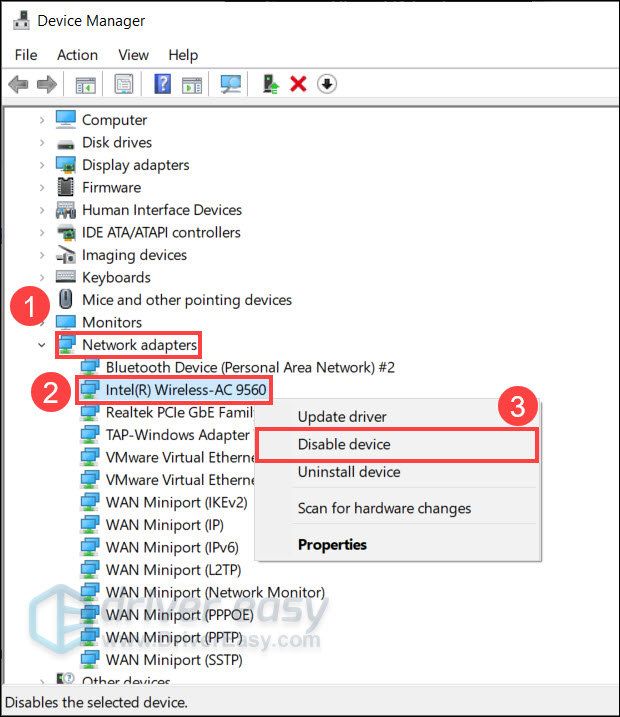
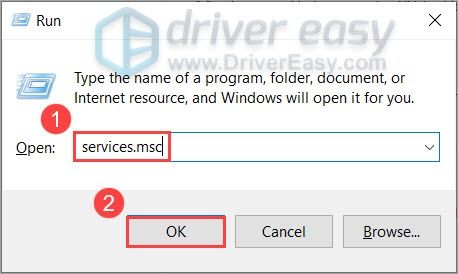

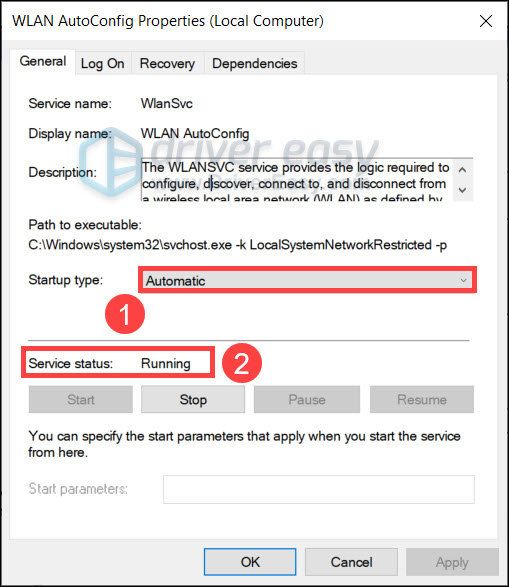
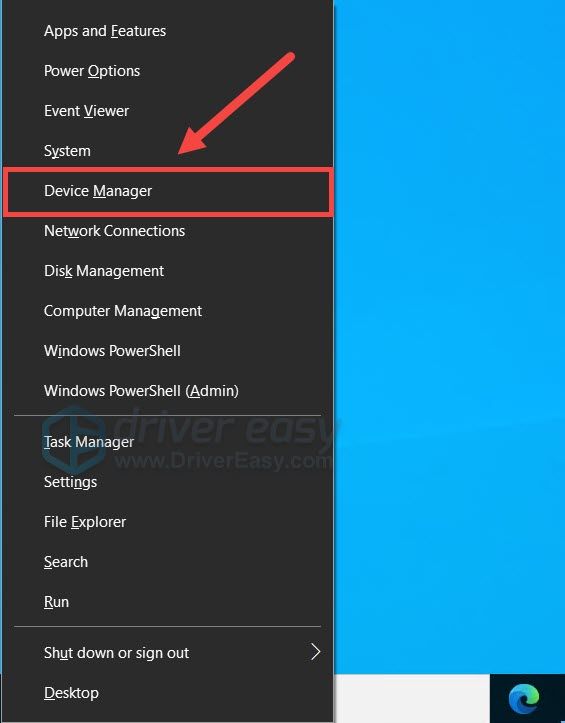
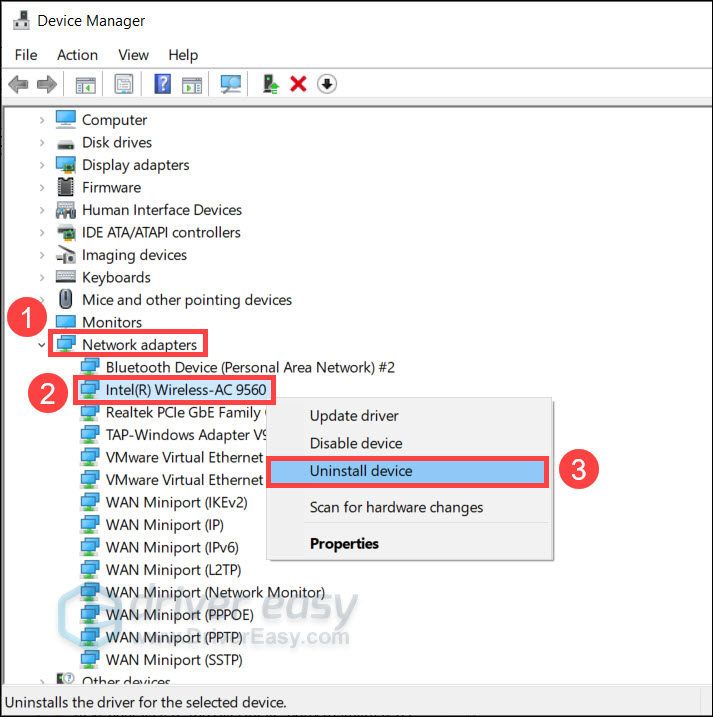
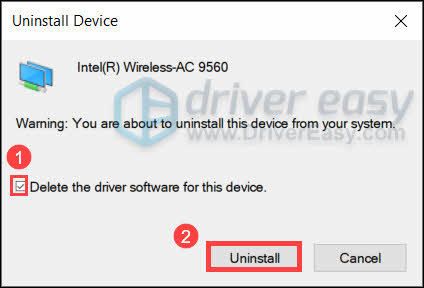
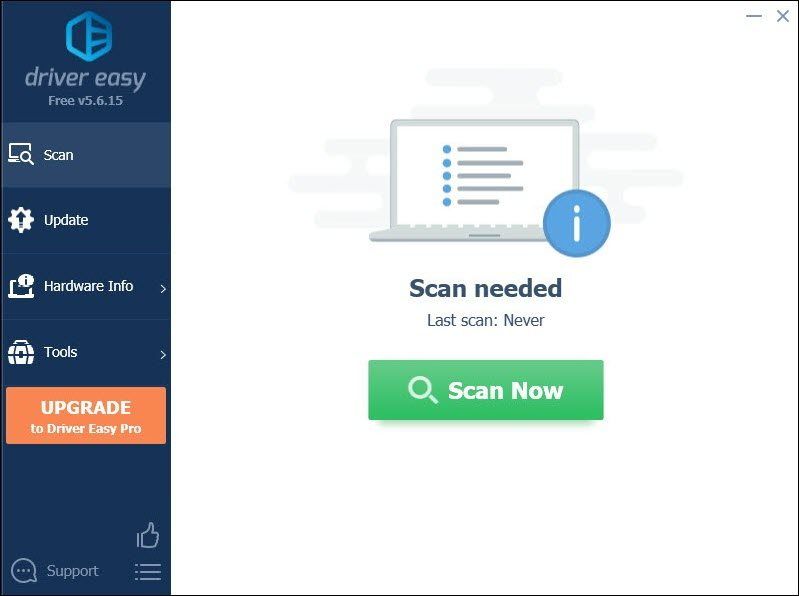
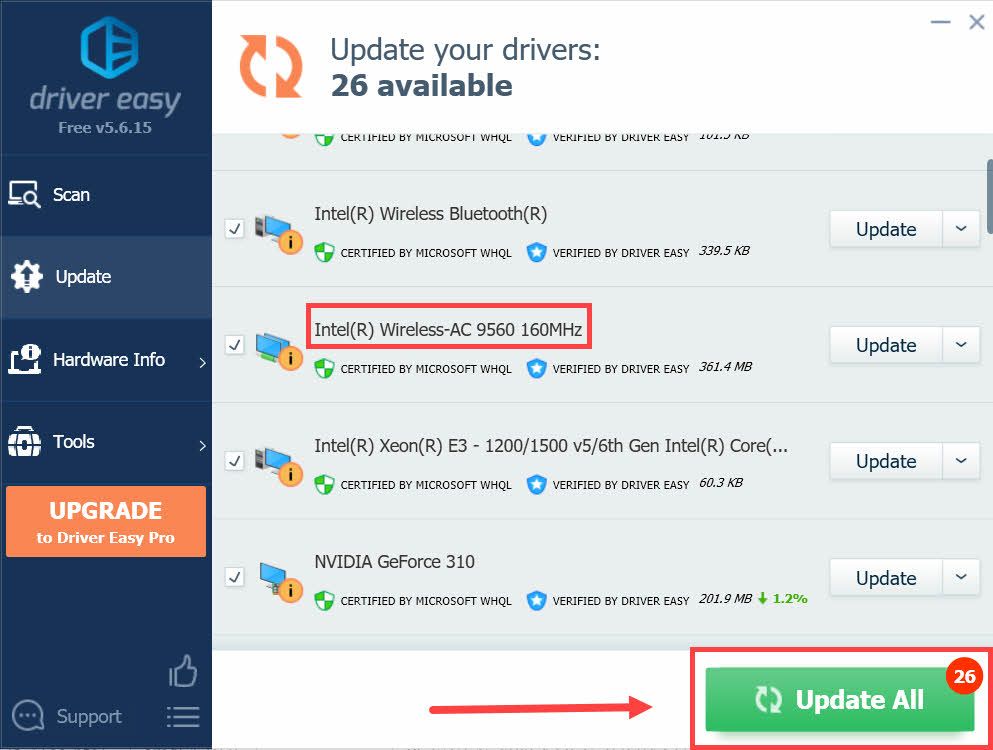


![[Gyors javítás] RDR2 megtelt a memória Kérjük, növelje az oldalfájl méretét. Hiba](https://letmeknow.ch/img/knowledge/42/rdr2-out-memory-please-increase-page-file-size-error.png)



![[MEGOLDVA] A Cyberpunk 2077 összeomlik PC-n](https://letmeknow.ch/img/other/22/cyberpunk-2077-crash-sur-pc.jpg)