A Minecraft világszerte ismert játék. A játékfejlesztők folyamatosan új kiadásokat adnak ki, általában a játék frissíti magát. De manuálisan is frissítheti a játékot. Ez a bejegyzés végigvezeti Önt.
A Minecraft Windows 10 kiadás frissítése előtt frissítenie kell a Windows 10 rendszert a legújabb verzióra.
Ha már megtetted, ugorj tovább frissítés lépései .
- megnyomni a Windows logó billentyű + I össze és kattintsunk Beállítások .
- Kattintson Frissítés és biztonság .

- Válaszd a Windows Update fület a bal oldalon, és kattintson Frissítések keresése .
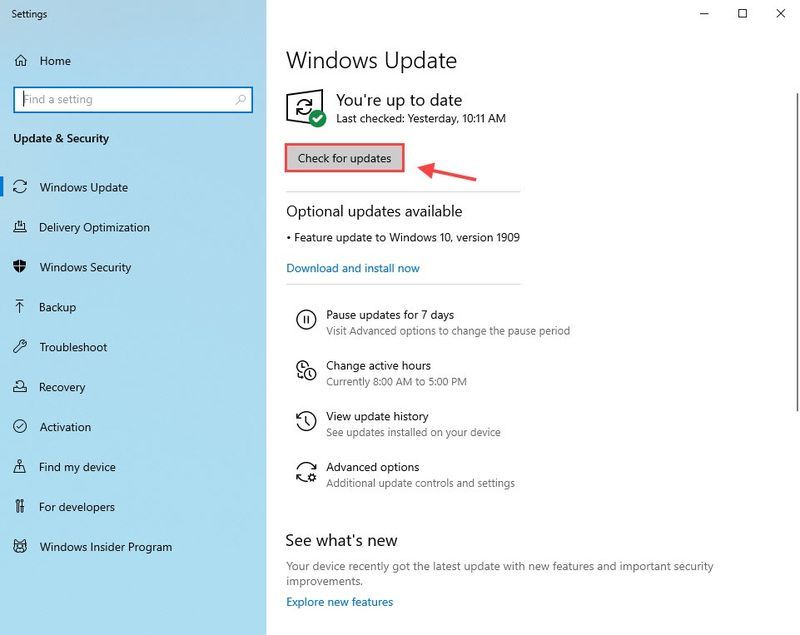
Frissítse a Minecraft Windows 10 kiadását
A Minecraft Windows 10 kiadás frissítéséhez kövesse az alábbi lépéseket:
- Futtassa a Microsoft Store-t.
- Kattintson a három pontra a jobb felső sarokban, és válassza ki Letöltések és frissítések .
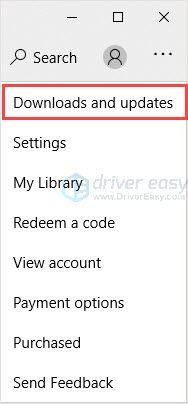
- Kattintson Frissítések beszerzése .
Ezt követően a Microsoft Store ellenőrzi és telepíti a legújabb frissítéseket az áruházon keresztül elérhető összes alkalmazáshoz, beleértve a Minecraftot is.
Tipp : A jobb játékélmény érdekében ezt javasoljuk frissítse az illesztőprogramokat .
Mi a teendő, ha a Minecraft Windows 10 kiadása nem frissül? Olvasson tovább, hogy megtudja, hogyan.
A Minecraft Windows 10 kiadás nem frissül
Ha a Minecraft nem frissül, megpróbálhatja kettő javítások a probléma megoldásához.
1. javítás: Állítsa vissza a Minecraftot
- megnyomni a Windows logó billentyű + I együtt, és kattintson a Beállítások gombra.
- Kattintson Alkalmazások elemre .
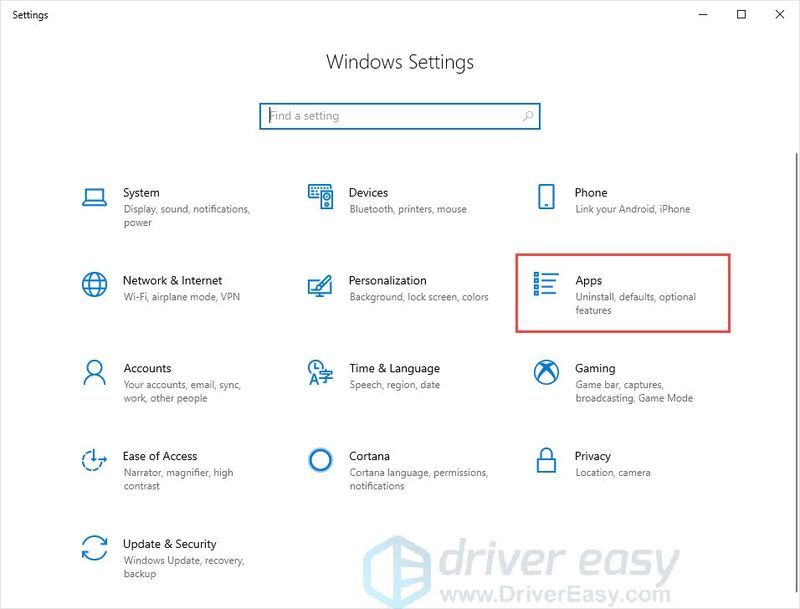
- Válaszd a Alkalmazások és funkciók fület a bal oldalon.
- A jobb oldali panelen görgessen le, és keresse meg a Minecraftot.
- Kattintson a Minecraft gombra, majd kattintson a gombra Haladó beállítások .
- Kattintson Visszaállítás .
- Nyissa meg a Microsoft Store-t, és ellenőrizze a frissítéseket.
2. javítás: Telepítse újra a Minecraftot
Ha ez a módszer nem működik, a probléma megoldásához újratelepítheti a Minecraftot.
- megnyomni a Windows logó billentyű + R .
- típus appwiz.cpl és nyomja meg Belép .
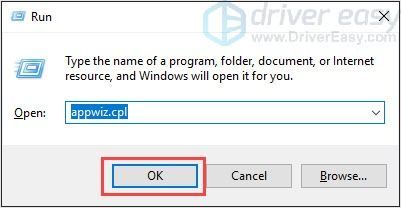
- Kattintson a jobb gombbal a Minecraftra, és kattintson Eltávolítás .
- megnyomni a Windows logó gomb + E a File Explorer megnyitásához.
- típus %App adatok% a címsorban, és nyomja meg a gombot Belép .
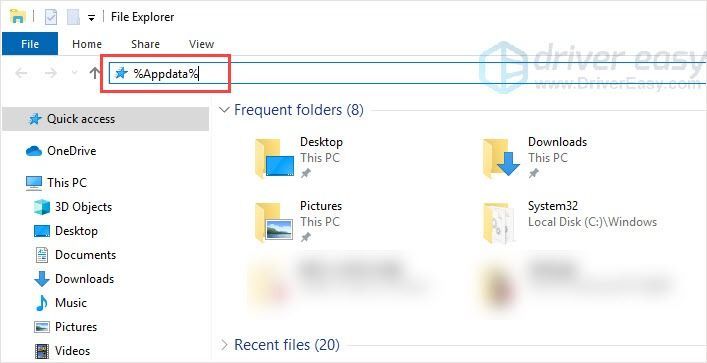
- Keresse meg a Minecraft mappát, és törölje.
- Menj Minecraft hivatalos weboldala a legújabb verzió letöltéséhez.
- Az ellenőrzéshez telepítse és futtassa a programot.
Bónusztipp: Frissítse az illesztőprogramokat
A jobb játékélmény érdekében ajánlatos frissíteni az illesztőprogramokat. Vegyük például a grafikus kártyát. A grafikus kártyagyártók, például az Nvidia, az AMD és az Intel folyamatosan új grafikus illesztőprogramokat adnak ki a hibák kijavítása, valamint a játék teljesítményének és élményének javítása érdekében.
Ha a számítógép grafikus illesztőprogramja elavult vagy sérült, előfordulhat, hogy nem fogja tudni élvezni az optimális játékélményt, és néha a Control összeomlási problémába ütközhet.
A problémák megelőzése és megoldása érdekében jobb, ha frissíti az illesztőprogramokat.
Kétféleképpen frissítheti az illesztőprogramokat:
Manuális illesztőprogram frissítés – A grafikus illesztőprogramokat manuálisan is frissítheti, ha felkeresi a grafikus kártya gyártójának webhelyét, és megkeresi a legfrissebb megfelelő illesztőprogramot. Ügyeljen arra, hogy csak a Windows verziójával kompatibilis illesztőprogramokat válasszon.
NAK NEK automatikus illesztőprogram frissítés – Ha nincs ideje, türelme vagy számítógépes ismeretei a video- és monitorillesztőprogramok manuális frissítéséhez, ezt megteheti automatikusan Driver Easy .
A Driver Easy automatikusan felismeri a rendszert, és megtalálja a megfelelő illesztőprogramokat a pontos grafikus kártyákhoz, valamint a Windows verziójához, majd letölti és megfelelően telepíti azokat:
- Futtassa a Driver Easy programot, és kattintson Szkenneld most . A Driver Easy ezután átvizsgálja a számítógépet, és észleli a problémás illesztőprogramokat.
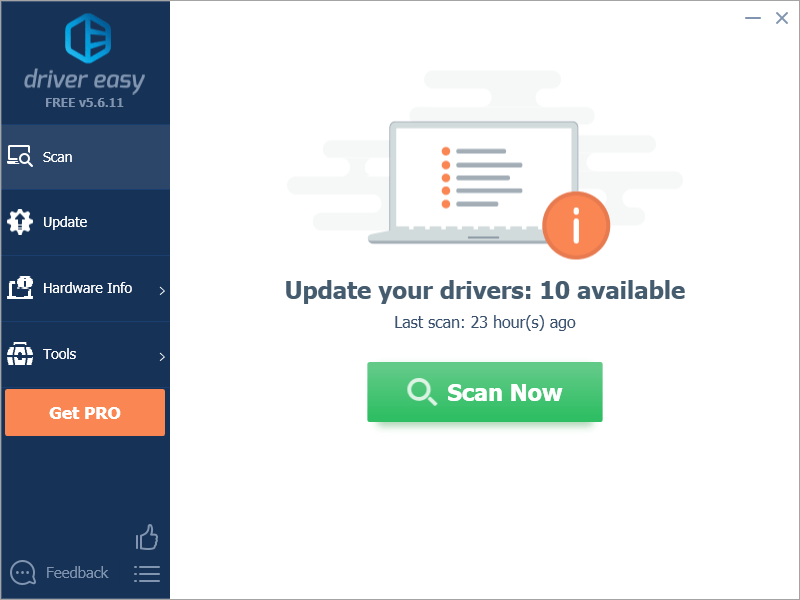
- Kattintson Mindent frissíteni hogy automatikusan letöltse és telepítse az összes hiányzó vagy elavult illesztőprogram megfelelő verzióját a rendszeren. Ehhez a Driver Easy Pro verziójára van szüksége, ezért a rendszer felkéri a frissítésre.
Ne aggódj; 30 napos pénz-visszafizetési garanciával rendelkezik, így ha nem tetszik, kérdés nélkül teljes visszatérítést kaphat.
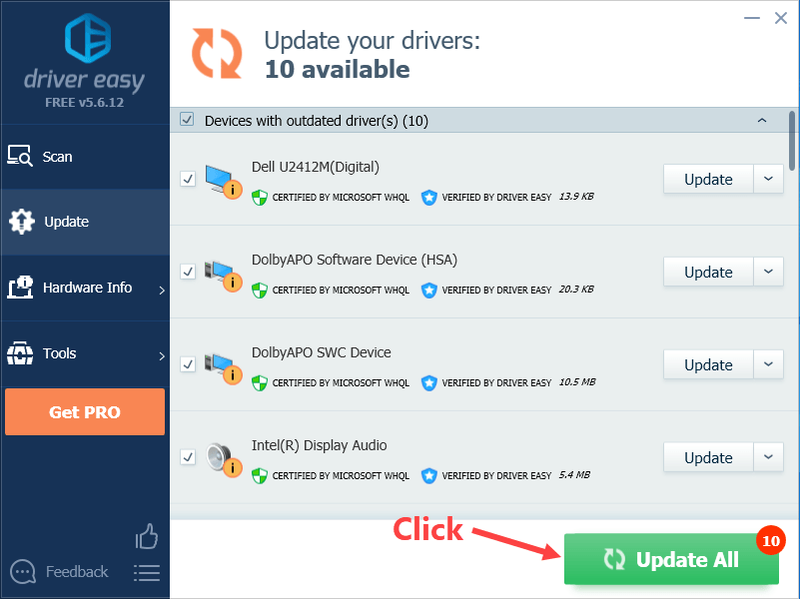
(Alternatív megoldásként, ha kényelmes az illesztőprogramok kézi telepítése, az ingyenes verzióban minden megjelölt eszköz melletti „Frissítés” gombra kattintva automatikusan letöltheti a megfelelő illesztőprogramot. A letöltés után manuálisan is telepítheti.) Ha segítségre van szüksége, forduljon A Driver Easy támogató csapata nál nél .
Remélhetőleg ez a bejegyzés megfelel az Ön igényeinek. Ha bármilyen kérdése vagy javaslata van, kérjük, hagyja meg megjegyzéseit alább. Minden tőlünk telhetőt megpróbálunk segíteni.

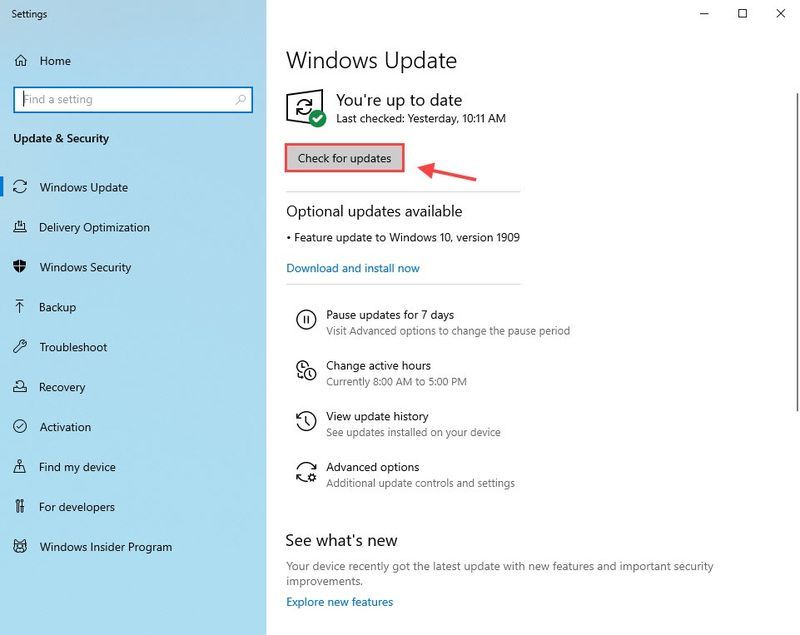
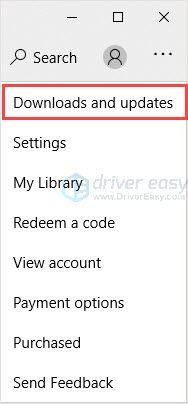
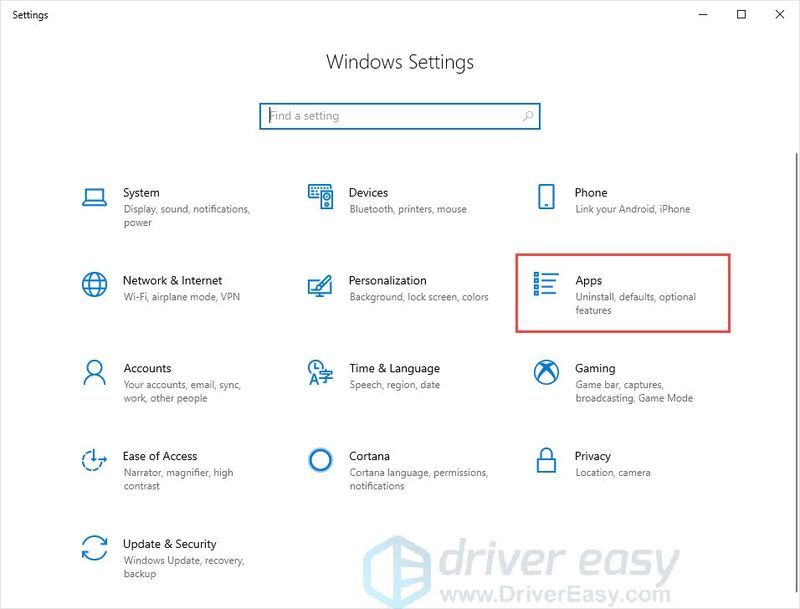
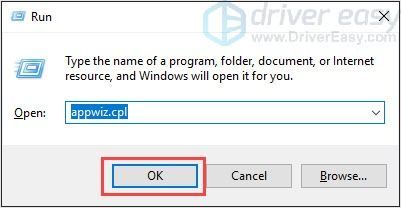
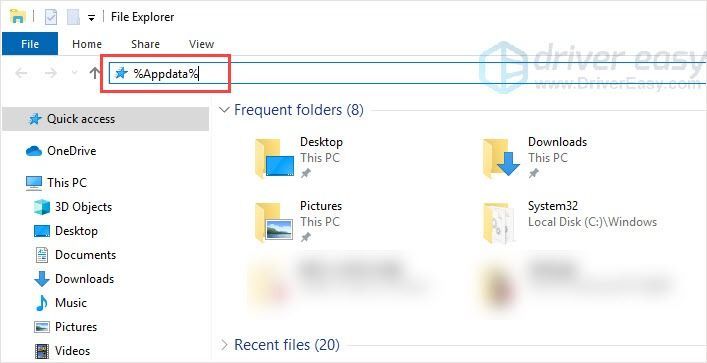
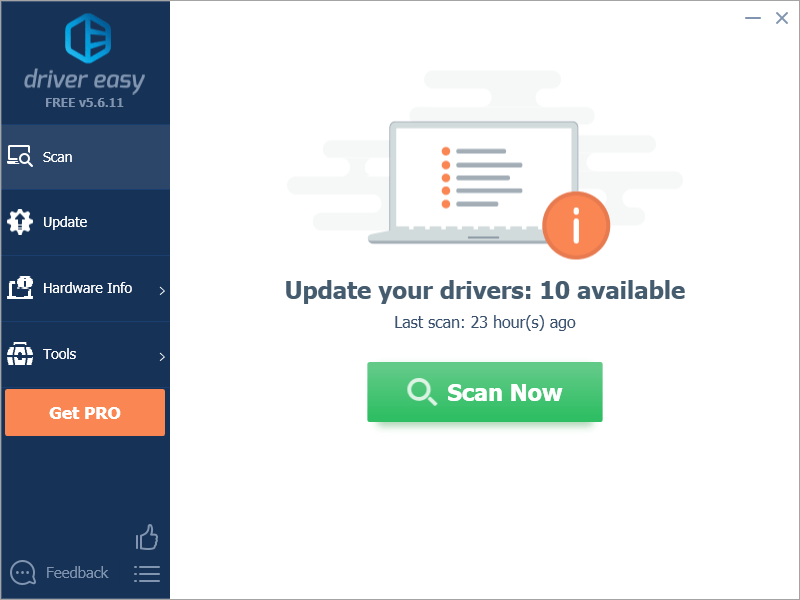
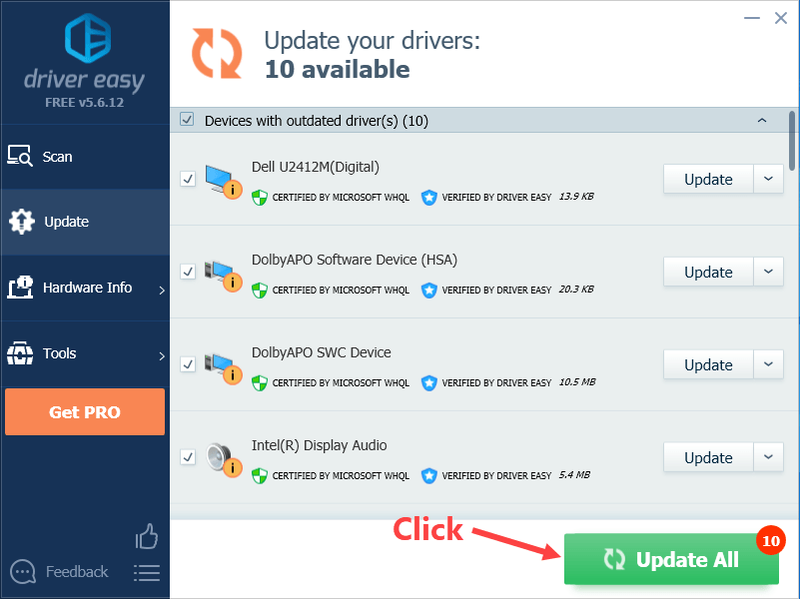
![Apex Legends Easy Cheat Anti Cheat [SOLVED]](https://letmeknow.ch/img/common-errors/13/apex-legends-easy-anti-cheat-error.png)


![[Megoldva] A modern hadviselés nem kapcsolódik az online szolgáltatásokhoz](https://letmeknow.ch/img/network-issues/80/modern-warfare-not-connecting-online-services.jpg)


