Akció-kaland videojátékként a Saints Row 2022 a Saints Row sorozat újraindítása, és az ötödik fő rész, amely 2022. augusztus 23-án jelent meg. Ha a Saints Row nem indul el, akkor ez a bejegyzés néhány trükköt tartalmazhat. .
Javítások a Saints Row nem indul el
- Futtassa a játékot rendszergazdaként
- Végezze el a háttérfolyamatokat
- Telepítse a legújabb grafikus illesztőprogramot
- Frissítse a Microsoft Visual C++ Redistributables programot
- Az Epic Games indítójának hibaelhárítása
- Ellenőrizze a játékfájlokat
- Rendszerfájlok javítása
- Ideiglenesen kapcsolja ki a vírusvédelmet
- Frissítések keresése
Nem kell mindegyiket kipróbálnia. Csak haladjon lefelé a listán, amíg meg nem találja a megfelelőt.
Ellenőrizze a rendszerkövetelményeket
A Saints Row hibaelhárítása előtt ellenőrizze az alábbi minimális és ajánlott rendszerkövetelményeket.
Minimális rendszerkövetelmény
| ÖN | Windows 10 64 bites |
| Processzor | Intel Core i3-3240 / Ryzen 3 1200 |
| memória | 8192 MB RAM |
| Grafika | GeForce GTX 970 / AMD Radeon RX 480 |
| Tárolás | 50 GB szabad hely |
| Közvetlen X | DX11 |
| VRAM | 4GB |
Ajánlott rendszerkövetelmény
| ÖN | Windows 10 64 bites |
| Processzor | Intel Core i5 12600 / AMD Ryzen 7 5800X |
| memória | 16 GB |
| Grafika | GeForce RTX 3080TI / AMD Radeon RX 6800XT |
| Tárolás | 50 GB szabad hely |
| Közvetlen X | DX12 |
| VRAM | VRAM 12 GB |
Ha úgy találja, hogy számítógépe nem felel meg a minimális követelményeknek, például a PC operációs rendszere Windows 8, próbálja meg frissíteni a rendszert vagy a hardvert, hogy megfelelővé tegye őket. Ha számítógépének nincs problémája ezekkel a speciális követelményekkel, folytassa az indítási probléma kezelésével.
Javítás 1 Futtassa a játékot rendszergazdaként
Először futtassa a játékindítót rendszergazdaként a Windows rendszeren. Ez segíthet a játékfájlok megfelelő futtatásában, elkerülve a felhasználói fiókok felügyeletéhez való hozzáférést igénylő összeomlást, lefagyást vagy el nem indítást. Így kell egyszer s mindenkorra megtenni:
- Kattintson jobb gombbal a Epic Games Launcher.exe fájl . És akkor kattintson Tulajdonságok a listáról.
- Válaszd a Kompatibilitás fület, és jelölje be a négyzetet Futtassa ezt a programot rendszergazdaként . Ezután kattintson Alkalmaz és rendben a változtatások mentéséhez.
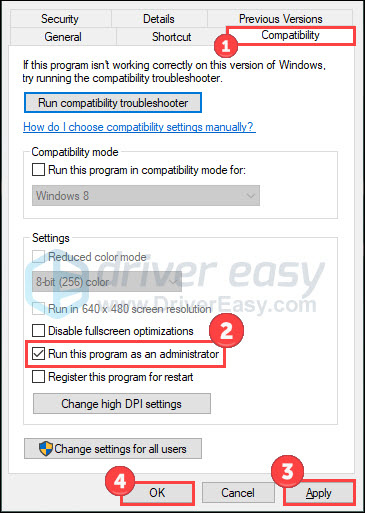
Indítsa el a játékot a szokásos módon, és ellenőrizze, hogy a probléma továbbra is fennáll-e. Ha igen, próbálkozzon a következő javítással.
Fix 2 Végezze el a háttérfolyamatokat
Nemkívánatos folyamatok futhatnak a rendszer hátterén, és felemésztik a rendszererőforrás nagy részét. Emiatt előfordulhat, hogy a játék nem indít el fejfájást, mivel a rendszere késik és lassú. A javításhoz befejezheti azokat a feladatokat, amelyekre nincs szüksége, és a Feladatkezelőben magas prioritásúvá állíthatja a játékprogramot.
- A billentyűzeten nyomja meg a gombot Ctrl, Shift, és Kilépés ugyanakkor kinyitni Feladatkezelő .
- Válassza ki azokat a folyamatokat, amelyekre nincs szüksége, és kattintson Utolsó feladat .
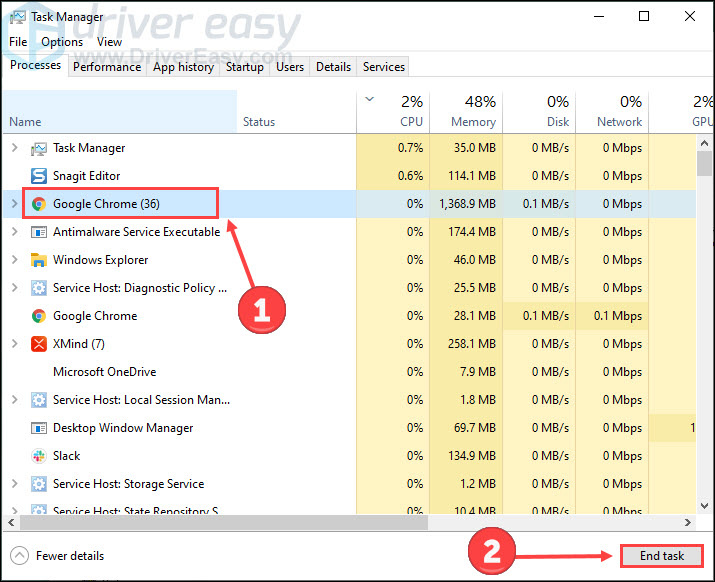
- Kattints a Részlet lapon. Jobb klikk Saints Row .exe vagy Epic Games Launcher.exe , majd állítsa be a prioritását Magas .
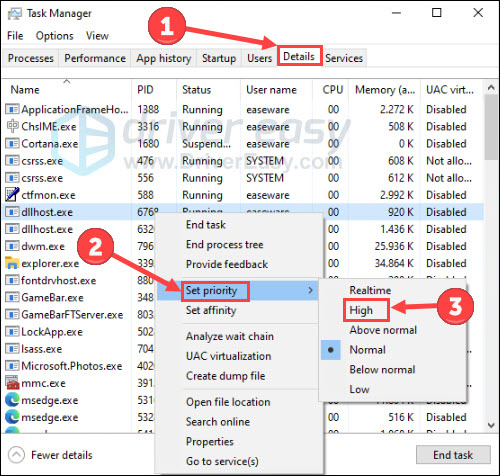
Indítsa újra a játékot, hogy ellenőrizze az esetleges fejlesztéseket.
3. javítás Telepítse a legújabb grafikus illesztőprogramot
A Saints Row nem indítási problémája előfordulhat, ha rosszat használ grafika illesztőprogram, vagy elavult. Mindig az illesztőprogramok frissítése kell, hogy legyen, ha valami baj van a számítógépével vagy a rendszerével. Ezért frissítenie kell a GPU illesztőprogramját, hogy megtudja, megoldja-e a problémát.
Ha nem érzi kényelmesen az eszközillesztőkkel való játékot, javasoljuk, hogy használja Driver Easy . Ez egy olyan eszköz, amely észleli, letölti és (ha Proba választja) telepít minden olyan illesztőprogram-frissítést, amelyre a számítógépnek szüksége van.
- Letöltés és telepítse a Driver Easy programot.
- Futtassa a Driver Easy programot, és kattintson a gombra Szkenneld most gomb. A Driver Easy ezután átvizsgálja a számítógépet, és észleli a problémás illesztőprogramokat.
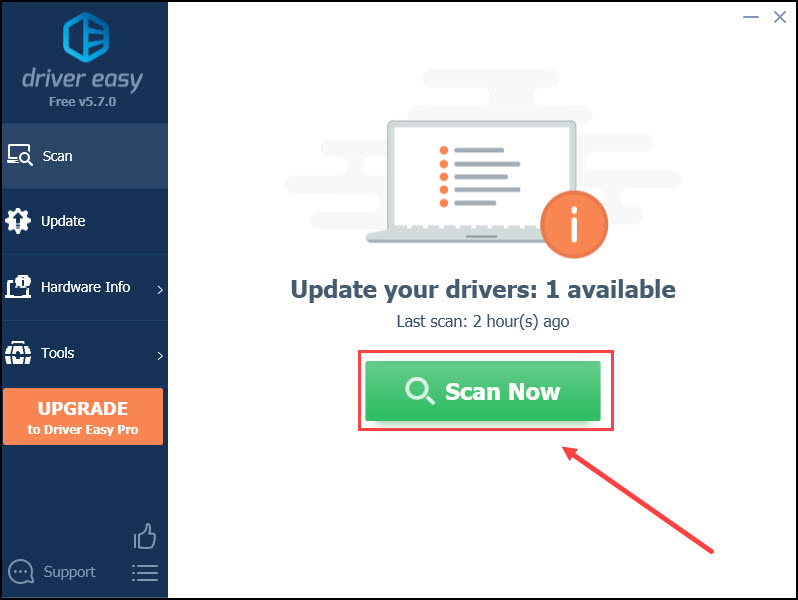
- Kattintson Mindent frissíteni a megfelelő verzió automatikus letöltéséhez és telepítéséhez összes a rendszerben hiányzó vagy elavult illesztőprogramok (ehhez a Pro verzió – a rendszer frissítésre kéri, ha az Összes frissítése gombra kattint, és 30 napos pénz-visszafizetési garanciával rendelkezik).
Vagy kattintson a gombra Frissítés gombot a megjelölt grafikus illesztőprogram mellett, hogy automatikusan letöltse az illesztőprogram megfelelő verzióját, majd manuálisan telepítheti (ezt megteheti az INGYENES verzióval).
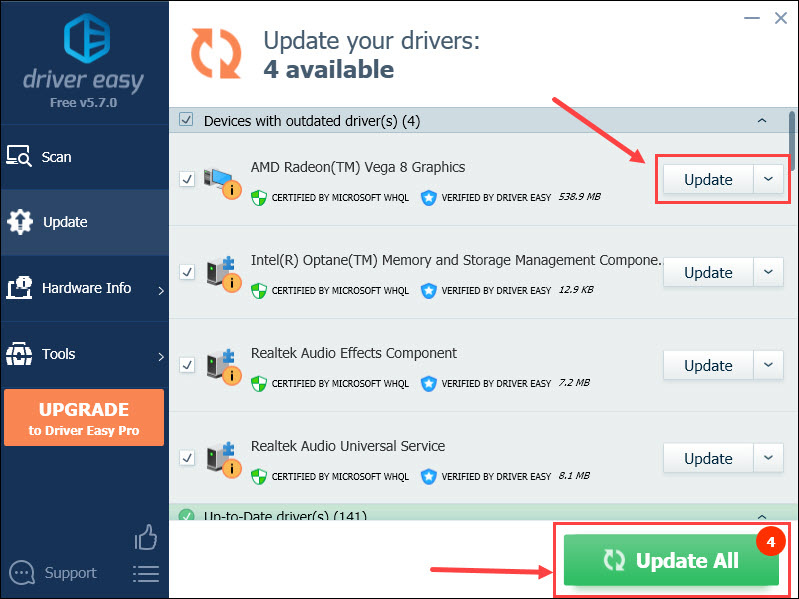
4. javítás Frissítse a Microsoft Visual C++ újraterjeszthető programját
A Microsoft Visual C++ Redistributables legújabb verziója biztosítja, hogy a Saints Row és más PC-játékok megfelelően futhassanak. Először ellenőrizze a Microsoft Visual C++ verzióját:
- típus ellenőrzés a Windows keresőmezőjében. Nyisd ki Vezérlőpult .
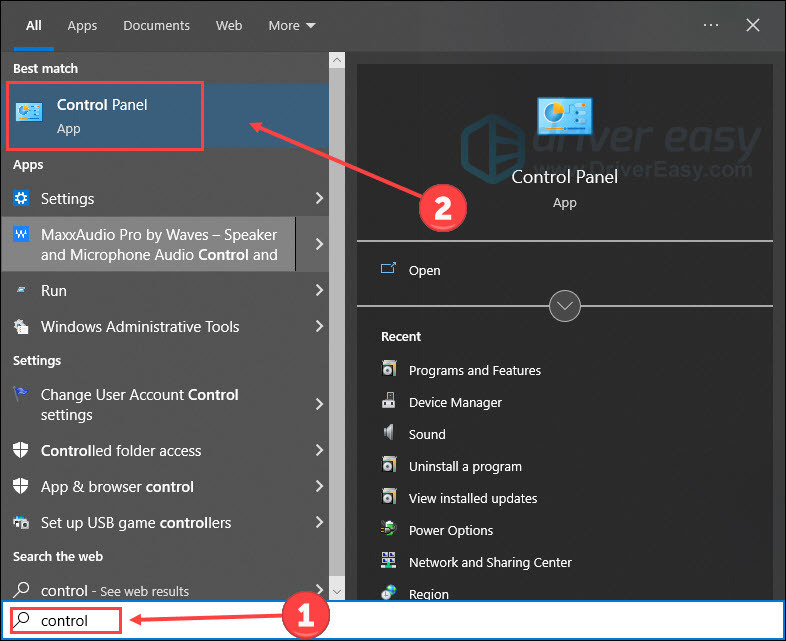
- Kattintson Programok .
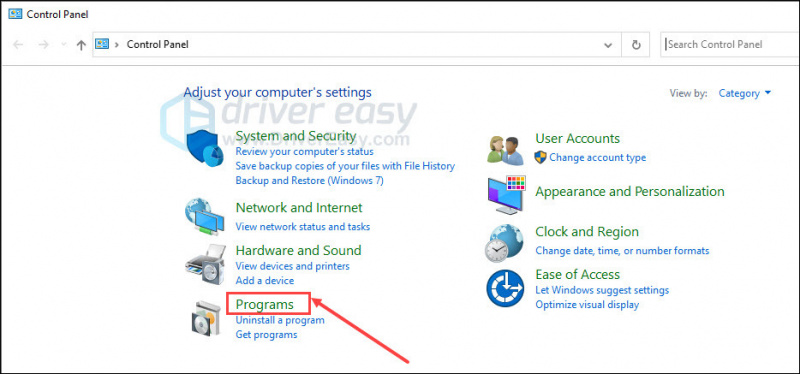
- Kattintson Programok és szolgáltatások .
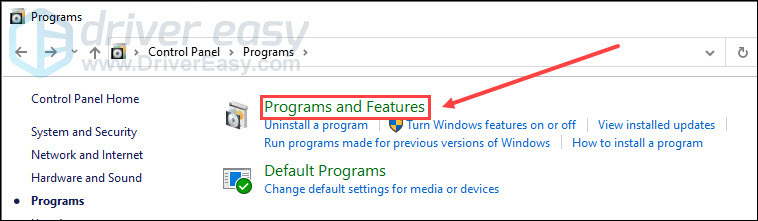
- Ellenőrizze a Microsoft Visual C++ újraterjeszthető verzióját.
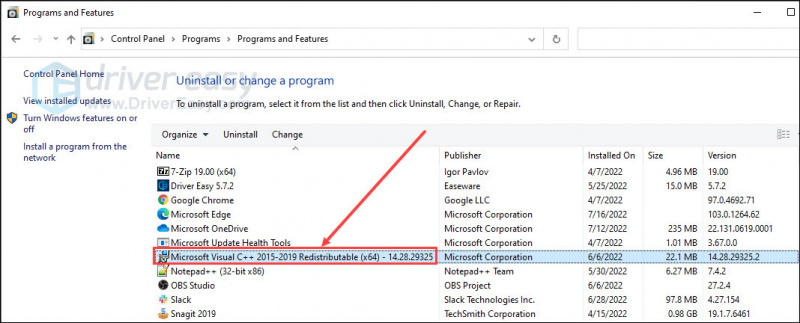
Ha úgy találja, hogy a Microsoft Visual C++ újraterjeszthető eszközei elavultak, keresse fel a következőt: Microsoft webhely hogy frissítse.
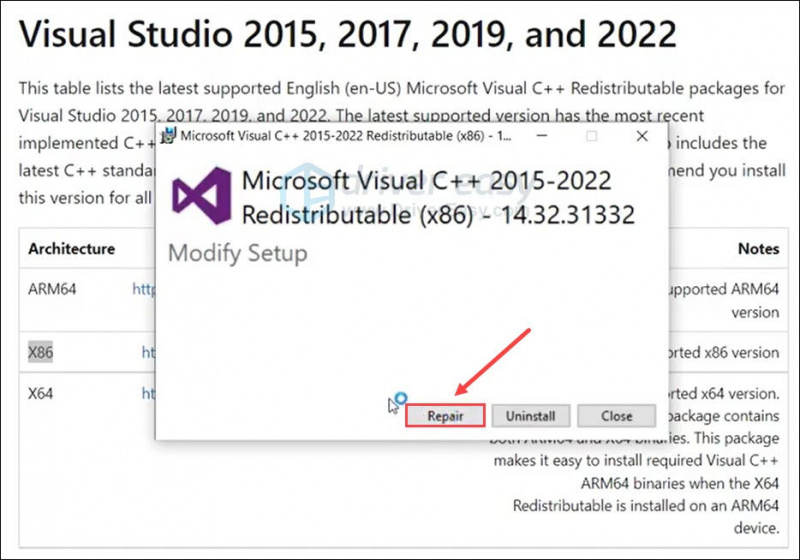
Ezután indítsa újra a számítógépet, és nyissa meg újra a játékot. Ha ez a javítás nem segít megoldani a Saints Row nem indul el problémáját, próbálkozzon a következővel.
5. javítás Az Epic Games indítójának hibaelhárítása
Ha valami elromlik az Epic Games Launcherrel, előfordulhat, hogy a Saints Row nem indul el. Szerencsére hibaelhárítási vizsgálatot futtathat az indítón a probléma megoldásához.
- Nyissa meg az Epic Games Launchert, és kattintson Beállítások .
- Görgessen le, és kattintson Hibaelhárítás .
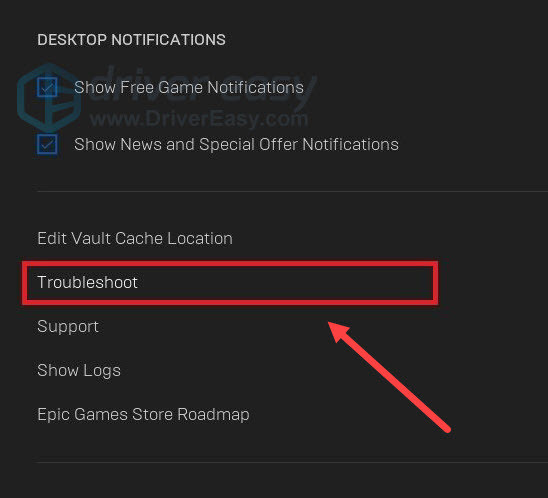
Várja meg, amíg a program befejezi a hibaelhárítást. Ezután bezárhatja az Epic Games Launchert, és újra elindíthatja.
6. javítás Ellenőrizze a játékfájlokat
Ha a játék hiányzó vagy sérült játékfájlokkal indul el, nagyszerű esélye van különféle problémákkal szembesülni a játék megnyitása és lejátszása közben. Ezt a problémát azonban könnyedén kijavíthatja a játékindító beépített funkciójával.
- Futtassa az Epic Games Launcher alkalmazást. Válassza ki Könyvtár a bal oldali ablaktáblában.
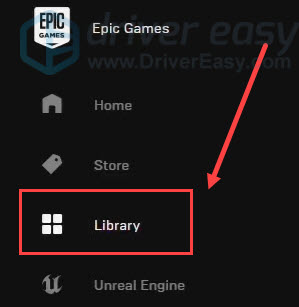
- Kattintson a három pont (…) a játék alatt, hogy meghívjon egy menüt. Ezután kattintson Ellenőrizze .
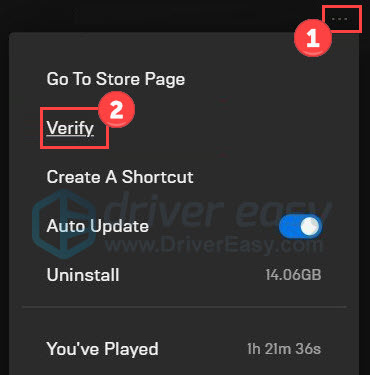
Várja meg, amíg a folyamat befejeződik. Ha végzett, lépjen ki az Epic Games alkalmazásból, és nyissa meg újra. Ha ez a trükk nem oldja meg az indítási problémát, próbálkozzon a következővel.
Javítás 7 Rendszerfájlok javítása
Hasonlóképpen, a problémás rendszerfájlok is okozhatják azt, hogy a Saints Row nem indul el. Előfordulhat, hogy nem veszi észre ezeket a rendszerfájlokat (például DLL-t) a számítógép napi használata során, de a hibás rendszerfájlok befolyásolhatják számítógépe és játéka zökkenőmentes működését.
Érdemes lehet gyors és alapos vizsgálatot futtatni a Restoro , évek óta rendszerjavítási megoldásokat kínáló szakértő. Ha problémás rendszerfájlokat észlel, eltávolítja és új és engedélyezett fájlokra cseréli. Összefoglalva: képes megjavítani a halál kék képernyőjét, sérült DLL-ek , Windows hibák, számítógépek lefagyása, operációs rendszer helyreállítása stb.
- Letöltés és telepítse a Restoro-t.
- Nyissa meg, és futtasson ingyenes vizsgálatot a számítógépén (kb. 5 perc).
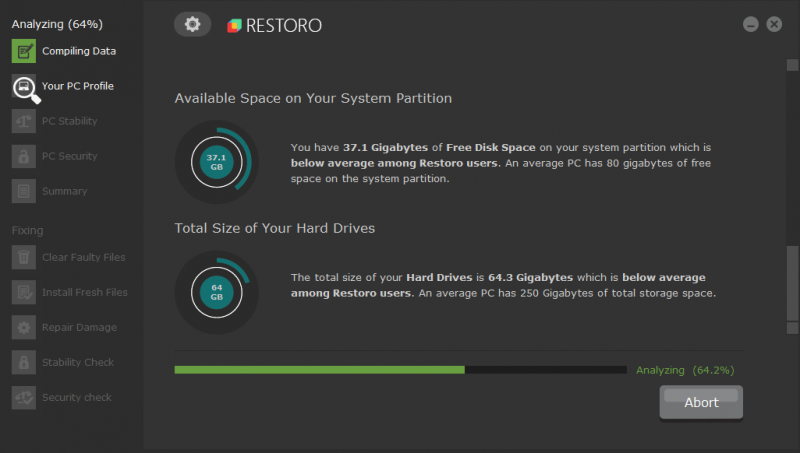
- A vizsgálat után ellenőrizze a generált összefoglalót, és kattintson a gombra Indítsa el a Javítást a javítási folyamat elindításához (és ezért fizetnie kell).

8. javítás Kapcsolja ki ideiglenesen a vírusvédelmet
Előfordulhat, hogy víruskeresője vagy tűzfala tévesen fenyegetésként azonosítja a játékot, és megakadályozhatja az elindulást. Ha használja őket, próbálja meg ideiglenesen letiltani őket, kövesse az alábbi lépéseket.
Ebben az időszakban legyen fokozottan körültekintő az internet használatakor, mert veszélybe kerülhet számítógépe biztonsága.- típus védő tűzfal a Windows keresősávjában. Ezután kattintson Windows Defender tűzfal a legjobb meccsből.
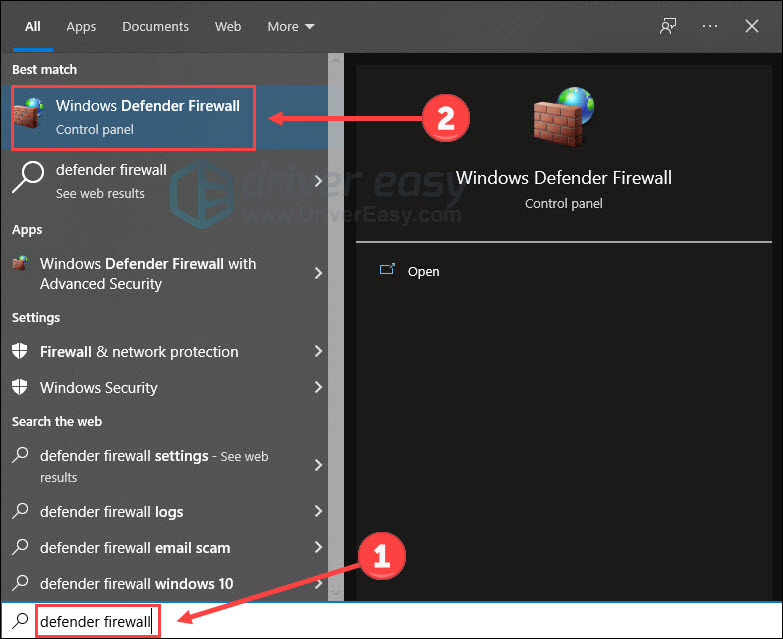
- Kattintson Kapcsolja be vagy ki a Windows Defender tűzfalat .
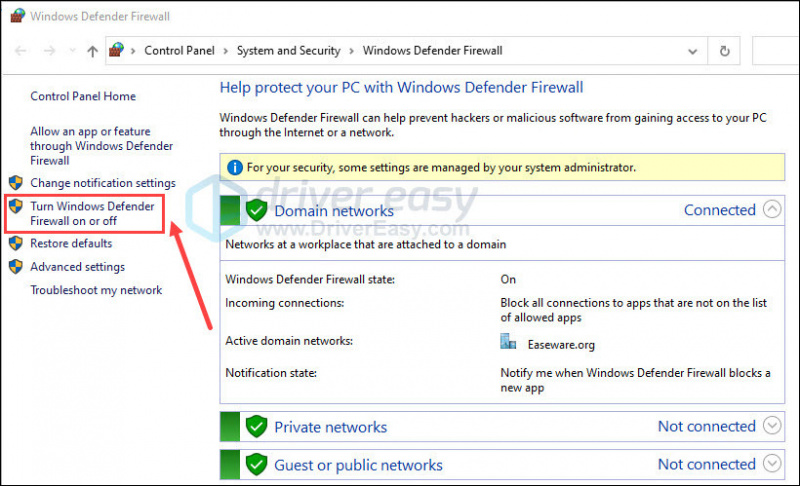
- Kapcsolja ki a tűzfalat a tartomány , magán és nyilvános hálózatok. Ezután kattintson rendben .
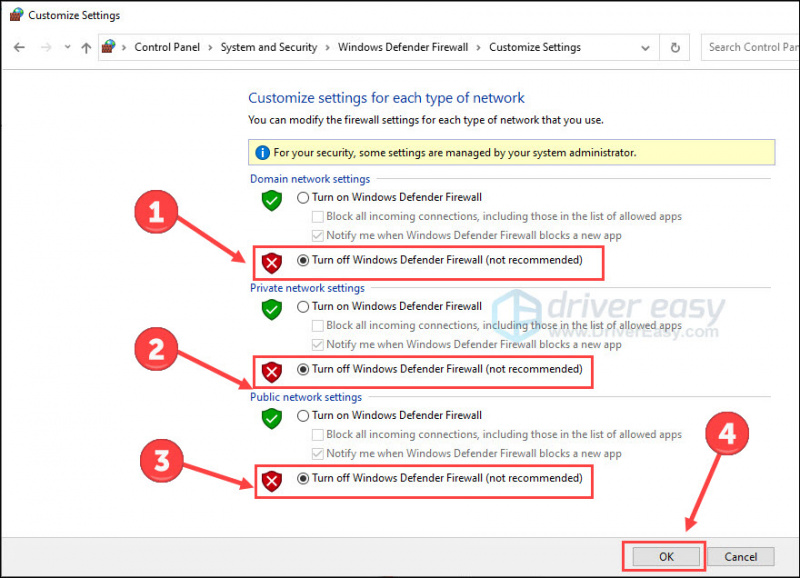
- megnyomni a Windows logó gomb és én a billentyűzeten a Beállítások elindításához. Választ Frissítés és biztonság .
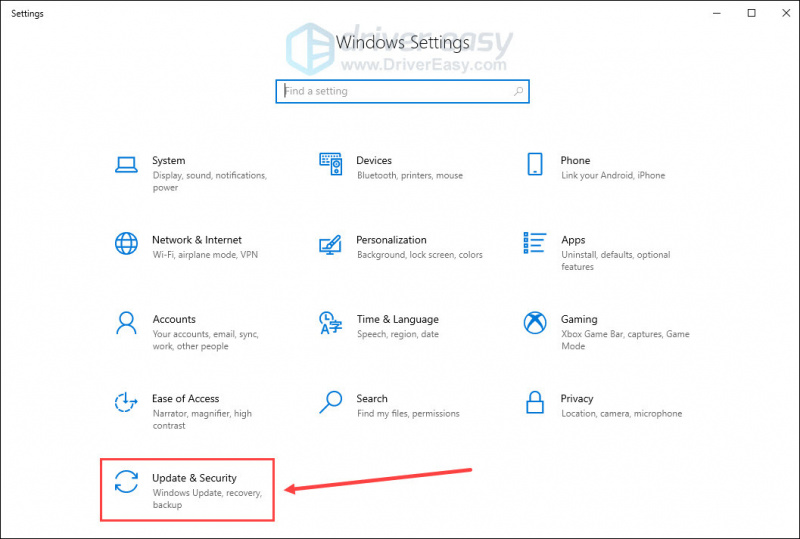
- Válaszd a Windows biztonság fület, majd Nyissa meg a Windows biztonságot .
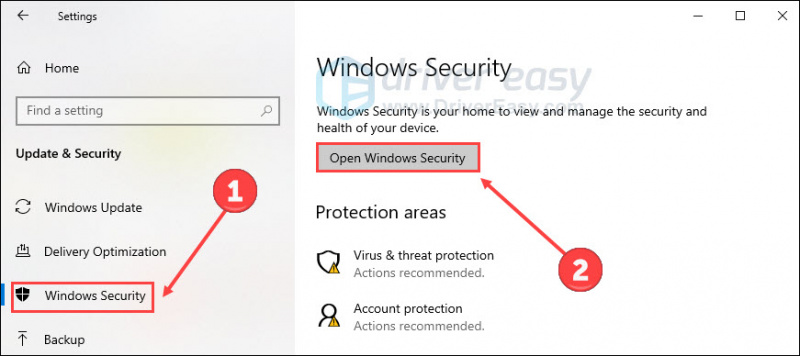
- Kattintson Vírus- és fenyegetésvédelem a bal oldali panelen, majd kattintson Beállítások kezelése .
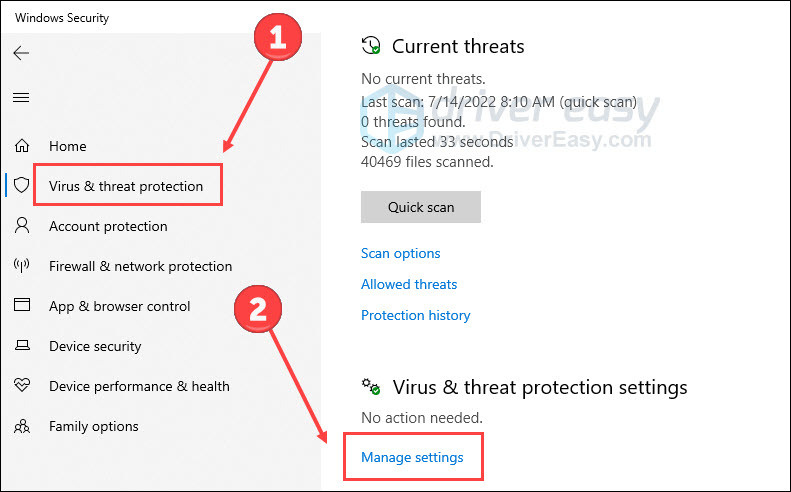
- Kikapcsolni Valós idejű védelem .
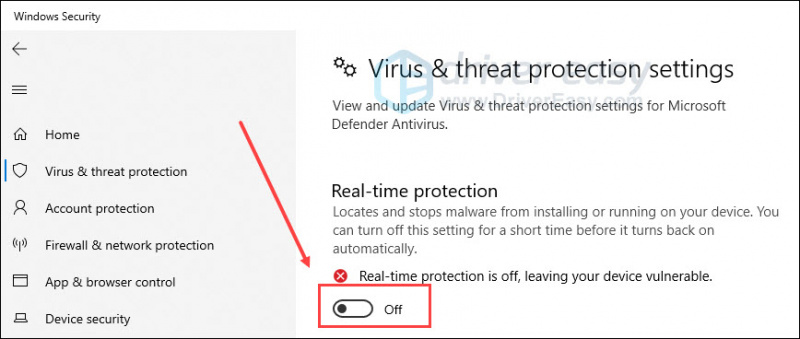
- Tiltsa le a harmadik fél víruskeresőjét (ha van ilyen) az útmutatójuk alapján.
Ha a Saints Row zökkenőmentesen indul e vírusirtó nélkül, előfordulhat, hogy hozzá kell adnia a játékot a vírusirtó engedélyezőlistájához. A részletes lépések guglizással érhetők el a víruskereső neve és engedélyezési listája (pl. McAfee engedélyezési listája).
Még mindig nincs szerencséje? próbálja ki a végső módszert.
9. javítás Frissítések keresése
Ha a fenti megoldások egyike sem működik az Ön számára, próbálja ki ezt.
A legújabb Windows-összetevők valószínűleg kijavítják az alkalmazások megfelelő működését megbénító hibákat. Így megpróbálhatja letölteni és telepíteni az összes elérhető Windows-frissítést, ha programhibák lépnek fel.
- A billentyűzeten nyomja meg a gombot Windows logó gomb és én a Beállítások megnyitásához. Ezután kattintson Frissítés és biztonság .
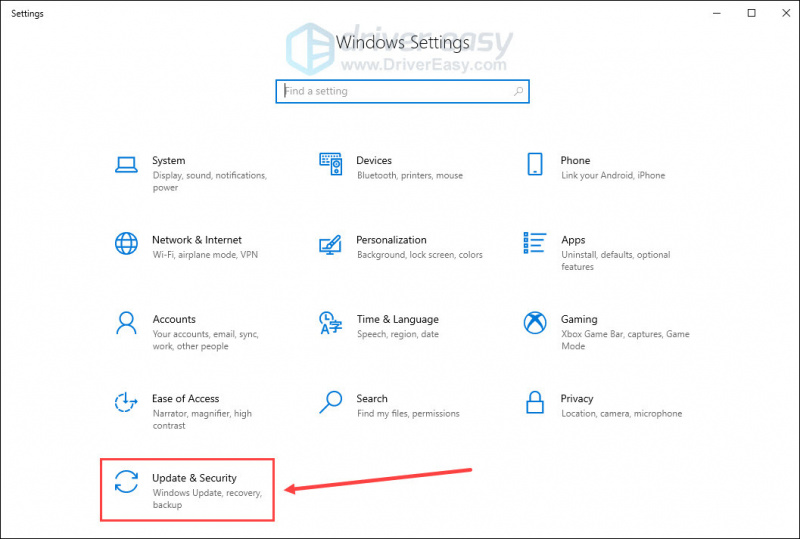
- Kattintson Frissítések keresése .
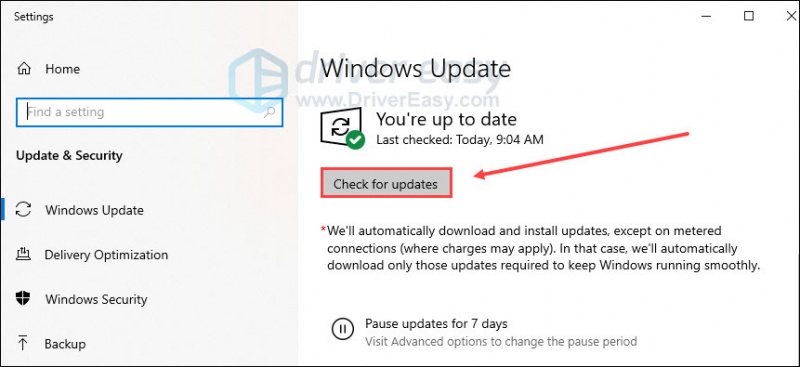
Miután megtalálta az elérhető frissítéseket, kövesse a képernyőn megjelenő utasításokat a frissítéshez. A legjobb eredmény érdekében tartsa is az Epic Games Launcher legújabb verzióját.
Indítsa újra a számítógépet, és indítsa újra a játékot.
Ezek mind a Saints Row nem indul el problémájának megoldására szolgáló javítások. Ha bármilyen kérdése vagy javaslata van, nyugodtan írjon alább.





![[MEGOLDVA] Corsair headset nem működik](https://letmeknow.ch/img/knowledge/92/corsair-headset-not-working.jpg)
