Ha a Call of Duty: Modern Warfare 3-ban a képkockafrekvencia akadozása és a képernyő szakadása, valamint az FPS csökkenése tapasztalható, ne aggódjon, nem vagy egyedül. Íme néhány javítás, amelyek segítettek más játékosoknak a CODMW3 FPS leesési problémájukon, és te is kipróbálhatod őket.
Próbálja ki ezeket a javításokat
Nem kell mindegyiket kipróbálnia: csak haladjon lejjebb a listán, amíg meg nem találja azt, amelyik megcsinálja a trükköt.
- Frissítse a kijelzőkártya és a hálózati kártya illesztőprogramjait
- Módosítsa a VSync beállításait
- Frissítse a Windowst
- Kapcsolja ki a teljes képernyős optimalizálást
- Zárjon le minden, a háttérben futó alkalmazást
- Győződjön meg arról, hogy számítógépe vagy laptopja hűvös, jól szellőző helyen van
- Frissítse a hardvert
1. Frissítse a kijelzőkártya és a hálózati kártya illesztőprogramjait
Az egyik első tennivaló, amikor a Call of Duty: Modern Warfare 3 akadozik vagy leesik az FPS, frissítenie kell a grafikus kártyát és a hálózati kártya illesztőprogramjait. Ennek az az oka, hogy az elavult, helytelen vagy hiányzó illesztőprogramok a kijelzőkártyához és a hálózati kártyához instabil grafikus megjelenítéshez és lassú hálózati kapcsolathoz vezethetnek, és ezért a CODMW3 akadozásához és az FPS leesési problémájához vezethet. Tehát frissítenie kell az illesztőprogramokat, hátha segít.
Főleg kétféleképpen frissítheti a videokártya és a hálózati kártya illesztőprogramjait: manuálisan vagy automatikusan.
1. lehetőség: Frissítse manuálisan a grafikus és hálózati illesztőprogramokat
Ha technikás játékos vagy, eltölthet egy kis időt a GPU és a hálózati adapter illesztőprogramjainak manuális frissítésével.
Ehhez először látogasson el a GPU gyártójának webhelyére:
és a hálózati kártya gyártója:
Ezután keresse meg a GPU és a hálózati kártya modelljét. Ne feledje, hogy csak az operációs rendszerével kompatibilis legfrissebb illesztőprogram-telepítőket töltse le. A letöltés után nyissa meg a telepítőket, és kövesse a képernyőn megjelenő utasításokat az illesztőprogramok egyenkénti frissítéséhez.
2. lehetőség: A grafikus és a hálózati kártya illesztőprogramjainak automatikus frissítése (ajánlott)
Ha nincs ideje, türelme vagy készsége az illesztőprogramok manuális frissítéséhez, akkor ezt automatikusan megteheti Driver Easy . A Driver Easy automatikusan felismeri a rendszert, és megkeresi a megfelelő illesztőprogramokat. Nem kell pontosan tudnod, milyen rendszer fut a számítógépeden, nem kell aggódnod a rossz illesztőprogramok miatt, amelyeket letöltenél, és nem kell attól tartanod, hogy hibát követsz el a telepítés során. A Driver Easy mindent megtesz.
Az illesztőprogramokat automatikusan frissítheti a INGYENES vagy a Pro verzió a Driver Easy. A Pro verzióval azonban mindössze 2 lépésre van szükség (és teljes támogatást és 30 napos pénz-visszafizetési garanciát kap):
- Letöltés és telepítse a Driver Easy programot.
- Futtassa a Driver Easy programot, és kattintson a gombra Szkenneld most gomb. A Driver Easy ezután átvizsgálja a számítógépet, és észleli a problémás illesztőprogramokat.

- Kattintson Mindent frissíteni a megfelelő verzió automatikus letöltéséhez és telepítéséhez minden a rendszerben hiányzó vagy elavult illesztőprogramok. (Ehhez szükséges a Pro verzió – A rendszer frissítésre kéri, ha az Összes frissítése gombra kattint.)
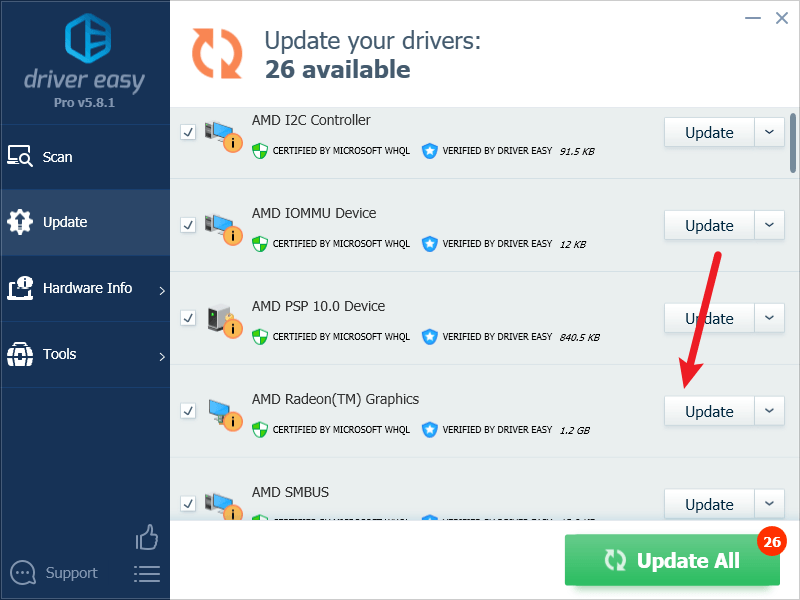
jegyzet : Ingyen megteheti, ha úgy tetszik, de részben manuális. - Indítsa újra a számítógépet, hogy a változtatások érvénybe lépjenek.
Indítsa újra a Call of Duty: Modern Warfare 3-at, és nézze meg, hogy a legújabb grafikus és hálózati kártya-illesztőprogramok megállítják-e a dadogást és az FPS-t. Ha ez a javítás nem működik az Ön számára, próbálkozzon az alábbi javítással.
2. Módosítsa a VSync beállításait
A VSync (Vertical Sync) célja, hogy kijavítsa a képernyő szakadását és a képernyő akadozását azáltal, hogy szinkronizálja a frissítési gyakoriságot a monitor képfrekvenciájával. Ha a játék képkockasebessége túl magas ahhoz, hogy a monitorod lépést tudjon tartani, észre fogod venni, hogy a képernyő beszakad. A probléma megoldásához módosíthatja a kijelzőkártya VSync beállításait.
A VSync engedélyezése az NVIDIA Vezérlőpulton:
- Az asztalon kattintson jobb gombbal egy üres helyre, és válassza ki NVIDIA Vezérlőpult .
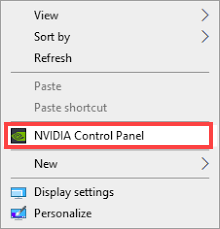
- A bal oldali ablaktáblában válassza a lehetőséget 3D beállítások kezelése és válassz Általános beállítások . Akkor találd meg Vertikális szinkron és kattintson a jobb oldalon található legördülő menüre. Válassza ki Tovább és kattintson Alkalmaz .
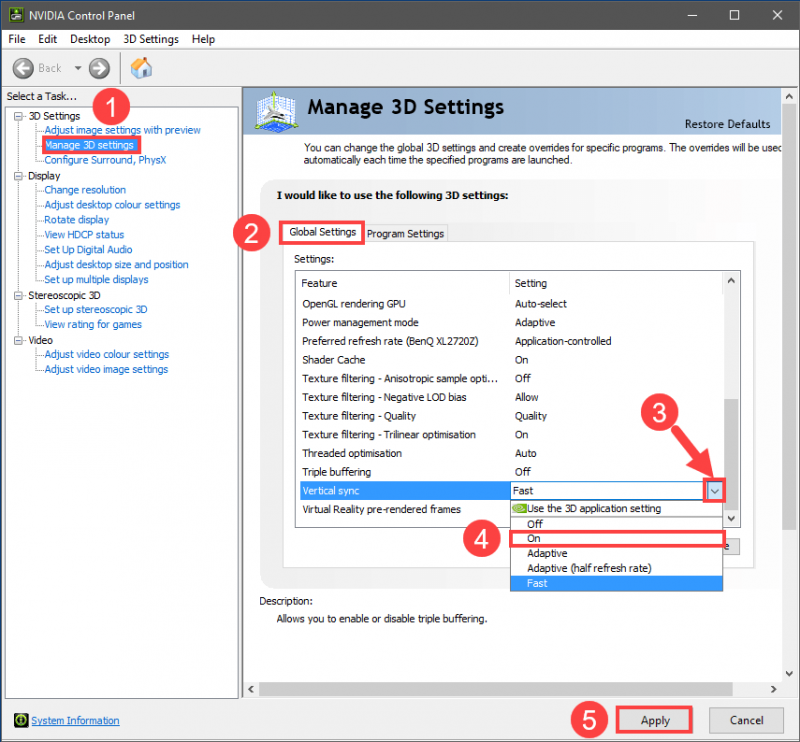
Függőleges szinkronizálás beállítása Adaptív egyes játékosok szerint hatékony is lehet.
Ha AMD kijelzőkártyával rendelkezik, módosítsa a Vertical Refresh várakozása beállítást:
- A billentyűzeten nyomja meg a gombot ablakok kulcs és típus amd . Ezután kattintson AMD Radeon szoftver .
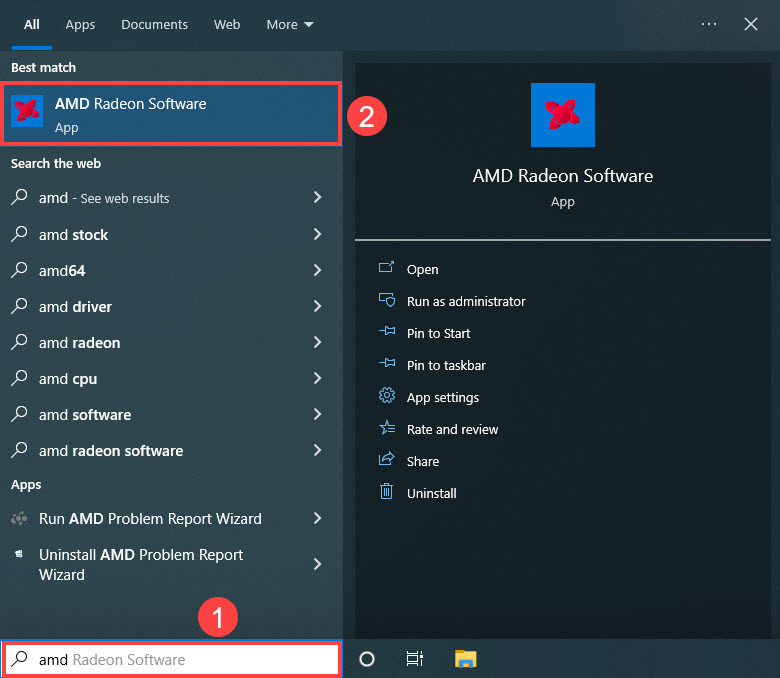
- A menü jobb felső sarkában kattintson a beállítások ikonra. Ezután válassza ki a Grafika fülre, és navigáljon ide Várja meg a függőleges frissítést . Kattintson a jobb oldalán lévő kis nyílra a legördülő menü megnyitásához.
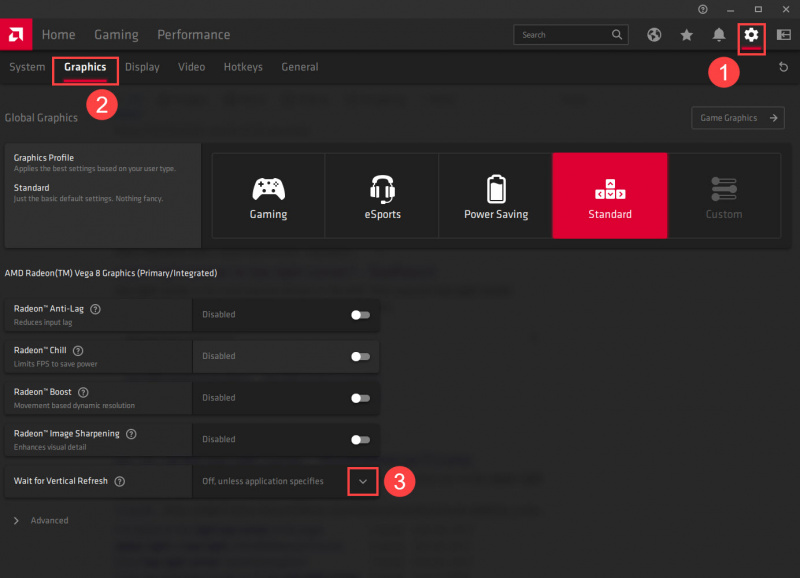
- Kattintson Mindig bekapcsolva .
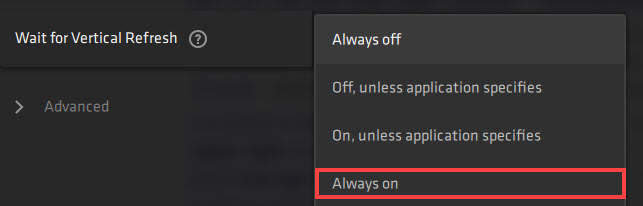
Az NVIDIA és az AMD alapértelmezett beállításai az alkalmazásbeállítások lesznek. Ez azt jelenti, hogy tiszteletben tartják a játékon belüli beállításokat. Ha az Always On lehetőséget választja az NVIDIA/AMD játékon belül, akkor a VSYNC bekapcsolva marad, ha szükséges.
Próbálja újra a Call of Duty: Modern Warfare 3-at, hogy megnézze, megoldódott-e az FPS leesési probléma. Ha a probléma továbbra is fennáll, lépjen tovább a következő javításra.
3. Frissítse a Windows rendszert
Ha rendszerét nem frissíti rendszeresen, kompatibilitási problémák léphetnek fel, amelyek a Call of Duty: Modern Warfare 3 akadozását vagy az FPS leesését okozhatják. Ha meg szeretné győződni arról, hogy a legújabb elérhető frissítések telepítve vannak:
- A billentyűzeten nyomja meg a gombot ablakok gombot, majd írja be ellenőrizze a frissítést s, majd kattintson a C gombra fene a frissítésekért .
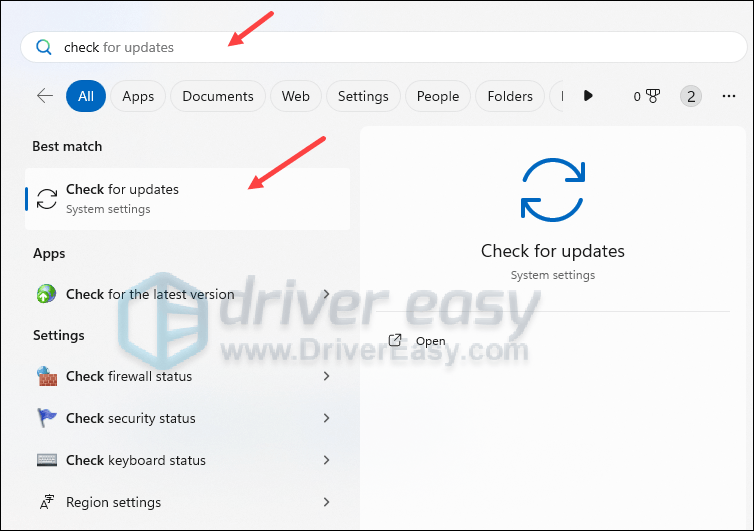
- Kattintson Frissítések keresése , és a Windows megkeresi az elérhető frissítéseket.
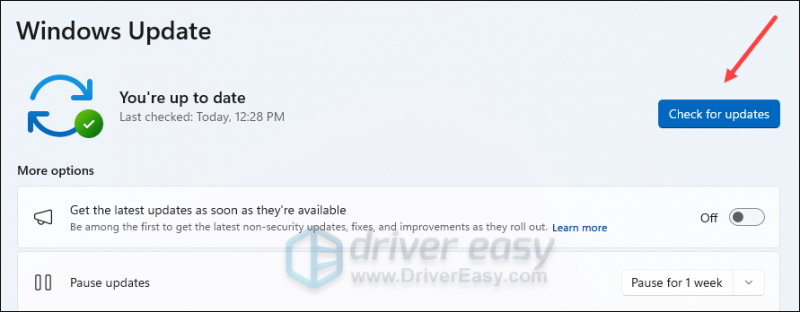
- Ha vannak elérhető frissítések, a Windows automatikusan letölti azokat. Indítsa újra a számítógépet, hogy a frissítés érvénybe lépjen, ha szükséges.

- Ha vannak Nem elérhető frissítések, látni fogja Ön naprakész mint ez.
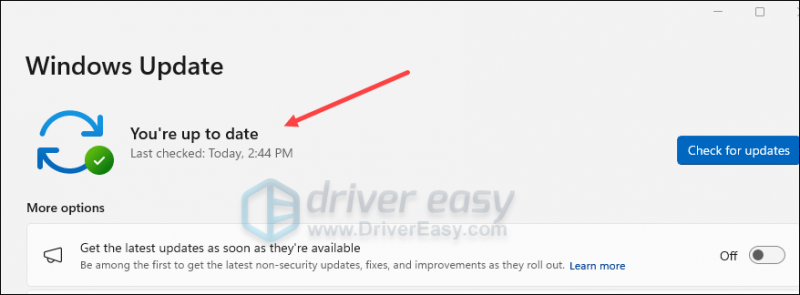
Ezután próbálja meg újra a Call of Duty: Modern Warfare 3-at, hátha még mindig összeomlik. Ha a probléma továbbra is fennáll, lépjen tovább a következő javításra.
4. Kapcsolja ki a teljes képernyős optimalizálást
A teljes képernyős optimalizálás több számítógépes erőforrást igényelhet, és ezért a CODMW3 akadozását okozhatja játék közben. Ezért előfordulhat, hogy kikapcsolja ezt a beállítást, hogy megnézze, változik-e valami. Íme, hogyan:
- Kattintson jobb gombbal a Call of Duty: Modern Warfare 3 játékikonjára, és válassza a lehetőséget Tulajdonságok .
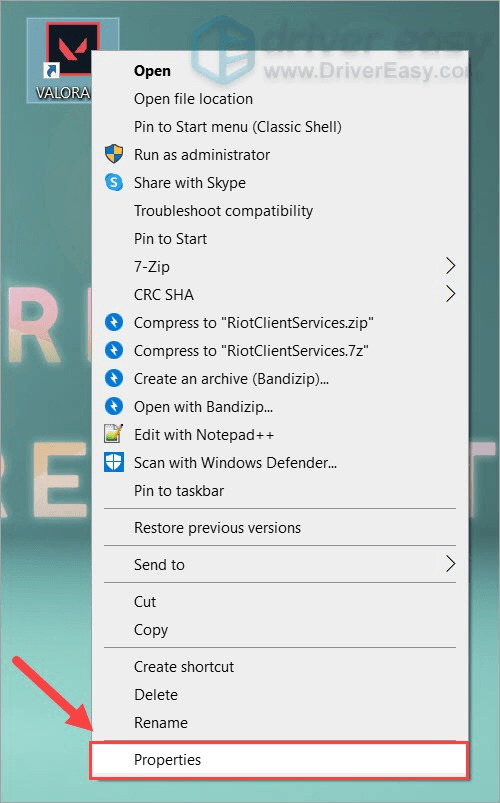
- Kattints a Kompatibilitás lapon. A beállítások részben ellenőrizze Teljes képernyős optimalizálás letiltása . Ezután kattintson rendben .
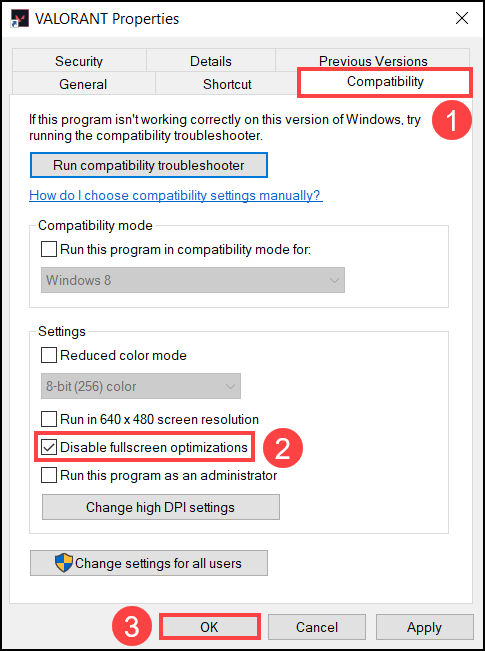
Indítsa újra a számítógépet, és futtassa újra a Call of Duty: Modern Warfare 3-at, hogy ellenőrizze, megoldódott-e a probléma. Ha ez nem segít, egyszerűen folytassa a következő javítással.
5. Zárjon le minden, a háttérben futó alkalmazást
A háttérben futó, erőforrásigényes alkalmazások felemészthetik a RAM-ot vagy a CPU-erőforrásokat, így a Call of Duty: Modern Warfare 3 akadozóvá válik, FPS-korlátozással együtt. Mielőtt elkezdené a játékot, zárjon be minden szükségtelen alkalmazást.
- Kattintson jobb gombbal bármely üres helyre a tálcán, és válassza ki Feladatkezelő .
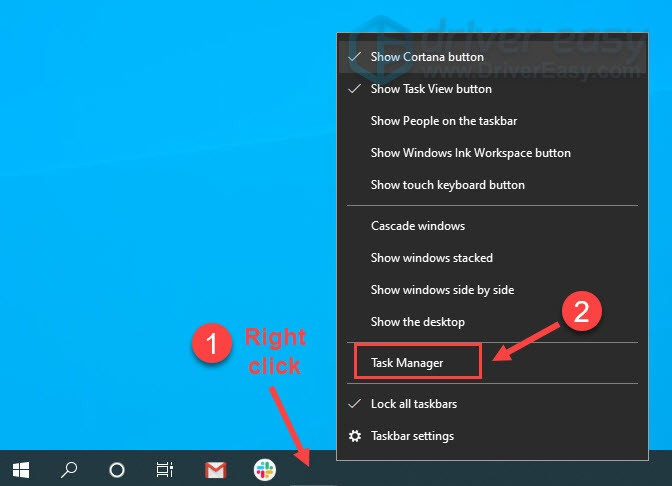
- Válassza ki az egyes erőforrás-felhalmozó alkalmazásokat, és kattintson Utolsó feladat hogy egyenként bezárja őket.
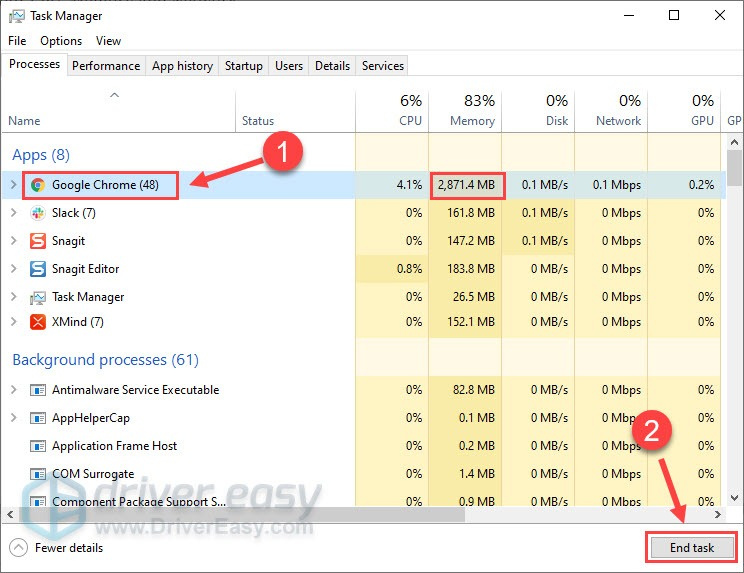
- Javasoljuk, hogy először zárja be az összes többi alkalmazást, hogy megbizonyosodjon arról, hogy nem zavarja a harmadik féltől származó szoftver.
Ezután indítsa újra a Call of Duty: Modern Warfare 3-at, hogy megnézze, az FPS továbbra is csökken-e. Ha a probléma továbbra is fennáll, kérjük, lépjen tovább.
6. Győződjön meg arról, hogy számítógépe vagy laptopja hűvös, jól szellőző helyen van
Ha a számítógép szellőzése meglehetősen gyenge, akkor a gépe felmelegedhet, így a játék akadozása és az FPS leesése, valamint sok egyéb PC teljesítményprobléma jelentkezhet.
Ha az összes fenti számítógép- és szoftverbeállítást ellenőrizte, de a Call of Duty: Modern Warfare 3 továbbra is akadozik, és az FPS továbbra is csökken, a következő teendő az, hogy megbizonyosodjon arról, hogy a számítógép nem melegszik fel.
Ha érzi a meleget a számítógép házán, vagy magán a számítógépen, vagy hallja a ventilátor(ok) hangos működését a Call of Duty: Modern Warfare 3 futtatásakor, akkor hűvösebb környezetre van szüksége a géphez. biztos, hogy nem akadozik a játékod.
Íme egy részletes bejegyzés referenciaként: Hogyan ismerjük fel a CPU túlmelegedését és hogyan javítsuk ki
7. Frissítse a hardvert
Teljesen természetes, hogy az újabb játékok általában nagyobb követelményeket támasztanak a számítógépekkel szemben. A fent említett jobb hűtőrendszeren kívül egy jobb tápegység, nagyobb RAM-terület, fejlettebb router és hálózati kártya és/vagy erősebb CPU mind segíthet megállítani a Call of Duty: Modern Warfare 3-at (és a többi játékot, mint pl. nos) a dadogástól.
Ha nem rendelkezik akkora szakértelemmel, hogy tudja, melyik hardvereszközt kell frissítenie, a Driver Easy Pro verziója valójában teljes körű műszaki támogatással érkezik, és tanácsot kérhet az ügyfélszolgálatunktól.
A fenti néhány általános hibaelhárítási útmutató a Call of Duty: Modern Warfare 3 FPS leesésével és a játék akadozásával kapcsolatban. Ha bármilyen más építő jellegű javaslata van, kérjük, hagyjon megjegyzést alább.






