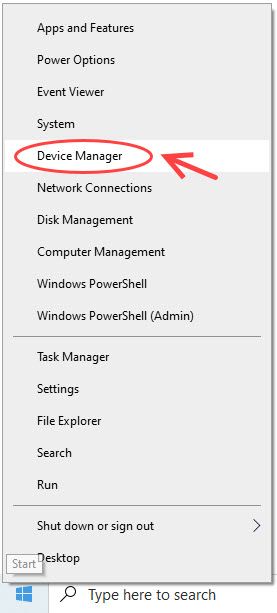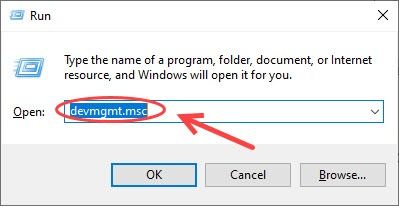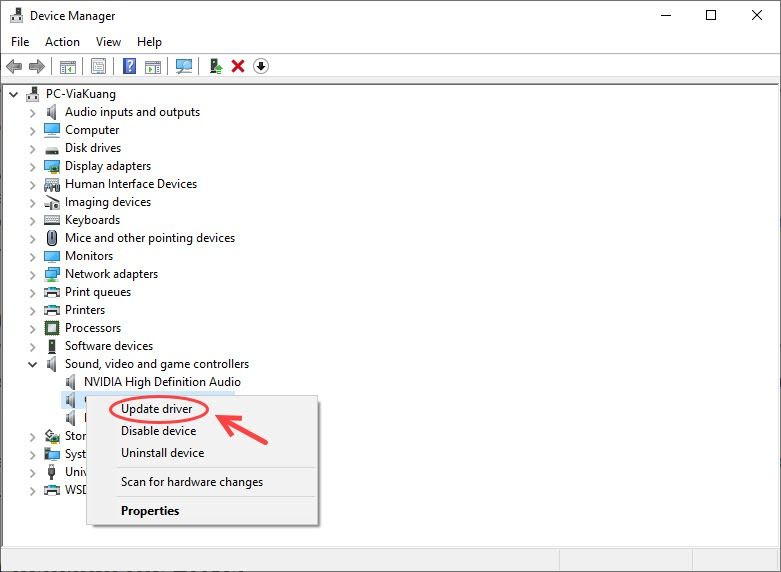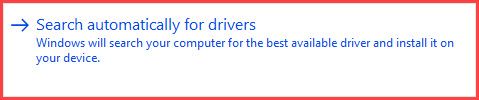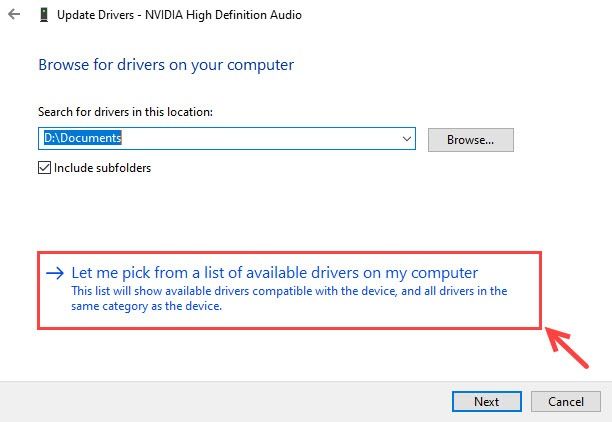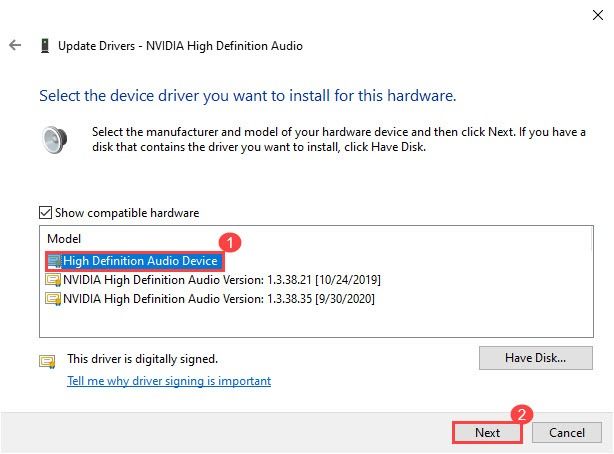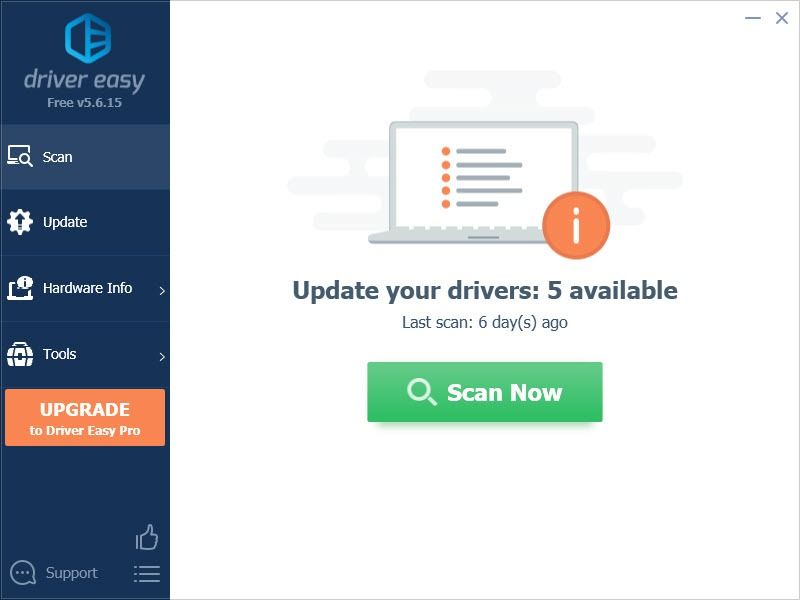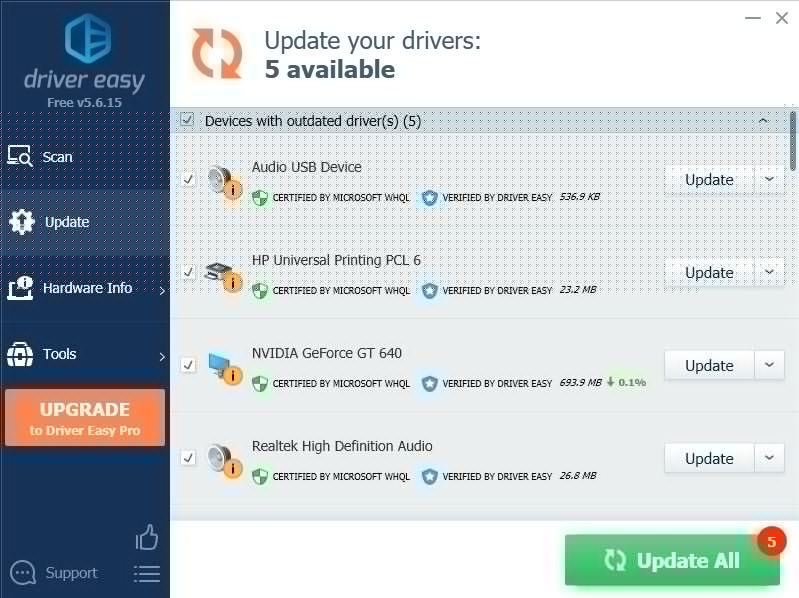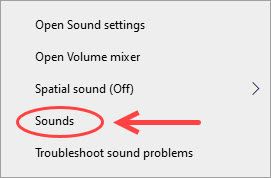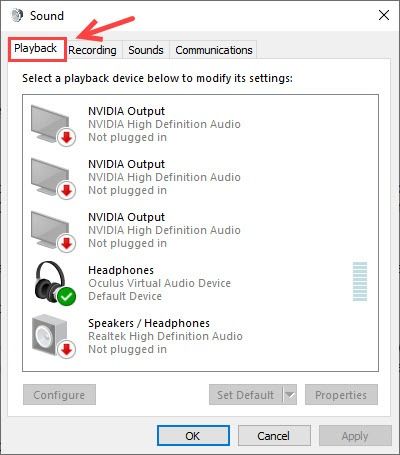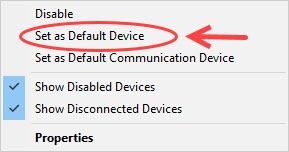Frissíteni szeretné az Audio Technica fejhallgató, mikrofon vagy lemezjátszó illesztőprogramját? Minden lépést végigvezetünk az illesztőprogram sikeres frissítéséhez.
Szükségem van illesztőprogramokra az Audio Technica számára?
Az Audio Technica egy plug-and-play funkciót kínál, lehetővé téve az operációs rendszer számára, hogy USB audio meghajtón keresztül felismerje a terméket.
Ez azt jelenti, hogy nincs külön illesztőprogram az USB-mikrofonokhoz vagy lemezjátszókhoz, ezért nincs szükség további illesztőprogram-telepítésre. De ha nem sikerül észlelni az eszközét, vagy nem működik megfelelően, frissítheti az USB audio illesztőprogramot.
Hogyan lehet frissíteni a legújabb illesztőprogramra?
Az USB Audio CODEC (Audio Technica) illesztőprogramot kétféleképpen frissítheti:
1. lehetőség - manuálisan
Szüksége lesz némi számítógépes ismeretekre és türelemre az illesztőprogramok ilyen módon történő frissítéséhez, mert pontosan megtalálja a megfelelő illesztőprogramot online, töltse le és telepítse lépésről lépésre.
2. lehetőség - automatikusan (ajánlott)Ez a leggyorsabb és legegyszerűbb lehetőség. Mindezt csak néhány egérkattintással végezheti el - még akkor is, ha számítógépes kezdő vagy.
1. lehetőség - manuálisan
Az USB-soros vezérlő D illesztőprogramjának manuális frissítéséhez fel kell lépnie az Eszközkezelőbe az illesztőprogram automatikus frissítéséhez. Ha a Windows nem talál frissítéseket (megtudja, miért…), akkor keresse fel a gyártó hivatalos webhelyét, ahol letöltheti eszközének pontos illesztőprogramját, és manuálisan telepítheti azt.
- Nyissa meg az Eszközkezelőt.
- Windows 10 esetén: Kattintson a jobb gombbal a gombra Rajt menüt, és válassza a lehetőséget Eszközkezelő .
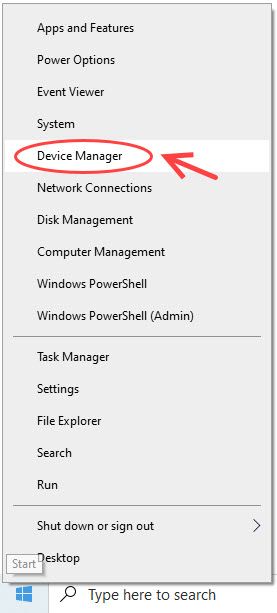
- Windows 10, 8.1, 7 esetén: nyomja meg a gombot Windows logó gomb + R ugyanakkor adja meg devmgmt.msc ban,-ben Fuss doboz és nyomja meg Belép .
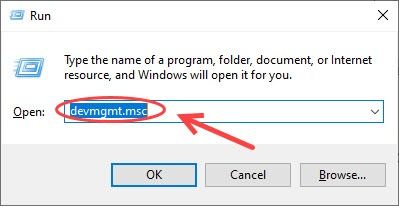
- Windows 10 esetén: Kattintson a jobb gombbal a gombra Rajt menüt, és válassza a lehetőséget Eszközkezelő .
- Kiterjed Hang-, video- és játékvezérlők , és megtalálja a hangkártyáját.
- Kattintson a jobb gombbal a hangkártyára, és válassza a lehetőséget Illesztőprogram frissítése .
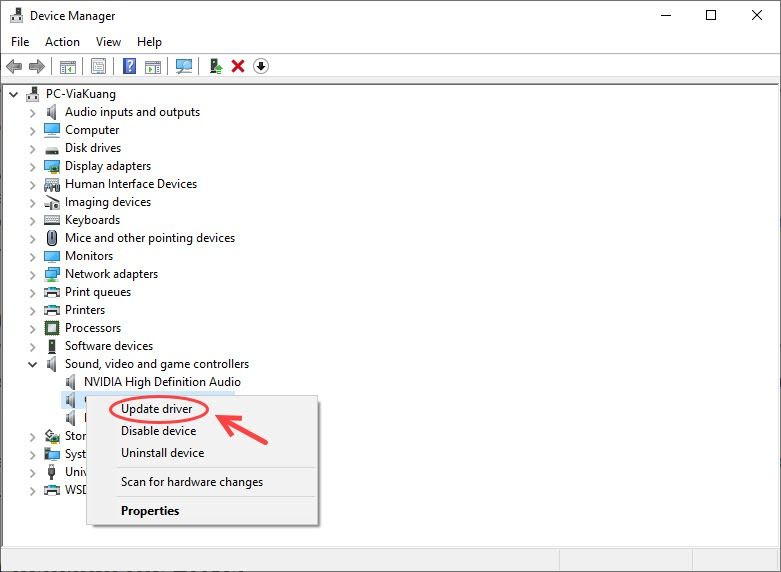
- Kattintson a gombra Automatikusan keressen frissített illesztőprogramot opciót, és telepítse az USB audioeszköz adott illesztőprogramját.
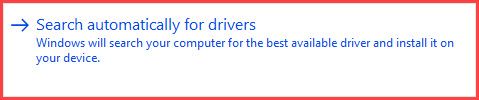
- Ha ez nem sikerült, kattintson a jobb gombbal az audió illesztőprogramra > Illesztőprogram frissítése> Tallózás a számítógépemen az illesztőprogramok kereséséhez> Engedje meg, hogy válasszon a számítógépem eszközillesztőinek listájáról .
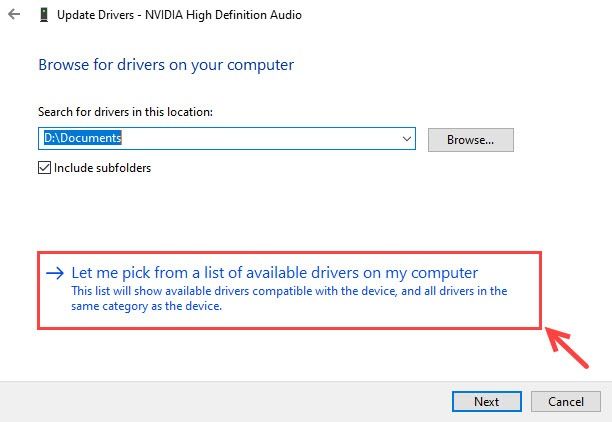
- Válassza a lehetőséget High Definition Audio Device, válassza Következő, és kövesse az utasításokat a telepítéshez.
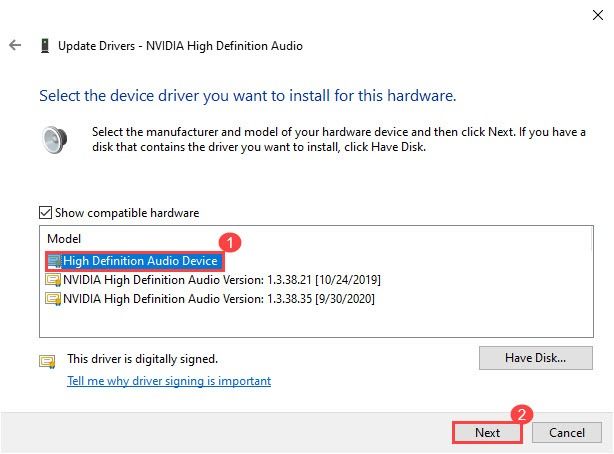
- Indítsa újra a számítógépet, és a Windows megpróbálja újratelepíteni az illesztőprogramot.
Ha ez nem oldja meg a problémát, az alábbiakban megpróbálhatja az összes eszközét automatikusan frissíteni.
2. lehetőség - automatikusan
Ha nincs ideje, türelme vagy számítógépes ismerete az Audio Technica-val kapcsolatos illesztőprogram manuális frissítésére, megteheti csináld automatikusan val vel Driver Easy .
A Driver Easy automatikusan felismeri a rendszerét, és megtalálja a megfelelő illesztőprogramokat. Nem kell pontosan tudnia, hogy a számítógépe melyik rendszert futtatja, nem kell kockáztatnia a rossz illesztőprogram letöltését és telepítését, és nem kell aggódnia, hogy hibát követ el a telepítés során.
A Driver Easy összes illesztőprogramja közvetlenül a gyártótól származik. Mindannyian jogosultak és biztonságosak.Az illesztőprogramokat automatikusan frissítheti a Driver Easy INGYENES vagy Pro verziójával. De a Pro verzió mindössze 2 kattintás szükséges:
- Letöltés és telepítse a Driver Easy-t.
- Futtassa a Driver Easy programot, és kattintson a gombra Szkenneld most gomb. A Driver Easy majd átvizsgálja a számítógépet, és észleli a problémás illesztőprogramokat.
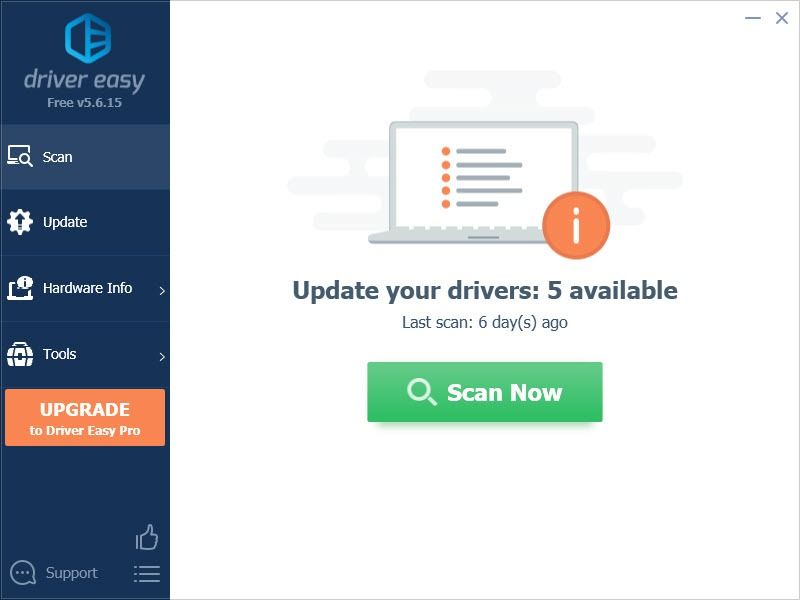
- Kattintson a gombra Mindent frissíteni - a hiányzó vagy elavult illesztőprogramok megfelelő verziójának automatikus letöltése és telepítése a rendszeren (ehhez a Pro verzió - a rendszer frissítést kér, amikor az Összes frissítése gombra kattint. Kapsz teljes támogatás és a 30 napos pénzvisszafizetési garancia .)
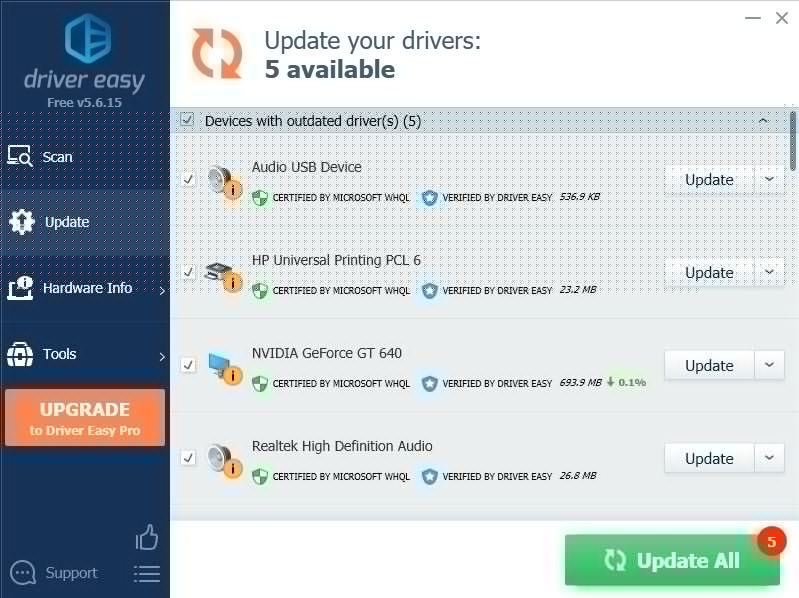
Jegyzet: Ha szeretné, ingyen megteheti, de részben kézi. - Indítsa újra a számítógépet, hogy a módosítások életbe lépjenek.
Még mindig vannak problémái?
Ha hangproblémái vannak az Audio Technica eszközével, ellenőrizze, hogy ezt az eszközt alapértelmezettként állította-e be. Itt van, hogyan:
- Kattintson a jobb gombbal a jobb alsó sarokban (az értesítési központ) található hangerő gombra, majd válassza a lehetőséget Hangok .
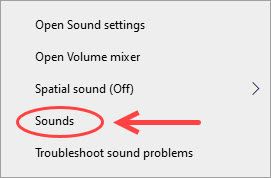
- Menj a Lejátszás fülre. (Ha problémái vannak a mikrofonokkal, akkor menjen a Felvétel fülre.)
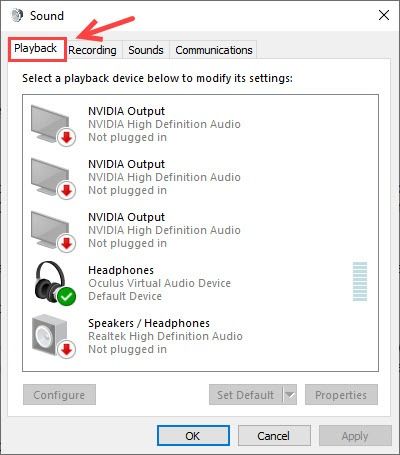
- Győződjön meg arról, hogy a használni kívánt eszközt alapértelmezettként állította be. Ha nem, kattintson rá a jobb gombbal, és válassza a lehetőséget Beállítás alapértelmezettként .
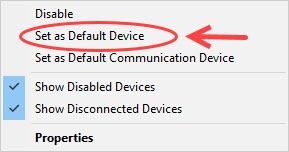
Remélhetőleg hasznosnak találhatja ezt a cikket. Nyugodtan írjon nekünk egy megjegyzést, ha bármilyen kérdése vagy javaslata van.