'>

Szeretné eltávolítani a Geforce Experience alkalmazást? Ha nem tudja, hogyan kell eltávolítani, akkor jó helyre került! Nagyon-nagyon könnyű! A cikk elolvasása után képesnek kell lennie a Geforce Experience gyors és egyszerű eltávolítására!
Mindössze annyit kell tudnia a Geforce Experience-ről
- Mi az a Geforce Experience?
- Távolítsa el a Geforce Experience alkalmazást a Vezérlőpultról
- Hogyan frissítsük a grafikus illesztőprogramot a Geforce Experience nélkül?
Mi az a Geforce Experience?
Geforce tapasztalat az NVIDIA által bevezetett alkalmazás, amely nem csak lehetővé teszi a Geforce grafikus kártya felhasználóinak képernyőképek rögzítését és megosztását, hanem játékvideókat és élő közvetítéseket is rögzíthet és megoszthat barátaival. A Geforce Experience segíthet a Geforce grafikus kártya felhasználóinak is a grafikus illesztőprogram naprakészen tartásában és a játék beállításainak optimalizálásában.
Távolítsa el a Geforce Experience alkalmazást a Vezérlőpultról
Ha már nincs szüksége a Geforce Experience-re, akkor egyszerűen eltávolíthatja a Geforce Experience alkalmazást a Vezérlőpultról. Kövesse az alábbi utasításokat:
1. A billentyűzeten nyomja meg a gombot a Windows logó kulcsát és R ugyanabban az időben. típus ellenőrzés és pres Belép kinyitni Vezérlőpult .
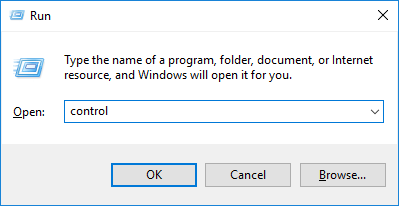
2. Kattintson a gombra Távolítsa el a programot .
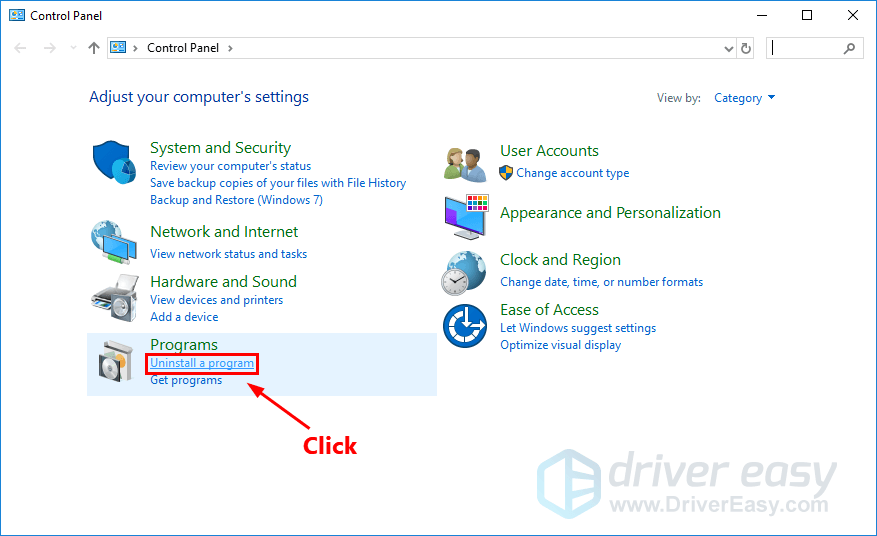
3. Kattintson a jobb gombbal NVIDIA Geforce Experience és kattintson Távolítsa el / módosítsa . Ezután kövesse a képernyőn megjelenő utasításokat a Geforce Experience eltávolításához.
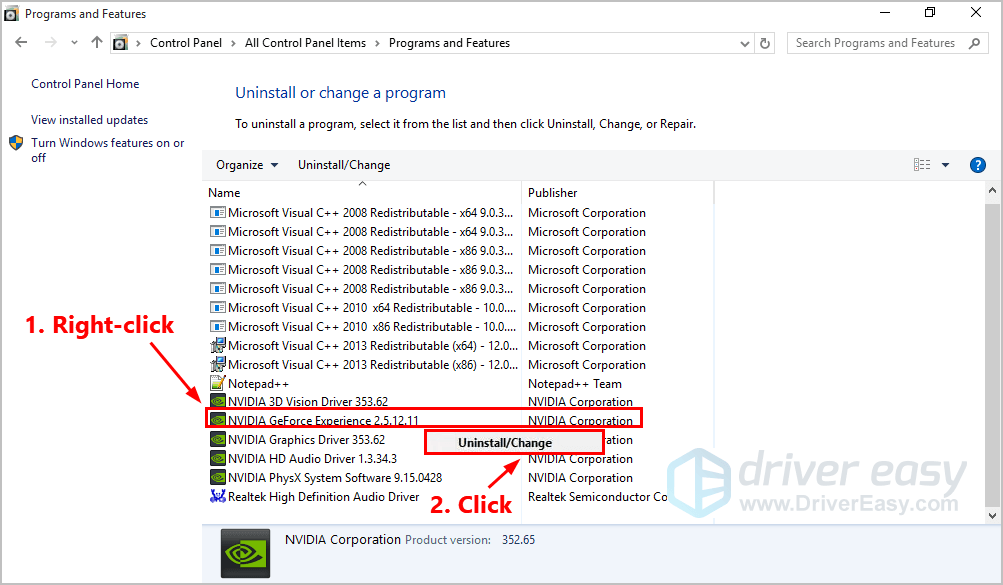
4. A Geforce Experience eltávolítása után indítsa újra számítógépét.
Hogyan frissítsük a grafikus illesztőprogramot a Geforce Experience nélkül?
Az illesztőprogramok, különösen a grafikus illesztőprogram frissítésével nem csak grafikus kártyáját tarthatja jó állapotban, hanem számos váratlan problémát is elkerülhet játék közben. Sőt, még a játékteljesítményt is növelheti.
Kétféle módon frissítheti a grafikus illesztőprogramot a Geforce Experience nélkül: manuálisan és automatikusan .
Frissítse manuálisan a grafikus illesztőprogramot - A grafikus illesztőprogramot manuálisan frissítheti, ha felkeresi a NVIDIA , és a grafikus kártya legújabb illesztőprogramjának keresése.
Ne felejtse el kiválasztani az illesztőprogramot, amely kompatibilis a pontos grafikus kártya modelljével és a Windows verziójával.VAGY
Automatikusan frissítse a grafikus illesztőprogramot - Ha nincs ideje, türelme vagy számítógépes ismerete a grafikus illesztőprogram manuális frissítésére, ehelyett automatikusan megteheti Driver Easy . Nem kell pontosan tudnia, hogy a számítógépe melyik rendszert futtatja, nem kell kockáztatnia a rossz illesztőprogram letöltését és telepítését, és nem kell aggódnia a hiba miatt a telepítés során. A Driver Easy kezeli az egészet .
A Driver Easy összes illesztőprogramja egyenesen jönnek a gyártó . Mindannyian tanúsított biztonságos és biztonságos .1. Letöltés és telepítse a Driver Easy programot.
2. Futtassa a Driver Easy programot, és kattintson a gombra Szkenneld most gomb. A Driver Easy átvizsgálja a számítógépet, és felismeri a problémás illesztőprogramokat.
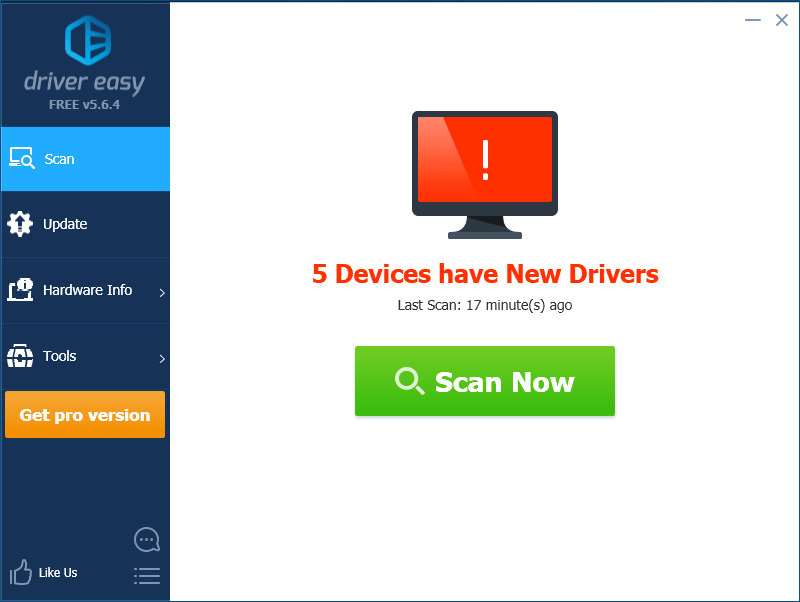
3. Kattintson a gombra Frissítés a grafikus kártya mellett, hogy automatikusan letöltse az illesztőprogram megfelelő verzióját, majd manuálisan telepítheti azt. Vagy kattintson Mindent frissíteni a megfelelő verziójának automatikus letöltéséhez és telepítéséhez összes illesztőprogramok, amelyek hiányoznak vagy elavultak a rendszerből (Ehhez a Pro verzió - a rendszer rákérdez a frissítésre, amikor rákattint Mindent frissíteni. Kapsz teljes támogatás és a 30 napos pénzvisszatérítés garancia).
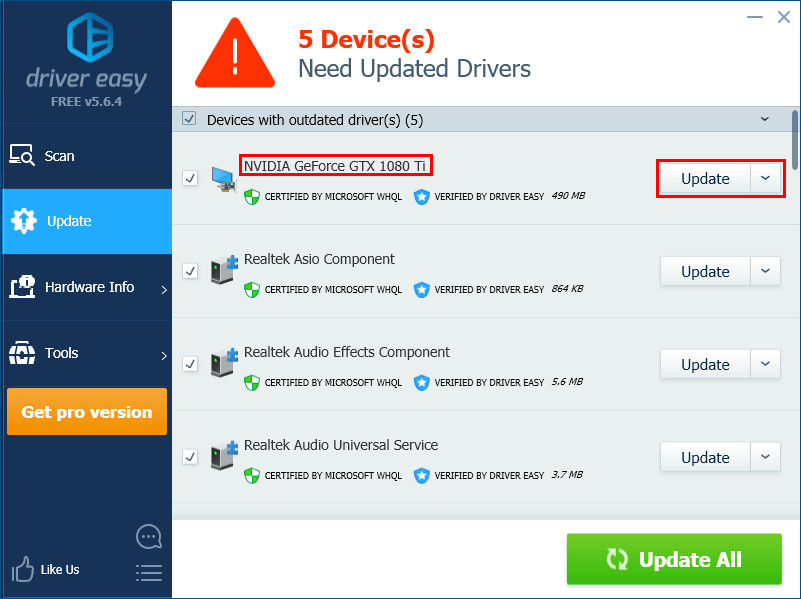
Ha bármilyen kérdése vagy javaslata van, kérjük, hagyja megjegyzését alább.


![[Gyors javítás] RDR2 megtelt a memória Kérjük, növelje az oldalfájl méretét. Hiba](https://letmeknow.ch/img/knowledge/42/rdr2-out-memory-please-increase-page-file-size-error.png)



![[MEGOLDVA] A Cyberpunk 2077 összeomlik PC-n](https://letmeknow.ch/img/other/22/cyberpunk-2077-crash-sur-pc.jpg)