Ha AMD grafikus kártyát használ, de véletlenszerűen ütközik a megjelenítési problémákba, akkor a probléma megoldása érdekében érdemes újratelepítenie az AMD illesztőprogramokat. Ebben a bejegyzésben bemutatjuk az AMD illesztőprogramok egyszerű és gyors újratelepítésének teljes folyamatát.
2 lépés az AMD illesztőprogramok újratelepítéséhez:
Az alábbi képernyőképek a Windows 10-ből származnak, de a módszer a Windows 7-re és a Windows 8-ra is vonatkozik.1. lépés - Távolítsa el az AMD illesztőprogramokat az Eszközkezelőből
Először is, teljesen el kell távolítania az AMD illesztőprogramokat a számítógépről. Ehhez egyszerűen lépjen az Eszközkezelőhöz, amely a Windows beépített eszköze a hardverek megtekintésére és vezérlésére.
1) A billentyűzeten nyomja meg a gombot Windows logó kulcs és R ugyanakkor nyissa meg a Futtatás párbeszédpanelt. Ezután írja be devmgmt.msc a mezőben, és kattintson a gombra rendben .

2) Dupla kattintás Kijelző adapterek hogy bővítse a listát.
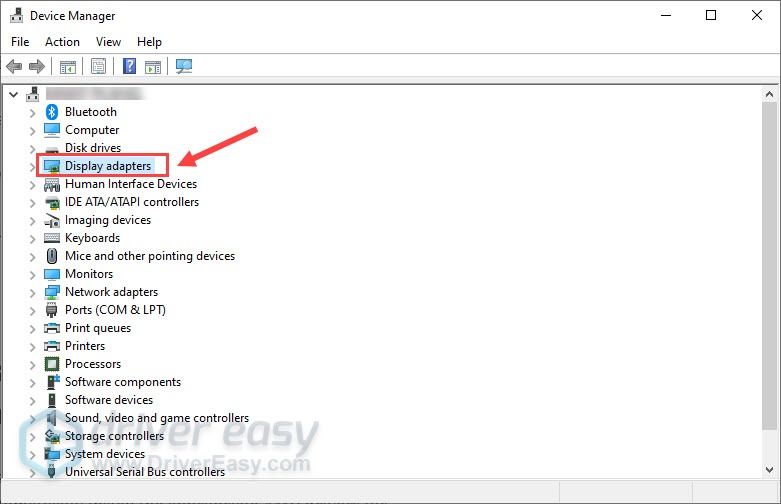
3) Kattintson a jobb gombbal a AMD grafikus kártya (Az én esetemben ez az AMD Radeon RX 570), és kattintson Távolítsa el az eszközt .
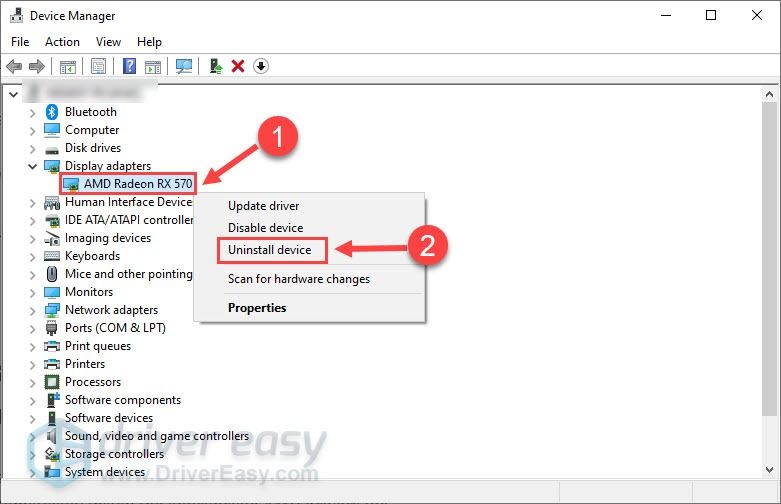
4) Ketyegés Törölje az eszköz illesztőprogramját és kattintson a gombra Eltávolítás .
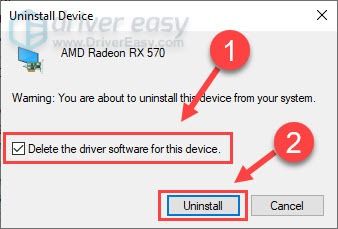
Ha elkészült, az AMD grafikus kártya eltűnik a listáról.
2. lépés - Telepítse az új AMD illesztőprogramokat
A fenti lépések végrehajtása után indítsa újra számítógépét, és a Windows automatikusan észleli az AMD grafikát, és telepíti a megfelelő illesztőprogramokat.
A Windows azonban nem mindig biztosítja a legújabb eszközillesztőket (lásd miért). Ebben az esetben meg kell próbálnia a másik két módot a helyes és naprakész AMD illesztőprogramok beszerzésére: manuálisan vagy automatikusan .
1. opció - Illesztőprogramok kézi letöltése és telepítése az AMD-ről
Az AMD folyamatosan frissíti az illesztőprogramokat a hibák kijavításához vagy a funkciók hozzáadásához. Ha ismeri a számítógépes hardvereket, akkor egyenesen továbbléphet Az AMD támogatási webhelye , keresse meg a Windows verziójának megfelelő illesztőprogramokat (például Windows 32 bit), és töltse le manuálisan az illesztőprogramot.
Miután letöltötte a megfelelő illesztőprogramokat a rendszeréhez, kattintson duplán a letöltött fájlra, és kövesse a képernyőn megjelenő utasításokat az illesztőprogram telepítéséhez.
2. lehetőség - Az AMD illesztőprogramok automatikus telepítése (ajánlott)
Ha nincs ideje, türelme vagy számítógépes ismerete az AMD illesztőprogram manuális telepítéséhez, automatikusan megteheti Driver Easy .
A Driver Easy automatikusan felismeri a rendszerét, és megtalálja a megfelelő illesztőprogramokat. Nem kell pontosan tudnia, hogy a számítógépe melyik rendszert futtatja, nem kell kockáztatnia a rossz illesztőprogram letöltését és telepítését, és nem kell aggódnia, hogy hibát követ el a telepítés során.
Az illesztőprogramokat automatikusan frissítheti a Driver Easy INGYENES vagy Pro verziójával. De a Pro verzió mindössze 2 kattintás szükséges:
1) Letöltés és telepítse a Driver Easy-t.
2) Futtassa a Driver Easy programot, és kattintson a gombra Szkenneld most gomb. A Driver Easy majd átvizsgálja a számítógépet, és észleli a problémás illesztőprogramokat.
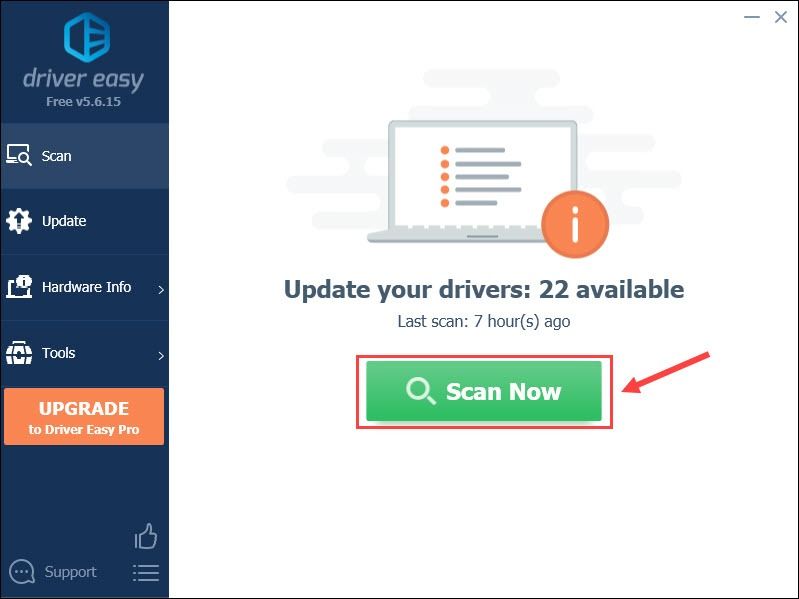
3) Kattintson a gombra Mindent frissíteni - a hiányzó vagy elavult illesztőprogramok megfelelő verziójának automatikus letöltése és telepítése a rendszeren (ehhez a Pro verzió - a rendszer rákérdez a frissítésre, amikor rákattint Mindent frissíteni ).
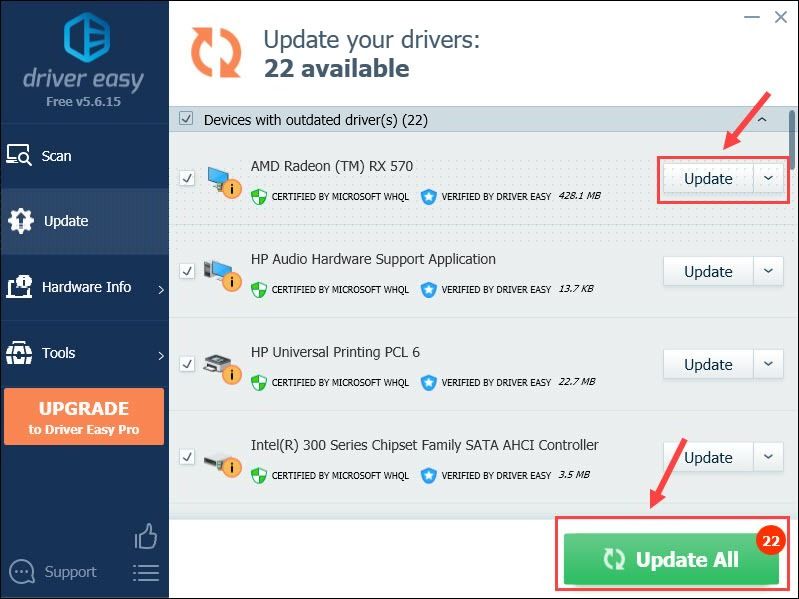
Kattintson is Frissítés ingyen, ha úgy tetszik, de részben kézi
A Driver Easy Pro verziója teljes technikai támogatással érkezik.Ha segítségre van szüksége, vegye fel a kapcsolatot A Driver Easy támogató csapata nál nél support@letmeknow.ch .
Tehát ez az AMD illesztőprogramok újratelepítésének két lépése. Remélhetőleg az újratelepítés megoldja az AMD grafikával kapcsolatos problémákat. Ha további kérdése vagy javaslata van, kérjük, tudassa velünk az alábbi megjegyzéssel.
![[OLDVA] BSOD hiba Videomemória-kezelés belső](https://letmeknow.ch/img/knowledge/02/bsod-error-video-memory-management-internal.jpg)

![[Megoldva] DRAGON QUEST XI összeomlási probléma](https://letmeknow.ch/img/knowledge/24/dragon-quest-xi-crash-issue.jpg)
![[SOLVED 2022] A Battlestate Games Launcher (BSG) nem indul el](https://letmeknow.ch/img/other/38/battlestate-games-launcher-startet-nicht.jpg)
![[Javítva] A Sea of Thieves hangcsevegés nem működik a PC-n](https://letmeknow.ch/img/sound-issues/64/sea-thieves-voice-chat-not-working-pc.jpg)

![[Letöltés] Logitech G Pro illesztőprogram Windows 7/8/10 rendszerhez](https://letmeknow.ch/img/driver-download/02/logitech-g-pro-driver.jpg)