A hálózati kapcsolat sebessége lehetővé teszi, hogy az Ubisoft Connect 500 MB/s-os letöltési sebességet érjen el, Ön azonban csak 2-3 MB/s-ot kap, így a Rainbow Six Siege letöltésére való várakozás szinte elviselhetetlen. A legrosszabb az, hogy amikor beszélsz a Ubisoft Connect támogatásával, azt mondják, hogy a probléma az internetszolgáltatóddal van, nem velük, tehát gyakorlatilag nincs kiút.
De vajon az? Természetesen nem! Találtunk itt néhány bevált javítást, amelyek sok játékosnak segítettek megoldani a Ubisoft Connect lassú letöltési sebességével kapcsolatos problémát, és érdemes lehet ezeket is kipróbálni, hátha megoldják ugyanazt a problémát. Olvasson tovább, ha többet szeretne látni.
Próbálja ki ezeket a javításokat a Ubisoft Connect lassú letöltési sebességével kapcsolatos probléma megoldására
Nem kell az összes következő javítást kipróbálnia: egyszerűen haladjon lefelé a listán, amíg meg nem találja azt, amelyik megoldja a lassú letöltési problémát a Ubisoft Connect alkalmazásban.
- Próbálja meg az útválasztó beállításainál lehetővé teszi a QoS számára, hogy prioritást adjon a játékforgalomnak . Ha nem biztos abban, hogy hol találja meg, kérjük, látogasson el útválasztója hivatalos webhelyére, ahol megtalálja a kézikönyvet, vagy kérjen segítséget internetszolgáltatójától.
- Indítsa el az Ubisoft Connect alkalmazást.
- Kattintson a burger menüre, és válassza ki Beállítások .

- Válassza ki Letöltések , majd jelölje be a négyzetet Korlátozza a sávszélesség-használatot , és állítsa be a korlátot 200 MB/s (a jobb vége).

- Indítsa újra az Ubisoft Connect-et, és próbálja meg újra a játék letöltését, és ellenőrizze, hogy a sebesség továbbra is lassú-e.
- A billentyűzeten nyomja meg a gombot ablakok gombot, írja be és válassza ki Windows biztonság .

- Válassza ki Vírus- és fenyegetésvédelem a bal oldali ablaktáblában, majd válassza ki Beállítások kezelése a Vírus- és fenyegetésvédelmi beállítások alatt.

- A kiválasztáshoz görgessen egy kicsit lejjebb Kizárások hozzáadása vagy eltávolítása a Kizárások részben.

- Kattintson Kizárás hozzáadása , majd válassza ki Fájl , és tallózással keresse meg azt a mappát, ahová az Ubisoft Connect végrehajtási fájlt menti.

- Itt sikeresen hozzáadta az Ubisoft Connectet a Windows Security kizárási listájához.
- A billentyűzeten nyomja meg a gombot ablakok gombot, majd írja be ellenőrizze a frissítést s, majd kattintson a C gombra fene a frissítésekért .

- Kattintson Frissítések keresése , és a Windows megkeresi az elérhető frissítéseket.

- Ha vannak elérhető frissítések, a Windows automatikusan letölti azokat. Indítsa újra a számítógépet, hogy a frissítés érvénybe lépjen, ha szükséges.

- Ha vannak Nem elérhető frissítések, látni fogja Ön naprakész mint ez.

- Futtassa a Driver Easy programot, és kattintson a gombra Szkenneld most gomb. A Driver Easy ezután átvizsgálja a számítógépet, és észleli a problémás illesztőprogramokat.

- Kattintson Mindent frissíteni a megfelelő verzió automatikus letöltéséhez és telepítéséhez minden a rendszerben hiányzó vagy elavult illesztőprogramok. (Ehhez szükséges a Pro verzió – A rendszer frissítésre kéri, ha az Összes frissítése gombra kattint.)

jegyzet : Ha tetszik, ingyen megteheti, de részben manuális. - Indítsa újra a számítógépet, hogy a változtatások érvénybe lépjenek. A Driver Easy Pro verziója jönni valakivel teljes körű műszaki támogatás . Ha segítségre van szüksége, forduljon A Driver Easy támogató csapata nál nél support@letmeknow.ch .
- Indítsa el az Ubisoft Connect alkalmazást. Indítsa el az Ubisoft Connect alkalmazást.
- Kattintson a burger menüre, és válassza ki Beállítások .

- Válassza ki Hálózat , majd kattintson Módosítsa a proxybeállításokat .

- Kattintson LAN beállítások .

- Törölje a jelölőnégyzetet A beállítások automatikus felismerése , majd kattintson rendben menteni.

- A letöltési sebesség ismételt ellenőrzéséhez indítsa újra az Ubisoft Connect-et.
- Töltse le és telepítse a NordVPN-t.
- Kattintson a NordVPN logóra az asztalon, majd az alkalmazás betöltése után kattintson a gombra Belépés folytatni.

- Megnyílik a böngésző, és betölti a Nord számla bejelentkezési oldal. Először adja meg felhasználónevét vagy e-mail címét, majd nyomja meg a gombot Folytatni, majd adja meg jelszavát. Ha nincs fiókja és aktív előfizetése, kattintson a gombra itt és tanuld meg, hogyan szerezz be egyet.

1. Néhány alapvető hálózati beállítás
Mielőtt továbblépnénk, néhány alapvető hálózati beállítást ellenőriznie kell az Ön oldalán.
Annak biztosítására, hogy a Ubisoft Connect lassú letöltési problémája ne legyen közvetlenül összefüggésben a hálózati kapcsolat általános sebességével, javasoljuk, hogy először futtasson egy hálózati sebességtesztet itt: https://www.speedtest.net/ . Ha a hálózati kapcsolat általános sebessége meglehetősen lassú, előfordulhat, hogy kapcsolatba kell lépnie az internetszolgáltatóval a jobb hálózati lehetőségekért.
Ha a hálózati sebességteszt jól sikerült, itt van néhány gyors ellenőrzés, amelyet a hálózati beállításokkal kapcsolatban elvégezhet:
Ha a fentiek mindegyikét elvégezte, de az Ubisoft Connect általános letöltési sebessége továbbra is lassú, kérjük, lépjen tovább az alábbi javításokra.
2. Engedélyezze a sávszélesség-korlátozást a Ubisoft Connectben
Sok közösségi felhasználó bebizonyította, hogy a sávszélesség-korlátozás engedélyezése segít feloldani a letöltési sebességet a Ubisoft Connectben. Tehát ha még nem tette meg, a következőképpen teheti meg:
Ha a Ubisoft Connect lassú sebességével kapcsolatos probléma továbbra is fennáll, próbálkozzon a következő javítással.
3. Adja hozzá a Ubisoft Connectet kizárt fájlként a Windows biztonságban
Ha a Ubisoft Connect letöltési sebessége lassú marad, próbálja meg hozzáadni az Ubisoft indítóját a Windows Security kizárt fájljai közé, mivel ez megakadályozza, hogy 5 másodpercenként vizsgálja meg a letöltést.
Ehhez tegye a következőket:
Indítsa újra az Ubisoft Connect-et, és próbálja meg újra a letöltést, hogy ellenőrizze, hogy a sebesség továbbra is lassú-e. Ha igen, kérem, lépjen tovább.
4. Frissítse a Windows rendszert
Ha a rendszert nem frissítik rendszeresen, olyan kompatibilitási problémák léphetnek fel, amelyek problémákat okozhatnak, például a Ubisoft Connect lassú letöltési sebessége. Ha meg szeretné győződni arról, hogy a legújabb elérhető frissítések telepítve vannak:
Ezután próbálja meg újra az Ubisoft Connectet, és ellenőrizze, hogy a letöltési sebessége továbbra is lassú-e. Ha a probléma továbbra is fennáll, lépjen tovább a következő javításra.
5. Frissítse a hálózati kártya illesztőprogramját
Egy elavult vagy helytelen hálózati kártya illesztőprogramja is lehet a felelős a Ubisoft Connect lassú letöltési problémájában, ezért ha a fenti módszerek nem segítenek felgyorsítani a letöltési sebességet az Ubisoft Connect alkalmazásban, akkor valószínűleg sérült vagy elavult hálózati kártyád van. sofőr. Tehát frissítenie kell az illesztőprogramokat, hátha segít.
A grafikus illesztőprogram frissítésének két módja van: manuálisan vagy automatikusan.
1. lehetőség: Frissítse manuálisan a grafikus illesztőprogramot
Ha technikás játékos vagy, eltölthet egy kis időt a GPU-illesztőprogram manuális frissítésével.
Ehhez először látogasson el a hálózati kártya gyártójának webhelyére:
Ezután keresse meg a hálózati kártya modelljét. Vegye figyelembe, hogy csak az operációs rendszerével kompatibilis legfrissebb illesztőprogram-telepítőt töltse le. A letöltés után nyissa meg a telepítőt, és kövesse a képernyőn megjelenő utasításokat a frissítéshez.
2. lehetőség: A grafikus illesztőprogram automatikus frissítése (ajánlott)
Ha nincs ideje, türelme vagy készsége az illesztőprogram manuális frissítéséhez, akkor ezt automatikusan megteheti Driver Easy . A Driver Easy automatikusan felismeri a rendszert, és megkeresi a megfelelő illesztőprogramokat. Nem kell pontosan tudnia, milyen rendszer fut a számítógépén, nem kell aggódnia a rossz illesztőprogram miatt, amelyet letöltene, és nem kell attól tartania, hogy hibát követ el a telepítés során. A Driver Easy mindent megtesz.
Az illesztőprogramokat automatikusan frissítheti a INGYENES vagy a Pro verzió a Driver Easy. A Pro verzióval azonban mindössze 2 lépésre van szükség (és teljes támogatást és 30 napos pénz-visszafizetési garanciát kap):
Indítsa újra az Ubisoft Connect alkalmazást, és nézze meg, hogy a legújabb hálózati kártya-illesztőprogram segít-e felgyorsítani a letöltési sebességet. Ha ez a javítás nem működik az Ön számára, próbálkozzon az alábbi javítással.
6. Módosítsa a proxybeállításokat a Ubisoft Connect alkalmazásban
A Ubisoft Connect lassú letöltési sebessége a proxy beállításaihoz is kapcsolódhat. Ennek az az oka, hogy az indítóban lévő proxybeállítások hatással lehetnek a hálózati környezetre is, és így zavarhatják a letöltési sebességet. Ha meg szeretné győződni arról, hogy a Unisoft Connect proxy beállításai helyesek:
Ha a Ubisoft Connect letöltési sebessége lassú marad, kérjük, lépjen tovább.
7. Próbáljon ki egy játék VPN-t
Ha a fentiek mindegyikét elvégezte, de a Ubisoft Connect lassú letöltési sebessége csak csekély, vagy egyáltalán nem javul, akkor érdemes lehet kipróbálnia a játék VPN-t, például NordVPN .
A NordVPN több mint 5800 szervert kínál felhasználóinak 60 országban, így mindig megtalálhatja a hozzád legközelebb álló játék szerverét, amely segít a fent említett játéklemaradási problémán. Nem csak a sávszélesség korlátai közé tartozik, és a játékkonzolok védelme érdekében akár az útválasztóra is telepíthető.
A NordVPN használata játékhoz:
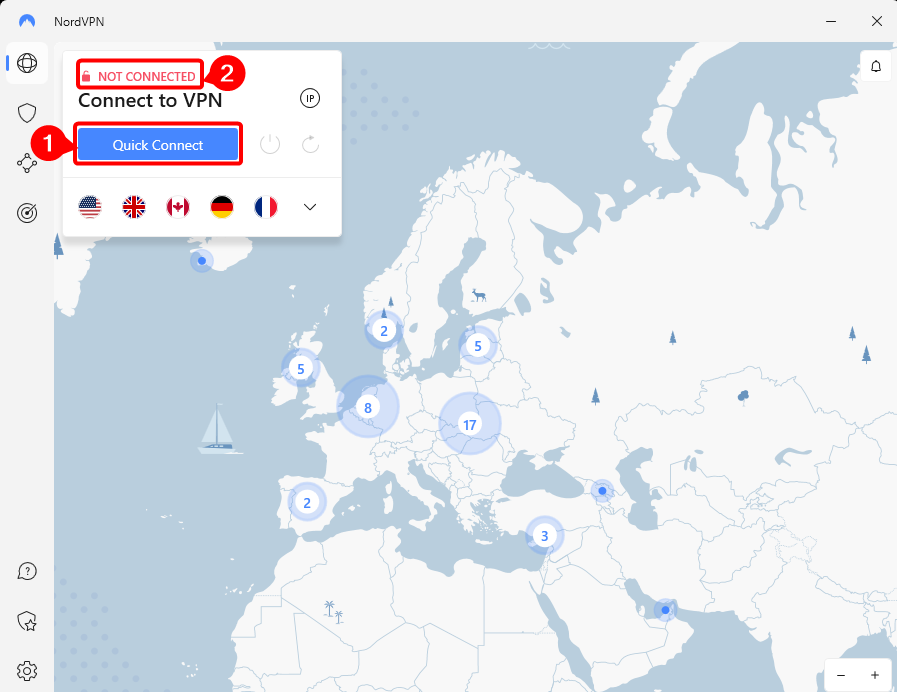
A NordVPN kiterjedt biztonsági csomaggal, 30 napos pénz-visszafizetési garanciával is rendelkezik, és lehetővé teszi akár 6 eszköz egyidejű csatlakoztatását. Ez egy jó választás, ha csak a Ubisoft Connect lassú letöltési problémái miatt akarja megbirkózni.
Köszönöm, hogy elolvastad a fenti bejegyzést. Ha bármilyen más életképes javaslata van, kérjük, hagyjon megjegyzést alább. Mindannyian fülek vagyunk


















![[Megoldva] Valorant Input Lag a PC-n](https://letmeknow.ch/img/program-issues/92/valorant-input-lag-pc.png)

![[MEGOLDVA] A Minecraft nem válaszol PC-n](https://letmeknow.ch/img/knowledge/58/minecraft-not-responding-pc.jpg)


![[Letöltés] HP DeskJet 2755e illesztőprogram Windows rendszeren](https://letmeknow.ch/img/knowledge-base/28/download-hp-deskjet-2755e-driver-on-windows-1.png)