A készségek mellett a Fortnite-ban végzett gyilkosságaid a késleltetésedhez is szorosan kötődnek. Folyamatos csomagvesztés teleportálást eredményezhet, és lő-előbb-halj helyzetbe hoz. Ha csomagvesztést tapasztal a Fortnite-ban, ne aggódjon. Íme néhány működő javítás, amely segíthet a probléma megoldásában vagy legalábbis enyhítésében.
Próbálja ki ezeket a javításokat:
Lehet, hogy nem kell mindegyiket kipróbálnia. Egyszerűen haladjon lefelé, amíg el nem találja azt, amelyik a trükköt csinálja.
- Indítsa újra a hálózatot
- Indítási paraméterek hozzáadása
- Frissítse a hálózati illesztőprogramot
- Telepítse az összes Windows frissítést
- Húzza ki a tápkábeleket a modem és az útválasztó hátulján.

Modem

Router
- Várj legalább 30 másodperc , majd csatlakoztassa vissza a kábeleket. Győződjön meg arról, hogy a jelzőfények visszaállnak normál állapotukba.
- Nyissa meg a böngészőt, és ellenőrizze a kapcsolatot.
- Nyissa meg Epic Games Launcher .
- Kattintson a bal alsó sarokban Beállítások .
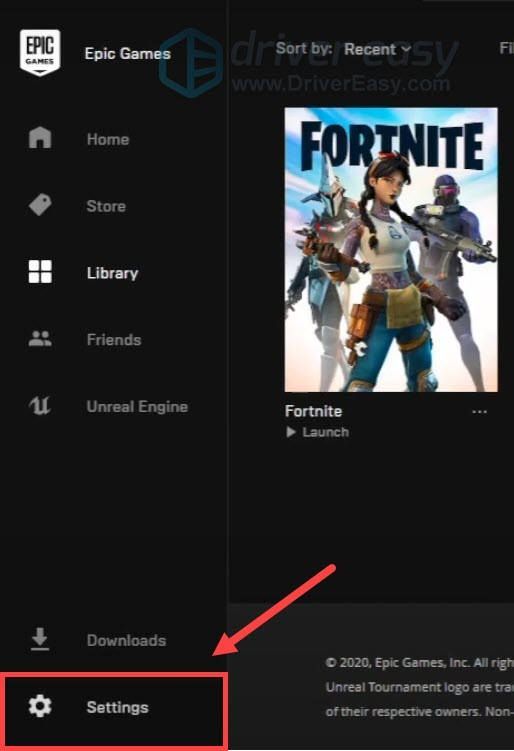
- Alatt JÁTÉKOK KEZELÉSE szakaszban kattintson a kibontáshoz Biztosítani .
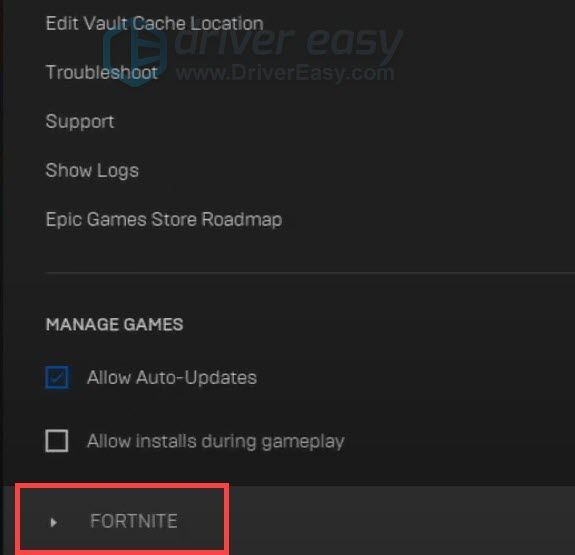
- Jelölje be a mellette lévő négyzetet További parancssori argumentumok . Az üres szövegmezőbe írja be vagy illessze be -limitclientticks .
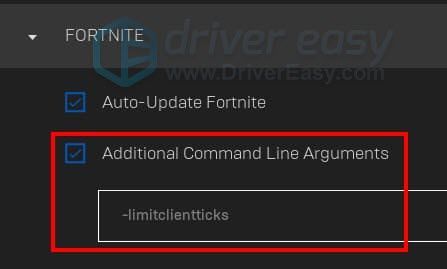 Meglátogathatod ez az oldal az elérhető parancssori opciók teljes listájához.
Meglátogathatod ez az oldal az elérhető parancssori opciók teljes listájához. - Most indítsa el a Fortnite-ot, és ellenőrizze, hogy a kapcsolat jobb-e.
- Letöltés és telepítse a Driver Easy programot.
- Indítsa el a Driver Easy alkalmazást, majd kattintson Szkenneld most . A Driver Easy ezután átvizsgálja a számítógépet, és észleli a problémás illesztőprogramokat.
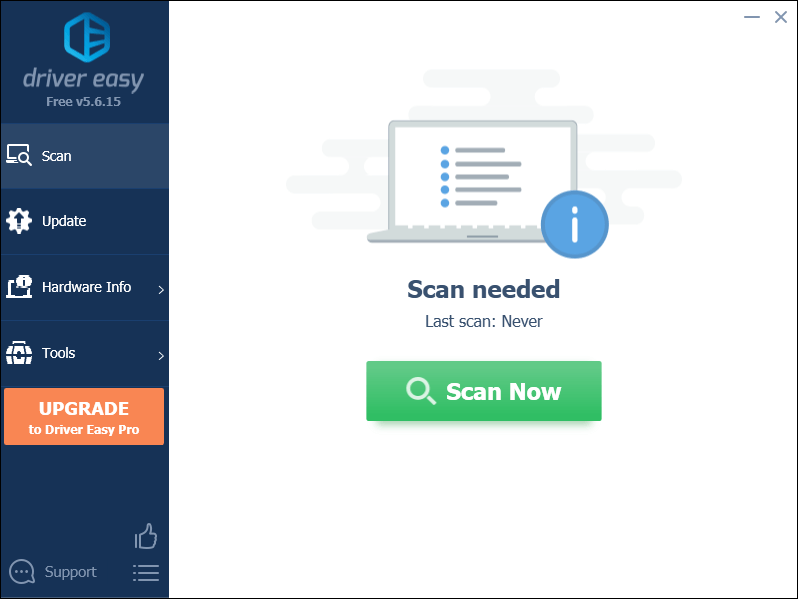
- Kattintson Mindent frissíteni hogy automatikusan letöltse és telepítse az összes hiányzó vagy elavult illesztőprogram megfelelő verzióját a rendszeren.
(Ehhez az szükséges Pro verzió – A rendszer felkéri a frissítésre, amikor az Összes frissítése gombra kattint. Ha nem szeretne fizetni a Pro verzióért, az ingyenes verzióval továbbra is letöltheti és telepítheti az összes szükséges illesztőprogramot; csak egyenként kell letöltenie őket, és manuálisan telepítenie kell őket, a szokásos Windows-módon.)
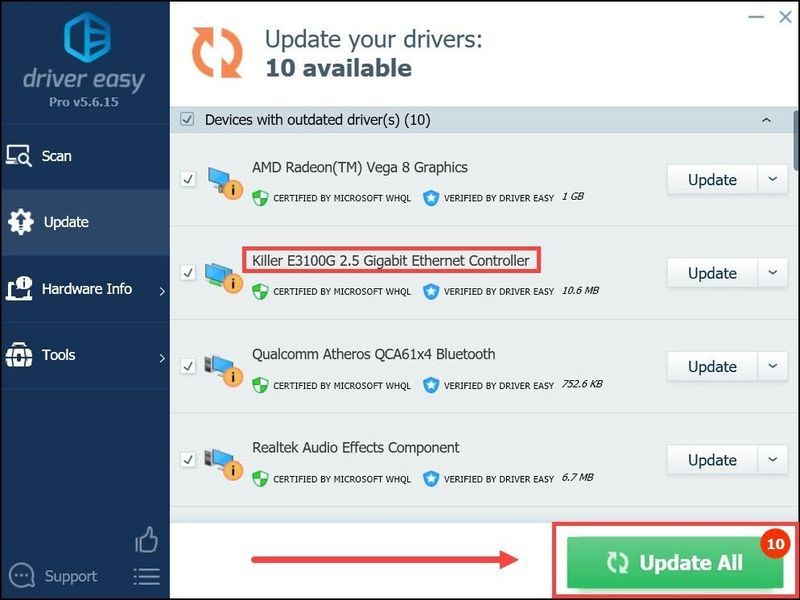
- A billentyűzeten nyomja meg a gombot Win+I (a Windows logó billentyű és az i billentyű) a Windows Beállítások alkalmazás megnyitásához. Kattintson Frissítés és biztonság .
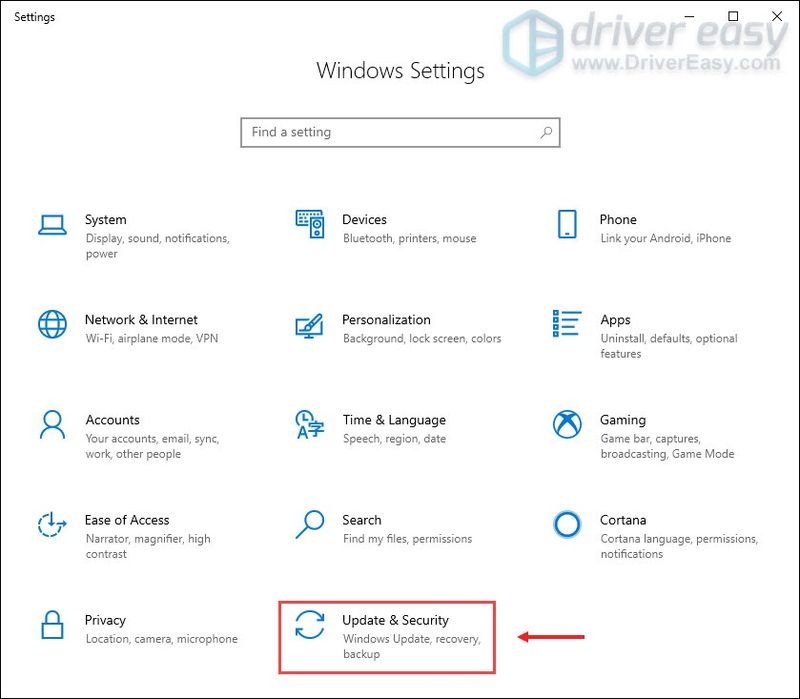
- Kattintson Frissítések keresése . A Windows ezután letölti és telepíti az elérhető javításokat. Ez eltarthat egy ideig (akár 30 percig).
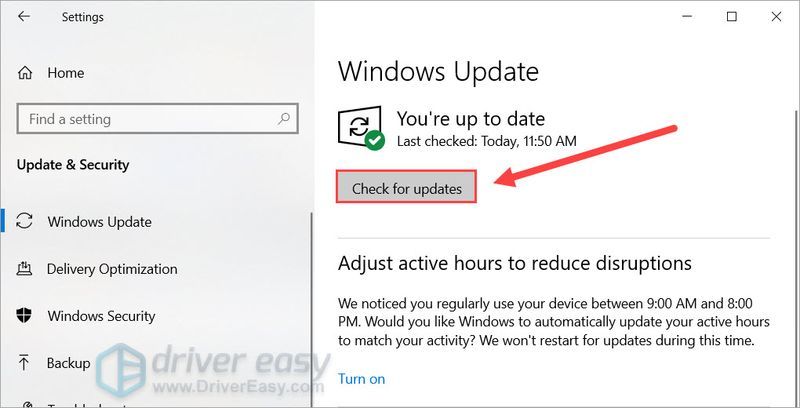
- NordVPN
- Gyorsítás
- ExpressVPN
- Fortnite
1. javítás: Indítsa újra a hálózatot
Amikor kapcsolati zavarokat tapasztal, a hálózati berendezés újraindítása gyakran könnyű és egyszerű megoldás. És ezt meg kell próbálnia, mielőtt bármi bonyolultabbra térne ki.
A hálózat újraindításához egyszerűen kövesse az alábbi lépéseket:
Ha újra online vagy, indítsd el a Fortnite-ot, és teszteld a játékmenetet.
Ha a hálózat újraindítása nem hozza meg a trükköt, próbálkozhat a következő javítással.
2. javítás: Indítási paraméterek hozzáadása
Néhány Fortnite játékos beszámolt erről parancssori opció hozzáadása javíthatja a kapcsolatot. Kipróbálhatja ezt a lehetséges javítást, és megnézheti, hogy segít-e.
Ha továbbra is csomagvesztést tapasztal, egyszerűen lépjen tovább a következő javításra.
3. javítás: Frissítse a hálózati illesztőprogramot
Az állandó csomagvesztés azt jelezheti, hogy a törött vagy elavult hálózati illesztőprogram . Az illesztőprogramok naprakészen tartása a legtöbbet hozhatja ki hardveréből, és nagyon jól megoldhatja a csatlakozási problémát.
Ez különösen igaz, ha játékhoz készült alaplapot használ, amely olyan fejlett funkciókat kínálhat, amelyeket további illesztőprogramokkal kell feloldani.
Főleg kétféleképpen frissítheti a hálózati illesztőprogramot: manuálisan vagy automatikusan.
1. lehetőség: Frissítse manuálisan a hálózati illesztőprogramot
Az állandó csomagvesztés azt jelezheti, hogy a törött vagy elavult hálózati illesztőprogram . Az illesztőprogramok naprakészen tartása a legtöbbet hozhatja ki hardveréből, és gyógyír lehet a csatlakozási problémára.
A hálózati illesztőprogramot manuálisan frissítheti úgy, hogy felkeresi az alaplap gyártójának webhelyét, megkeresi a modellt, és lépésről lépésre letölti a legújabb megfelelő telepítőt. De ha nincs ideje, türelme és számítógépes ismeretei a manuális frissítéshez, akkor ezt automatikusan megteheti Driver Easy .
A hálózati illesztőprogram frissítése után indítsa újra a számítógépet, és ellenőrizze a játékmenetet a Fortnite-ban.
Ha a legújabb illesztőprogramok nem tudják megoldani a problémát, egyszerűen folytassa a következő megoldással.
4. javítás: Telepítse az összes Windows-frissítést
A vezetők mellett azt is meg kell tennie győződjön meg arról, hogy rendszere naprakész . A Microsoft rendszeresen ad ki javításokat és frissítéseket a Windows 10 rendszerhez. A rendszer naprakészen tartása segíthet elkerülni számos számítógépes problémát.
A frissítések kézi ellenőrzése a következőképpen történik:
Miután frissítette a rendszert, indítsa újra a rendszert, hogy a módosítások érvénybe lépjenek. Ezután visszatérhet a Fortnite-hoz, és ellenőrizheti, van-e javulás.
Ha ez a javítás nem hoz szerencsét, egyszerűen folytassa a következővel.
5. javítás: Használjon VPN-t
Az állandó csomagvesztés a helyi hálózati probléma . Ez azt jelenti, hogy valami hiba történt a játékszerverrel való kapcsolatában. Ha az összes fenti módszert kipróbálta, de sikertelenül, fontolja meg a VPN-t.
A VPN-kiszolgálók megbízható és alacsony késleltetésű hozzáférést garantálnak csúcsidőben. És ami a legfontosabb, gondoskodnak az összes trükkről, például a NAT-ról, a QoS-ről és a tűzfal-beállításokról.
És itt van néhány játékhoz ajánlott VPN:
Remélhetőleg ez a bejegyzés segít megoldani a Fortnite csomagvesztési problémáját. Ha bármilyen ötlete vagy kérdése van, nyugodtan ossza meg velünk az alábbi megjegyzésekben.
Ha úgy találja, hogy ez a bejegyzés hasznos az Ön számára, kérjük, használja létrehozói kódunkat: |_+_| hogy támogassunk bennünket, hogy továbbra is minőségibb tartalmat készíthessünk. Kapcsolatban Az Epic Games Support-A-Creator programja , bizonyos játékon belüli vásárlások után jutalékot kaphatunk.

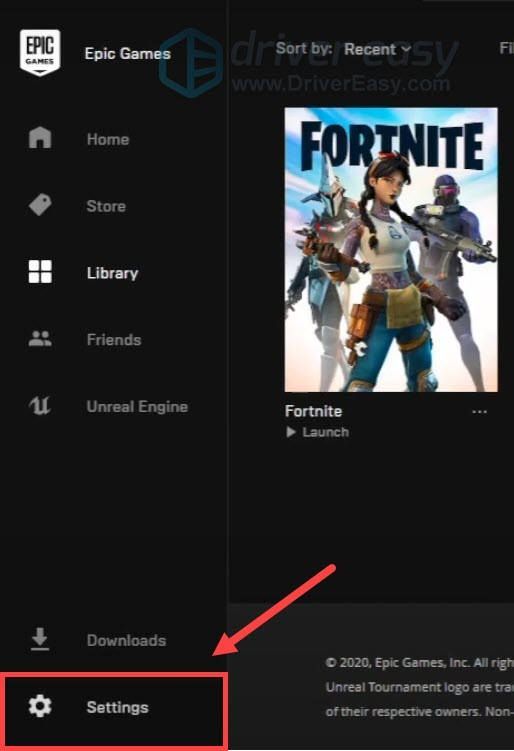
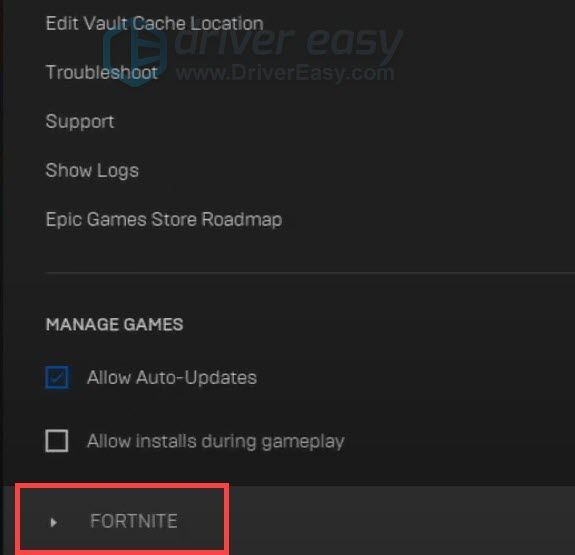
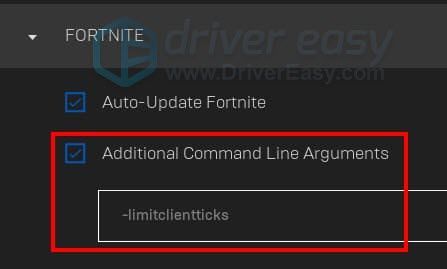
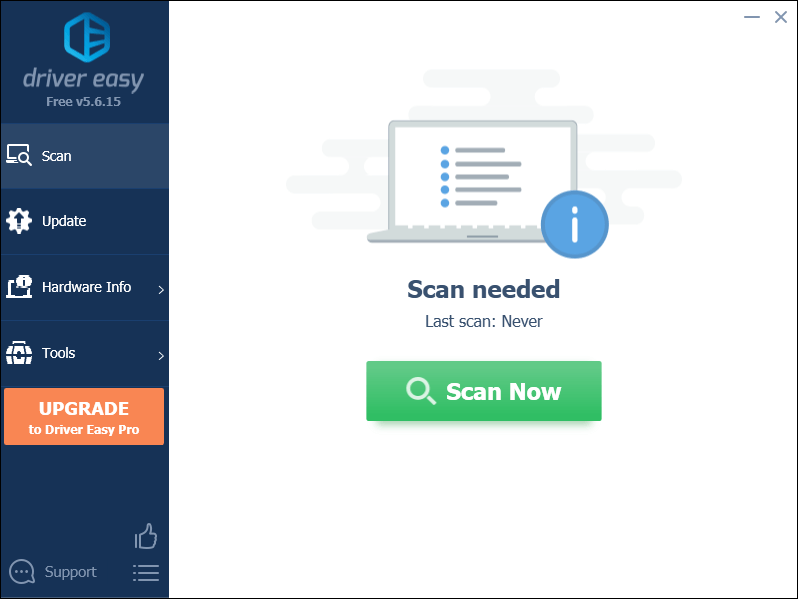
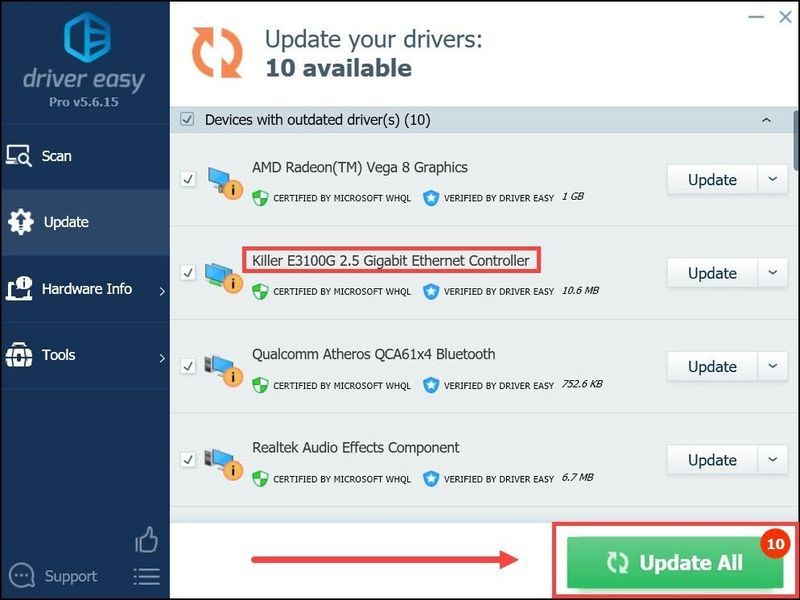
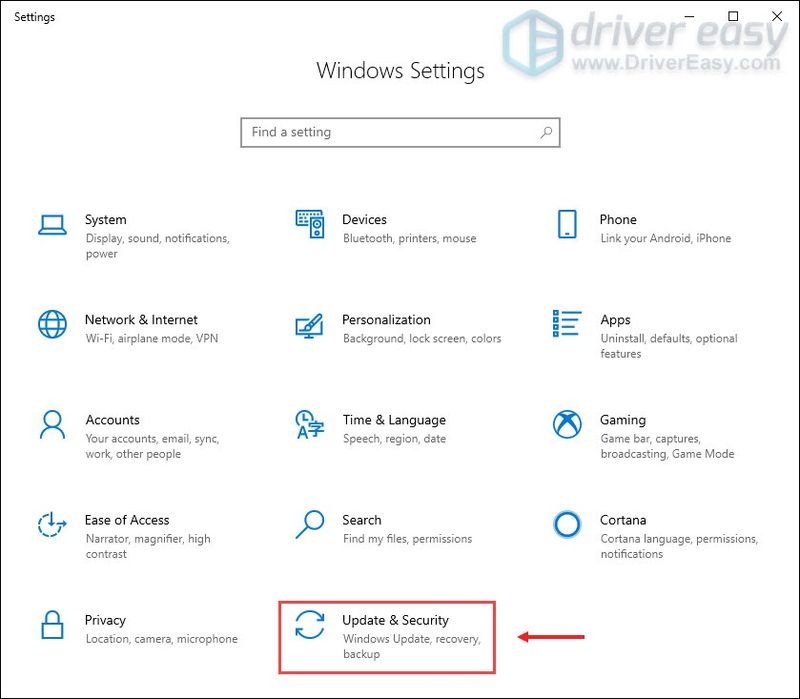
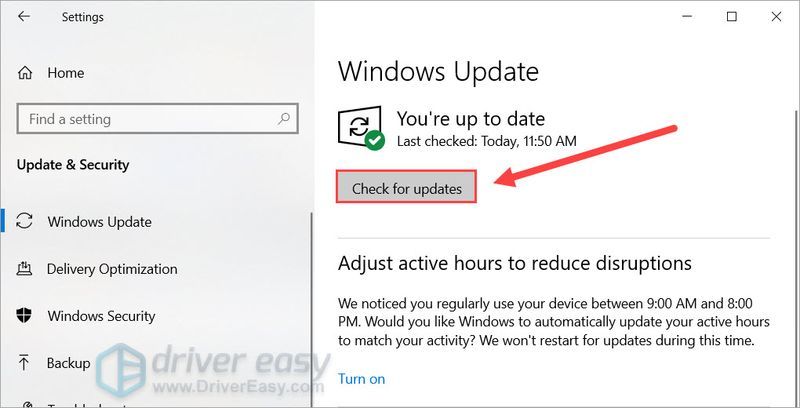



![[MEGOLDVA] Az Ascent folyamatosan összeomlik PC-n](https://letmeknow.ch/img/knowledge/58/ascent-keeps-crashing-pc.jpg)
![MSVCR71.dll nem található [Megoldva]](https://letmeknow.ch/img/knowledge-base/54/msvcr71-dll-was-not-found.jpg)
![[2024-es tippek] Fortnite FPS Boost](https://letmeknow.ch/img/knowledge-base/14/fortnite-fps-boost.png)
