
A Valorant 2022-ben az egyik legnépszerűbb lövöldözős játék lett, de még mindig sok játékos panaszkodik a alacsony FPS és FPS csepp probléma . Ha véletlenül te is közéjük tartozol, íme néhány munkatipp, amit kipróbálhatsz.
Mielőtt elkezded
Mielőtt belemélyedne az alábbi speciális megoldásokba, az első dolog, amit meg kell tennie győződjön meg arról, hogy számítógépe megfelel a minimális játékkövetelményeknek . Bár a Valorant grafikailag nem igényes, egy erőteljes beállítás mindig felpörgeti az embert.
A Valorant minimális követelményei (30 FPS):
| Operációs rendszer: | Windows 7/8/10 64 bites |
| Processzor: | Intel Core 2 DUO E8400 |
| Memória: | 4 GB RAM |
| Grafikus kártya: | Intel HD 4000 |
A Valorant (60 FPS) ajánlott követelményei:
| Operációs rendszer: | Windows 7/8/10 64 bites |
| Processzor: | Intel Core i3-4150 |
| Memória: | 4 GB RAM |
| Grafikus kártya: | NVIDIA GeForce GT 730 |
Ha biztos benne, hogy szereléke több mint képes a Valoranthoz, folytassa az alábbi speciális javításokkal.
Próbálja ki ezeket a javításokat:
Lehet, hogy nem kell mindegyiket kipróbálnia. Egyszerűen dolgozzon lefelé, amíg meg nem találja a megfelelőt.
- Telepítse az összes Windows frissítést
- Módosítsa a számítógép energiasémáját
- Frissítse a grafikus illesztőprogramot
- Zárjon be minden háttérprogramot
- Hagyja abba az effektusokkal rendelkező skinek használatát
- A billentyűzeten nyomja meg a gombot Windows logó gomb és én (az i billentyű) egyidejűleg a Windows Beállítások alkalmazás megnyitásához. Ezután kattintson Frissítés és biztonság .

- Kattintson Frissítések keresése . Eltarthat egy ideig (akár egy óráig), amíg a Windows ellenőrzi és telepíti az elérhető frissítéseket.

- A rendszerfrissítések telepítése után indítsa újra a számítógépet.
- A billentyűzeten nyomja meg a gombot Windows logó gomb és én (az i billentyűt) egyszerre. Ezután a jobb oldali menüben kattintson a gombra Módosítsa a számítógép beállításait .

- A bal oldali menüből válassza ki a lehetőséget Windows Update . Kattintson Keressen frissítéseket most .

- A billentyűzeten nyomja meg a gombot Windows logó gomb és R ugyanabban az időben. Írja be vagy illessze be vezérlő wuaucpl.cpl , majd kattintson rendben .

- Kattintson Frissítések keresése . Ezután várja meg, amíg a folyamat befejeződik.

- A billentyűzeten nyomja meg a gombot Windows logó gomb és R egyidejűleg a Futtatás mező meghívásához. Írja be vagy illessze be vezérlő powercfg.cpl és nyomja meg Belép .

- Válaszd ki a Nagy teljesítményű energiaterv. (Ha nem látod Nagy teljesítményű , kattintson a kibontáshoz további terveket .)

- Letöltés és telepítse a Driver Easy programot.
- Futtassa a Driver Easy programot, majd kattintson Szkenneld most . A Driver Easy ezután átvizsgálja a számítógépet, és észleli a problémás illesztőprogramokat.

- Kattintson Mindent frissíteni a megfelelő verzió automatikus letöltéséhez és telepítéséhez minden a rendszerben hiányzó vagy elavult illesztőprogramok.
(Ehhez szükséges a Pro verzió – A rendszer felkéri a frissítésre, amikor az Összes frissítése gombra kattint. Ha nem szeretne fizetni a Pro verzióért, akkor is letöltheti és telepítheti az összes szükséges illesztőprogramot az ingyenes verzióval; csak egyenként kell letöltenie őket, és manuálisan telepítenie kell őket, a szokásos Windows-módon.)

1. javítás: Telepítse az összes Windows-frissítést
A Windows időnként kiad néhány rendszerfrissítést, amelyek javítják a hibákat és kezelik a szoftverkonfliktusokat. Néha a frissítések a teljesítménynövelés , ami nagyon jól megoldhatja az FPS-problémát.
És itt van a frissítés módja Windows 10, 8 vagy 7 :
Windows 10
Windows 8
Windows 7
Miután telepítette az összes rendszerfrissítést, csatlakozzon egy játékhoz a Valorantban, és tesztelje a játékmenetet.
Ha az FPS-esések problémája az összes rendszerfrissítés telepítése után is fennáll, tekintse meg az alábbi javítást.
2. javítás: Módosítsa a számítógép energiasémáját
A Windows biztosít a energiaterv funkció, amely lehetővé teszi az energiafogyasztás kezelését. Ez azt is jelenti, hogy az energiagazdálkodási séma megváltoztatásával a legtöbbet hozhatja ki számítógépéből. Ez bizonyos mértékig lendületet ad a játéknak.
Tehát a következőképpen:
Most már tesztelheti a játékmenetet a Valorantban, és megnézheti, van-e fejlesztés.
Ha ez a módszer nem ad szerencsét, egyszerűen vessen egy pillantást a következőre.
3. javítás: Frissítse a grafikus illesztőprogramot
A játék dadogásának egyik leggyakoribb oka az törött vagy elavult grafikus illesztőprogramot használ . A GPU-illesztőprogramok kritikusak a játékon belüli teljesítmény szempontjából, különösen az olyan lövöldözős játékokban, mint a Valorant, amelyek nem tűrik a mikro-akadozásokat. Ha elavult grafikus illesztőprogramot használ, gyakrabban tapasztalhat fps-problémákat.
Az illesztőprogramokat manuálisan frissítheti a gyártó webhelyén (NVIDIA / AMD / Intel ), majd lépésről lépésre keresse meg, töltse le és telepítse az illesztőprogramot. De ha nincs türelme vagy készsége a manuális frissítéshez, ezt egyszerűen és automatikusan megteheti Driver Easy . Ez egy olyan eszköz, amely észleli, letölti és telepíti a számítógépének szükséges illesztőprogram-frissítéseket.
A grafikus illesztőprogram frissítése után indítsa újra a számítógépet, és ellenőrizze az FPS-t a Valorantban.
Ha ez a javítás nem működik az Ön számára, egyszerűen folytassa a következővel.
4. javítás: Zárjon be minden háttérprogramot
Az FPS-kiesési probléma egyik gyakori oka az, hogy néhány háttérprogram felemészti az erőforrásait. Tehát a Valorant elindítása előtt először győződjön meg arról, hogy nem futtat olyan nagy programokat, mint pl Króm , Viszály vagy Skype .
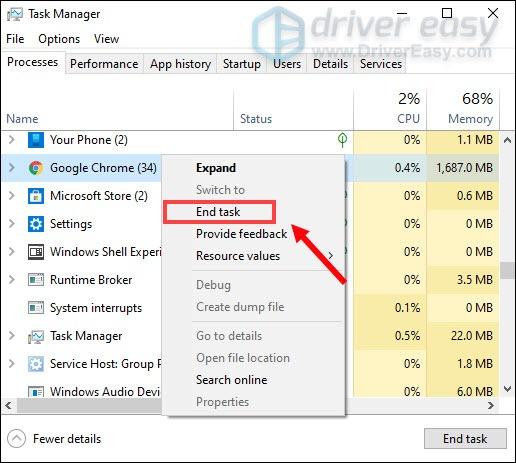
5. javítás: Ne használjon effektusokat tartalmazó skineket
Biztosan menő, hogy bőröd legyen. A gyönyörű bőr határozottan kiemelkedik minden harcban. Bár a Valorant skinjei minden bizonnyal feldobják a játékot, az FPS-problémád hibásai is lehetnek. A speciális effektusokkal rendelkező skinek kétségtelenül nagyobb terhelést jelentenek a grafikus kártyán. Tehát ha bármilyen divatos skint használ, próbálja meg letiltani őket, és nézze meg, hogyan mennek a dolgok.
6. javítás: Csökkentse a játékon belüli grafikus beállításokat
Egyes játékosok szerint a rossz grafikai beállítás állandó FPS-csökkenést válthat ki. Ez egy hibás játékfolt miatt is előfordulhat. Ha ez a helyzet, először megpróbálhatja csökkentse a játékon belüli grafikát , majd egyenként módosítsa a beállításokat a legjobb érték meghatározásához.
Csökkentheti grafikus beállításait a következő képernyőkép szerint:
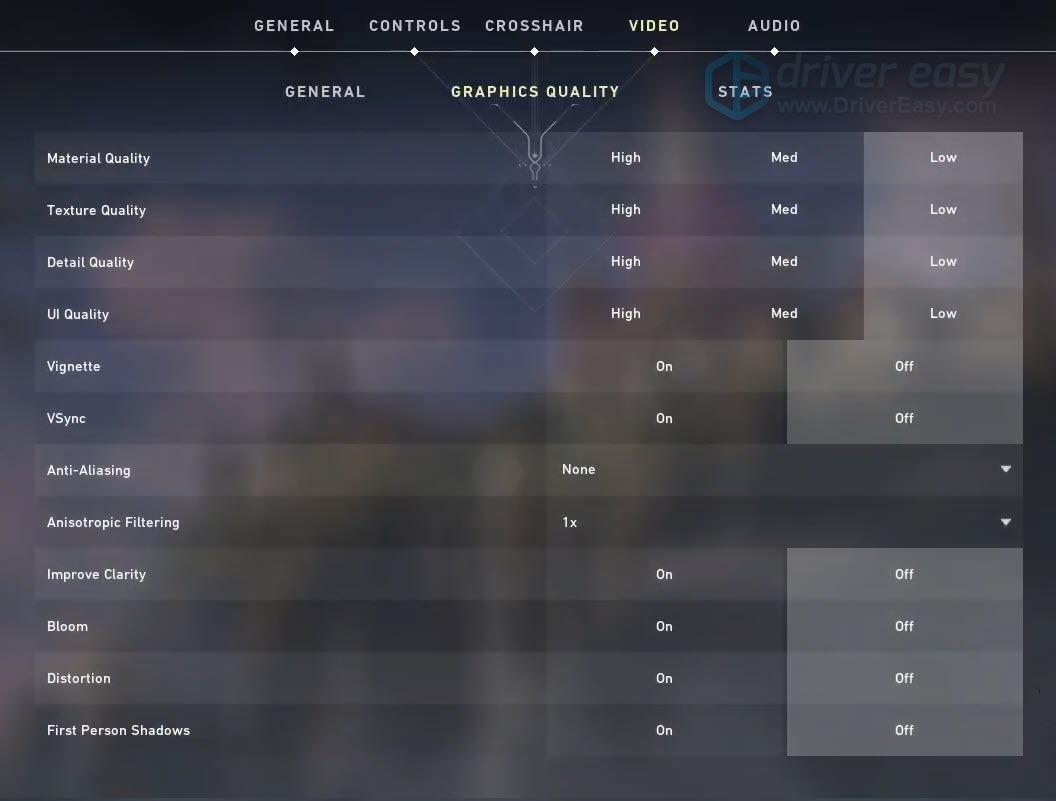
Miután módosította a Valorant grafikus beállításait, csatlakozzon egy játékhoz, és nézze meg, hogy az FPS-probléma megszűnt-e. Ha igen, addig módosíthatja a beállításokat, amíg meg nem találja az Ön számára legmegfelelőbb konfigurációt.
Tehát ezek a megoldások a Valorant FPS-esések problémájára. Ha bármilyen kérdése vagy javaslata van, egyszerűen hagyjon üzenetet, és felvesszük Önnel a kapcsolatot.













![[MEGOLDVA] A Minecraft nem válaszol PC-n](https://letmeknow.ch/img/knowledge/58/minecraft-not-responding-pc.jpg)


![[Letöltés] HP DeskJet 2755e illesztőprogram Windows rendszeren](https://letmeknow.ch/img/knowledge-base/28/download-hp-deskjet-2755e-driver-on-windows-1.png)