'>
A játék fagyasztása a számítógépes játékok leginkább frusztráló része. Számos okból kifolyólag előfordulhat a játék lefagyása, például hardverproblémák, inkompatibilis illesztőprogramok, sérült játékfájlok, szoftverütközések, alacsony RAM-memória stb.
Ha tapasztalod Borderlands 3 fagyasztási problémák, mielőtt a játék fejlesztőjéhez fordulna, próbálja ki az alábbi megoldásokat. Ez egy általános útmutató a gyakori problémák kizárásához.
Hogyan lehet javítani Borderlands 3 fagyasztó?
Lehet, hogy nem kell mindet kipróbálnia, csak haladjon a listán, amíg meg nem találja azt, amelyik megteszi az Ön számára a trükköt.
- Ellenőrizze a számítógép műszaki adatait
- Az illesztőprogrammal kapcsolatos kérdések kizárása
- Futtassa a játékot rendszergazdaként
- Ellenőrizze a játékfájlokat
- A felesleges háttérprogramok befejezése
- Ellenőrizze a Windows frissítéseit
- Állítsa be a virtuális memóriát
- Telepítse újra az Epic Games Launcher szoftvert
1. javítás: Ellenőrizze a számítógép specifikációit
A futtatáshoz meg kell felelni a minimális rendszerkövetelményeknek Borderlands 3 simán; különben valószínűleg olyan játékproblémákkal fog találkozni, mint a megfagyás, lemaradás és összeomlás.
Itt vannak Borderlands 3 Minimális rendszerkövetelményei :
| A: | Windows 7/10 (legújabb szervizcsomag) |
| Processzor: | AMD FX-8350 (Intel i5-3570) |
| Grafikus kártya: | AMD Radeon ™ HD 7970 (NVIDIA GeForce GTX 680 2GB) |
| RAM : | 6 GB |
Kövesse az alábbi utasításokat a számítógép hardverével kapcsolatos információk megtekintéséhez:
1) A billentyűzeten nyomja meg a gombot Windows logó gombot és R egyidejűleg a Futtatás párbeszédpanel meghívására.

2) típus dxdiag , majd nyomja meg a gombot Belép a billentyűzeten.
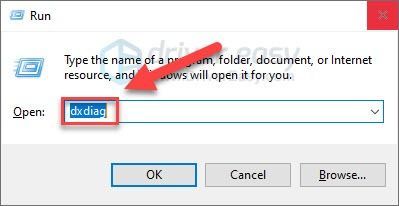
3) A Rendszer lapon ellenőrizze a OS, processzor és memória .
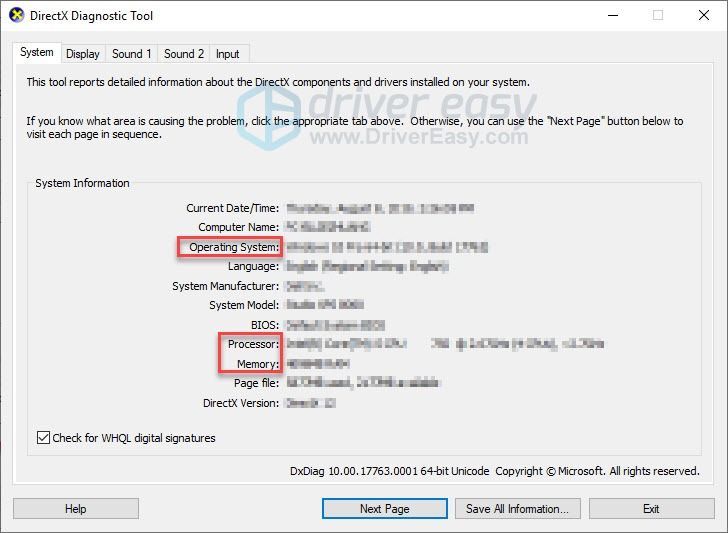
4) Kattints a 1. kijelző lapon ellenőrizheti a grafikus kártyát.
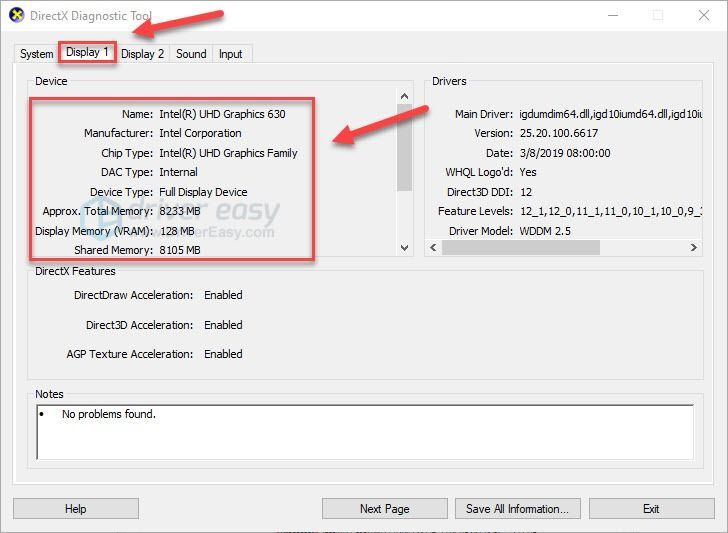
Ellenőrizze, hogy számítógépe megfelel-e a játék futtatásához szükséges minimumkövetelményeknek, majd lépjen tovább az alábbi javításra.
2. javítás: Az illesztőprogrammal kapcsolatos problémák kizárása
Az inkompatibilis grafikus illesztőprogram a játékproblémák egyik leggyakoribb oka, például a játék lefagyása, lemaradása és összeomlása.
Ha Borderlands 3 lefagyási probléma lép fel a grafikus illesztőprogram frissítése után, vagy azért, mert az illesztőprogram legújabb verziója nem kompatibilis a játékkal, vagy azért, mert az illesztőprogram nincs megfelelően telepítve a számítógépre. Ha ez az első eset, visszagörgeti a grafikus illesztőprogramot az előző verzióra kell megoldania a problémát.
Ha a grafikus illesztőprogram visszagörgetése nem segített, vagy ha már régóta nem frissítette a grafikus illesztőprogramokat, akkor ezt meg kell tennie frissítse a grafikus illesztőprogramot a legújabb verzióra.
Húzza vissza a grafikus illesztőprogramot
1) A billentyűzeten nyomja meg a gombot Windows logó kulcs és típus Eszközkezelő . Ezután kattintson a gombra Eszközkezelő .
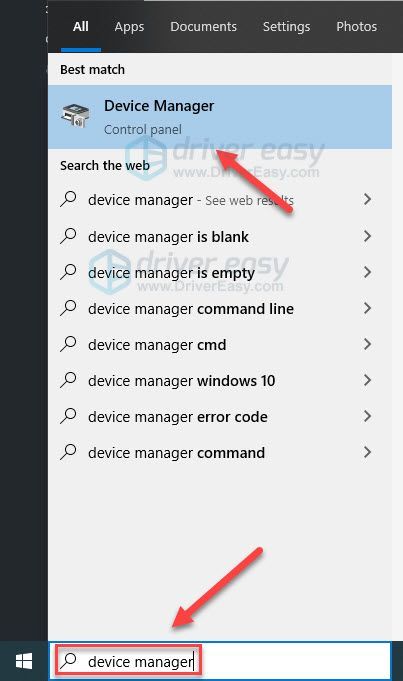
2) Dupla kattintás Kijelző adapterek .
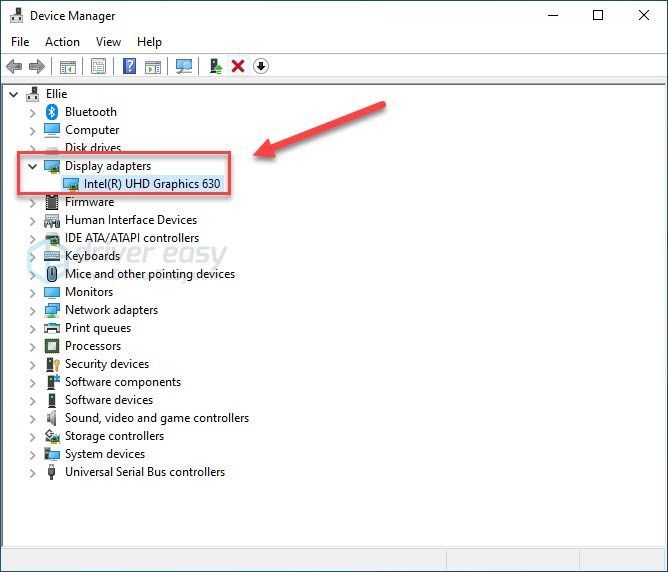
3) Kattintson a jobb gombbal a grafikus kártya nevére, és válassza a lehetőséget Tulajdonságok .
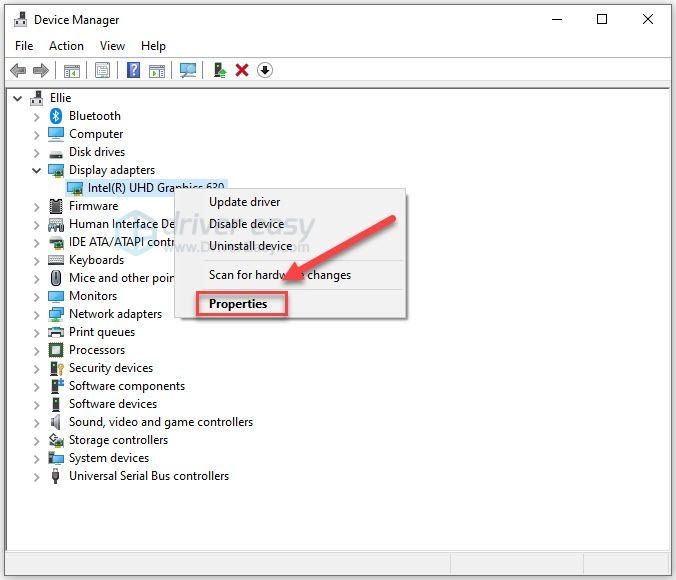
4) Kattints a Sofőr fülre, majd kattintson a gombra Visszagörgető illesztőprogram .
Ha nem rendelkezik a Visszatérő illesztőprogram opcióval, az azt jelenti, hogy már használja a régi grafikus illesztőprogramot. próbálja meg frissíteni az eszközillesztőket hogy megjavítsa-e a problémát.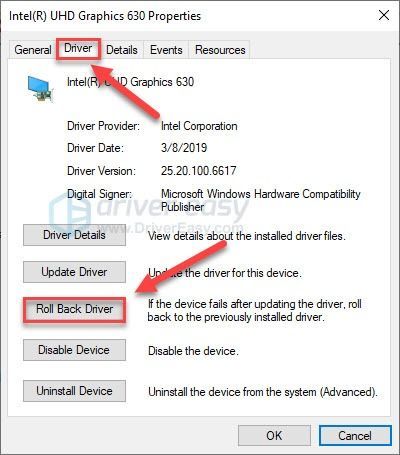
5) Válassza a lehetőséget Az alkalmazásaim nem működnek ezzel az illesztőprogrammal , majd kattintson a gombra Igen .
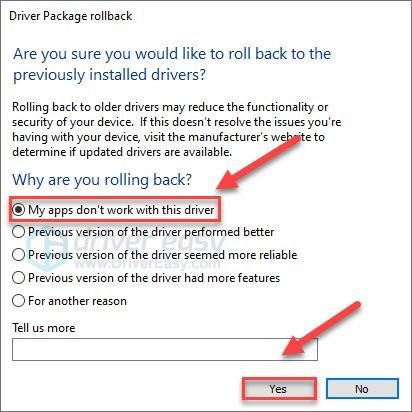
Most próbálja újra elindítani a játékot, hogy lássa, megoldódott-e a probléma. Ha problémái továbbra is jelentkeznek, próbálja meg frissíteni az eszközillesztőket.
Frissítse a grafikus illesztőprogramokat
Ha nem érzi jól magát az eszközillesztőkkel, javasoljuk a használatát Driver Easy . Ez egy olyan eszköz, amely észleli, letölti és (ha Pro-ra megy) telepíti a számítógépének szükséges illesztőprogram-frissítéseket.
A Driver Easy automatikusan felismeri a rendszert, és megtalálja a megfelelő illesztőprogramokat. Nem kell pontosan tudnia, hogy a számítógépe melyik rendszert futtatja, nem kell aggódnia a rossz illesztőprogram miatt, amelyet letöltene, és nem kell attól tartania, hogy hibát követ el a telepítés során.
Az illesztőprogramokat automatikusan frissítheti a Driver Easy INGYENES vagy Pro verziójával. De a Pro verzióval mindössze 2 lépés szükséges (és teljes támogatást és 30 napos pénzvisszafizetési garanciát kap):
1) Letöltés és telepítse a Driver Easy programot.
2) Futtassa a Driver Easy programot, és kattintson a gombra Szkenneld most gomb. A Driver Easy majd átvizsgálja a számítógépet, és felismeri a problémás illesztőprogramokat.
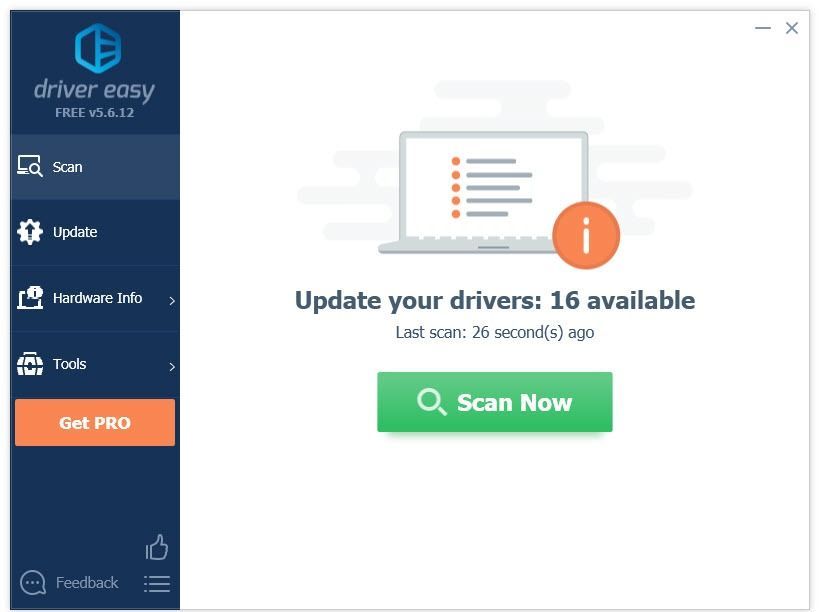
3) Kattintson a gombra Mindent frissíteni a megfelelő verziójának automatikus letöltéséhez és telepítéséhez összes illesztőprogramok, amelyek hiányoznak vagy elavultak a rendszeredről (ehhez szükség van a Pro verzió - a rendszer frissítést kér, amikor az Összes frissítése gombra kattint.
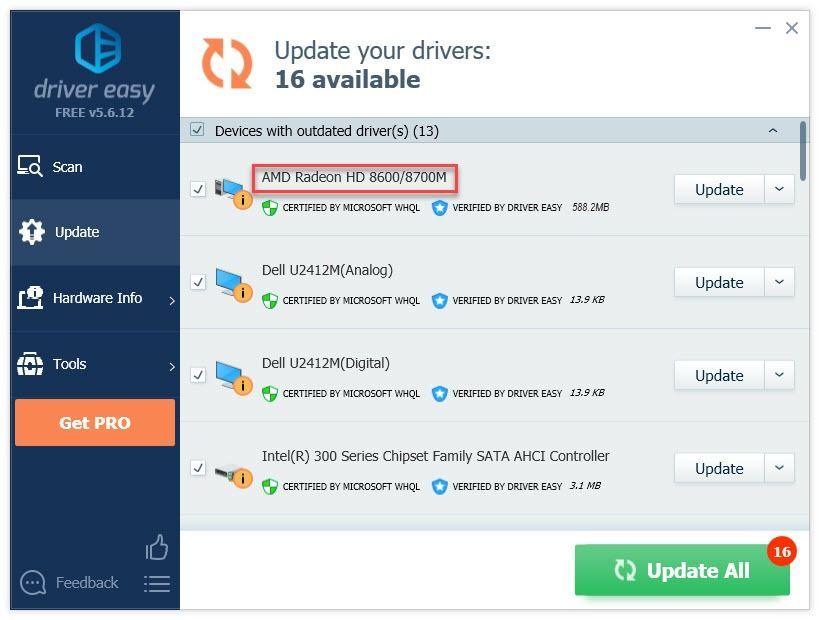
4) Indítsa el a játékot.
Ha a problémája továbbra is fennáll, folytassa az alábbi javítással.
3. javítás: Futtassa a játékot rendszergazdaként
Alapértelmezés szerint a Windows rendszergazdai jogok nélkül futtatja a programokat, ami azt jelenti, hogy a programjainak csak korlátozott engedélye van a rendszer vezérléséhez.
Ha futsz Határország 3 mint felhasználó. lehet, hogy nem tud hozzáférni a fontos fájlokhoz és mappákhoz, és véletlenszerűen lefagy. Futtassa a játékot rendszergazdaként. Így:
1) Kattintson a jobb gombbal a Epikus játékok ikonra és válassza ki Tulajdonságok .
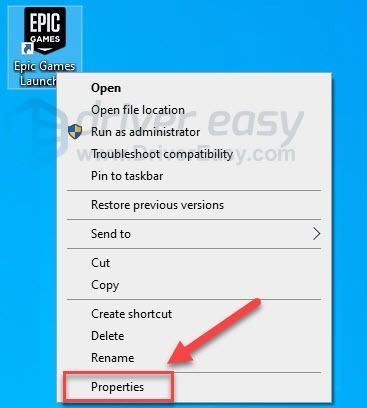
2) Menj a Kompatibilitás fül jelölje be a jelölőnégyzetet Futtassa ezt a programot rendszergazdaként .
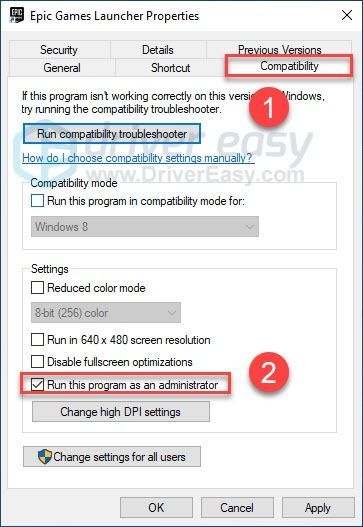
3) Kattintson a gombra Alkalmaz , akkor rendben .
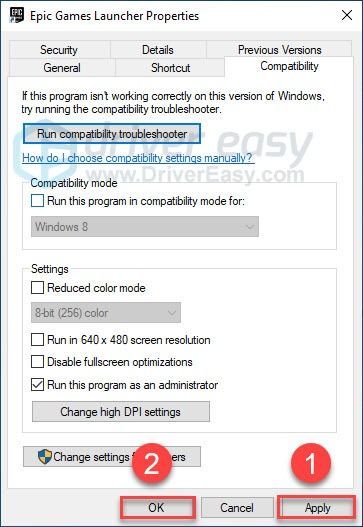
4) Újraindít Borderlands 3 az Epic Games Launcher alkalmazásból a probléma teszteléséhez.
Ha a játék még mindig lefagy, folytassa az alábbi javítással.
4. javítás: Ellenőrizze a játékot fájlokat
A Borderlands 3 A lefagyasztási problémát néha a sérült vagy hiányzó játékfájlok okozzák. Ellenőrizheti a játékfájlok integritását, hogy lássa, ez a probléma az Ön számára. Így kell csinálni:
1) Futtassa az Epic Games Launcher alkalmazást.
2) Kattintson a gombra Könyvtár , majd kattintson a gombra a Beállítások ikonra .
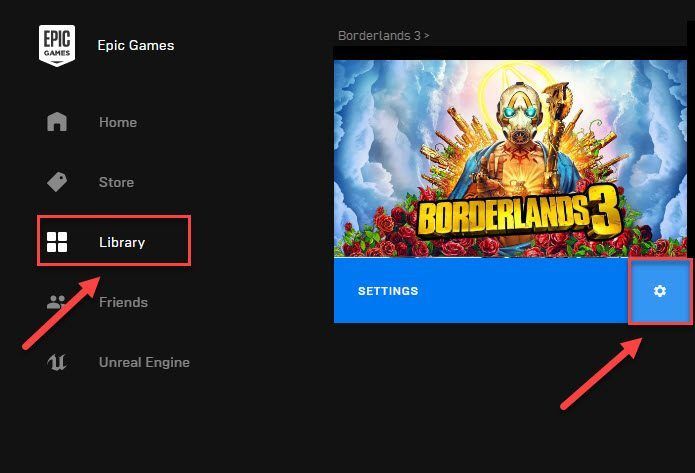
3) Kattintson a gombra Ellenőrizze .
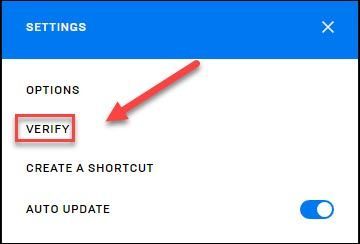
Az Epic Games Launcher kijavítja a sérült vagy hiányzó játékfájlokat, ha azokat észleli. Várja meg, amíg a vizsgálatok befejeződnek, majd indítsa újra Borderlands 3 hogy ellenőrizze, hogy ez megoldotta-e a problémáját.
Ha a probléma továbbra is fennáll, ellenőrizze az alábbi javítást.
5. javítás: A felesleges háttérprogramok befejezése
Ha játék közben egyszerre több programot futtat Határország 3 , a fagyás problémája annak a jele lehet, hogy a számítógépén kifogy a memória, vagy hogy az egyik szoftver ütközik a játékával.
Tehát a játék során kapcsolja ki a felesleges programokat. Ellenőrizze, hogy:
Ha Windows 7 rendszert használ ...
1) Kattintson a jobb gombbal a tálcára, és válassza a lehetőséget Indítsa el a Feladatkezelőt .
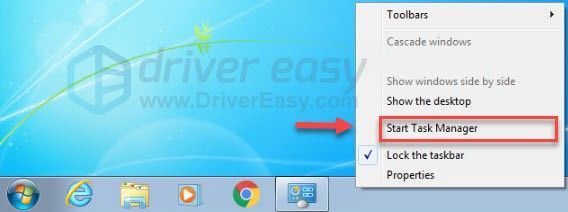
2) Kattints a Folyamatok lapon láthatja, hogy mely folyamatok emésztik fel az erőforrásait a legjobban.
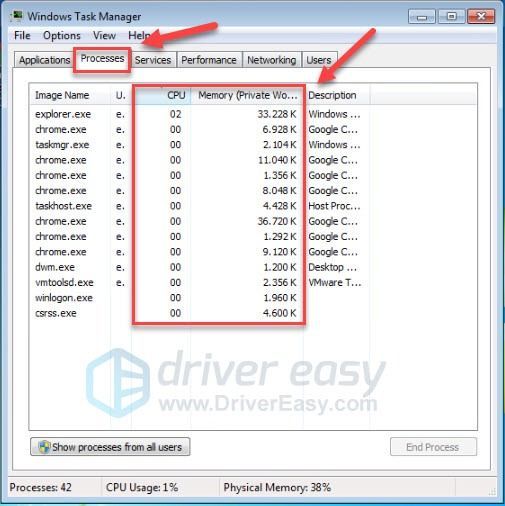
3) Kattintson a jobb gombbal arra a programra, amelyre nincs szüksége, és válassza a lehetőséget Vége a folyamatfának .
Ne fejezzen be olyan programot, amelyet nem ismer. Lehet, hogy kritikus a számítógép működése szempontjából.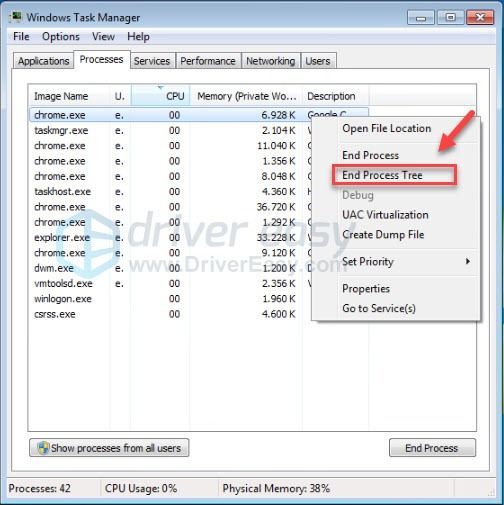
A nem kívánt programok kikapcsolása után indítsa újra a játékot, hogy tesztelje a problémát. Ha a problémája továbbra is fennáll, próbálja meg Javítás 6 .
Ha Windows 8 vagy 10 rendszert használ ...
1) Kattintson a jobb gombbal a tálcára, és válassza a lehetőséget Feladatkezelő .

2) Ellenőrizze az aktuális állapotát CPU és memóriahasználat hogy megnézze, milyen folyamatok emésztik fel az erőforrásait a legjobban.
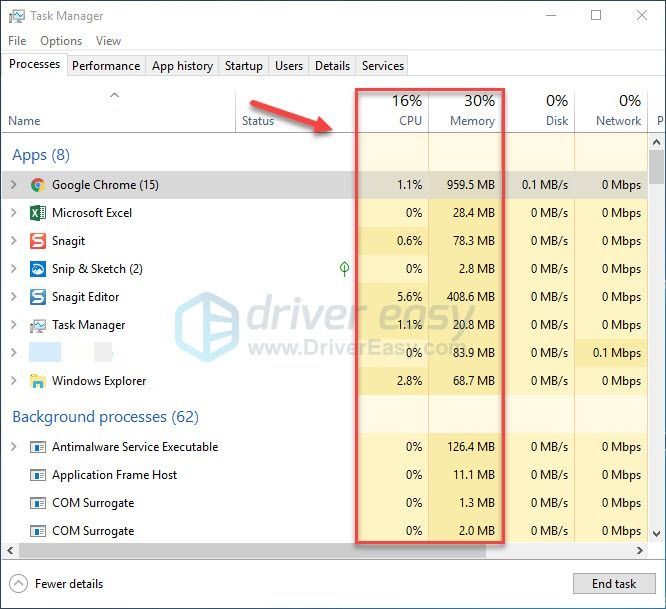
3) Kattintson a jobb gombbal arra a programra, amelyre nincs szüksége, és válassza ki Utolsó feladat .
Ne fejezzen be olyan programot, amelyet nem ismer. Lehet, hogy kritikus a számítógép működése szempontjából.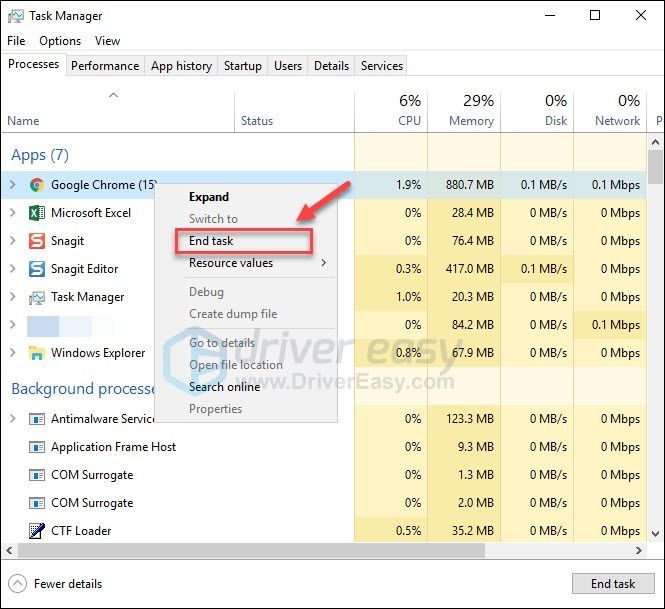
Próbálja elindítani Borderlands 3 hogy most jól működik-e. Ha nem, ellenőrizze az alábbi javítást.
6. javítás: Ellenőrizze a Windows frissítéseit
Ha Határország 3 folyamatosan fagyasztja a számítógépét, nem valószínű, hogy az elavult Windows-összetevő jelentené a fő problémát, de ennek ellenére ki kell zárnia a lehetőséget. Kövesse az alábbi utasításokat:
1) A billentyűzeten nyomja meg a gombot Windows logó kulcs. Ezután írja be Windows Update és válassza ki A Windows Update beállításai .
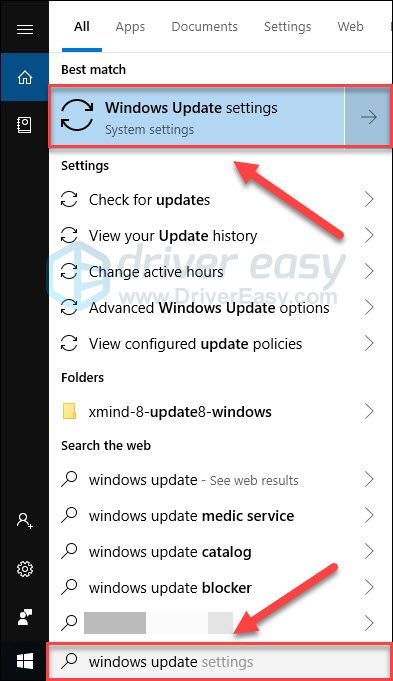
2) Kattintson a gombra Frissítések keresése, majd várja meg, amíg a Windows automatikusan letölti és telepíti a frissítéseket.
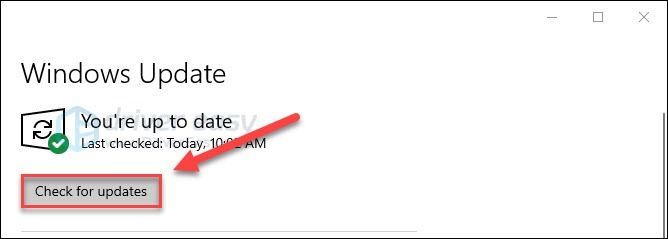
A frissítés befejezése után indítsa újra a számítógépet és a játékot. Ha a fagyási probléma ismét jelentkezik, próbálkozzon az alábbi javítással.
7. javítás: Állítsa be a virtuális memóriát
A virtuális memória alapvetően a számítógép fizikai memóriájának kiterjesztése. Ez a RAM és a merevlemez egy részének kombinációja.
Ha a számítógépen fut a RAM Határország 3 , A Windows átmegy a virtuális memóriába ideiglenes fájltárolás céljából. Ha a virtuális memória mérete nem elég nagy ideiglenes fájlok mentéséhez, a játék könnyen lefagyhat vagy összeomolhat.
Javításához a RAM frissítésén kívül növelheti a virtuális memóriát is. Így kell csinálni:
1) A billentyűzeten nyomja meg a gombot Windows logó kulcs és típus haladó rendszerbeállítások . Ezután kattintson a gombra Speciális rendszerbeállítások megtekintése.
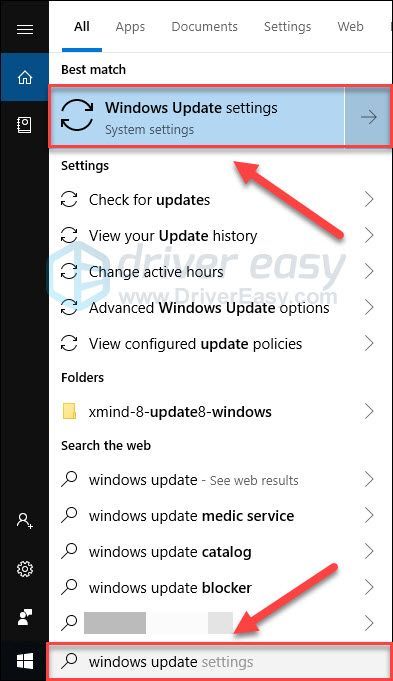
2) Kattintson a gombra Beállítások .
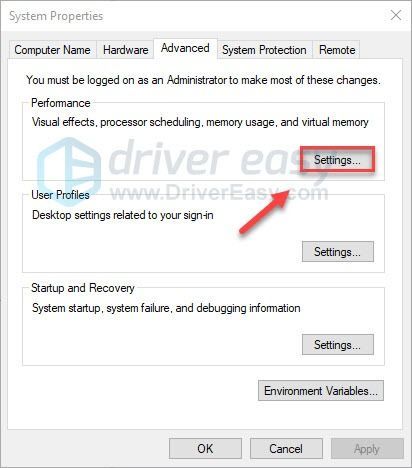
3) Kattintson a gombra Fejlett > változás .
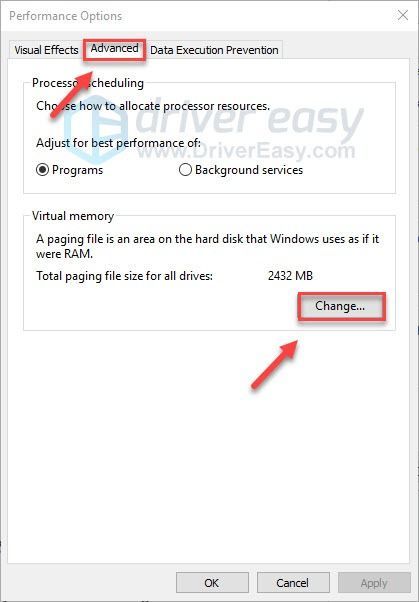
4) Törölje a jelölést a mellette lévő négyzetből Az összes meghajtó lapozófájlméretének automatikus kezelése .
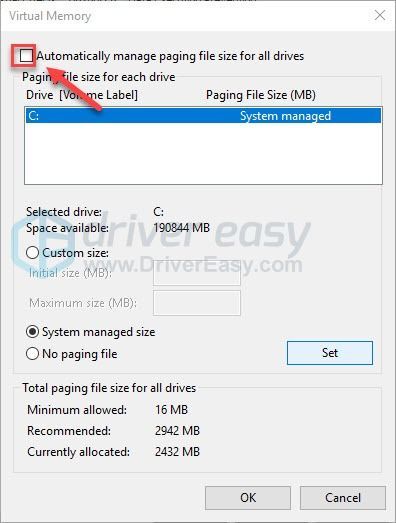
6) Kattintson a C meghajtó .
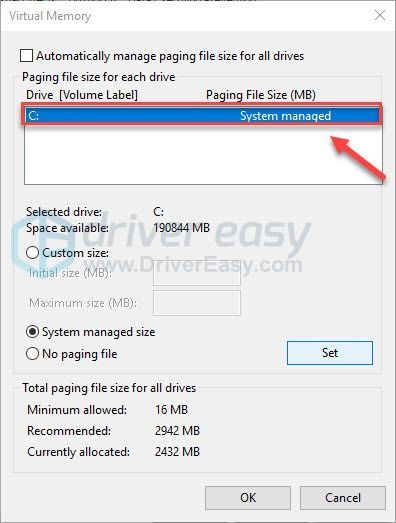
7) Kattintson a gombra a mellett Egyedi méret , majd írja be 4096 a szövegmezőben Kezdeti méret (MB) és Maximális méret (MB) .
A Microsoft azt javasolja, hogy állítsa be virtuális memóriáját a fizikai memória (RAM) háromszorosához vagy 4 GB-hoz (4096M), attól függően, hogy melyik nagyobb.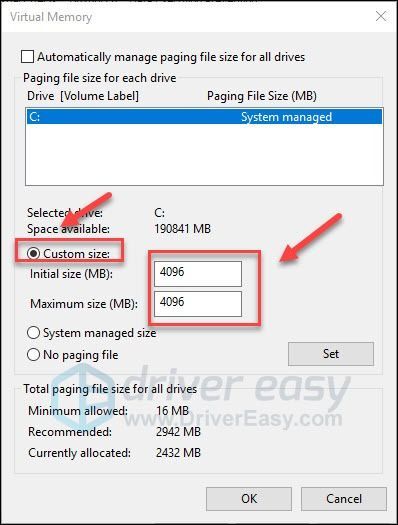
8) Kattintson a gombra Készlet > rendben .
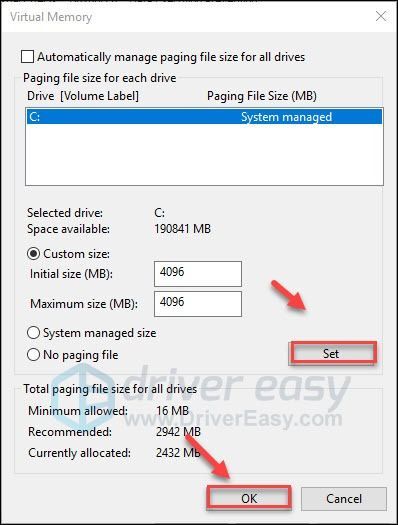
9) Indítsa újra a számítógépet és a játékot.
Most már fagyás nélkül futtathatod a játékot. Ha a probléma továbbra is fennáll, ne izguljon. Még mindig van 1 további kipróbálható javítás.
8. javítás: Telepítse újra az Epic Games Launcher programot
Ha a fenti javítások egyike sem működött az Ön számára, akkor valószínűleg az Epic Games Launcher újratelepítése jelenti a probléma megoldását. Kövesse az alábbi utasításokat:
Az Epic Games Launcher újratelepítése után elveszíti az összes telepített játékát.1) A billentyűzeten nyomja meg a gombot Windows logó kulcs és írja be ellenőrzés . Ezután válassza ki Vezérlőpult .
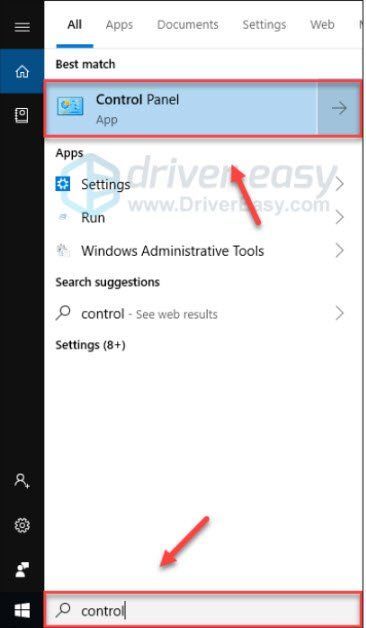
2) Alatt Megtekintés , válassza ki Kategória .
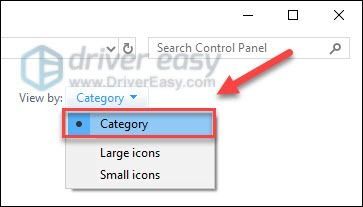
3) Kattintson a gombra Távolítsa el a programot .
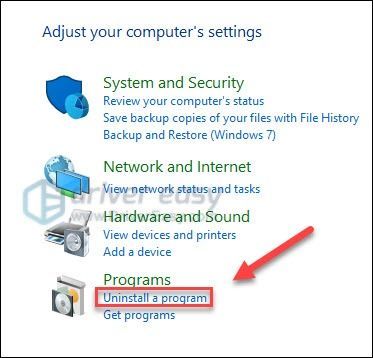
4) Kattintson a jobb gombbal az Epics Games elemre, majd kattintson a gombra Távolítsa el / módosítsa .
Ha engedélyre kérik, válassza a lehetőséget Folytatni .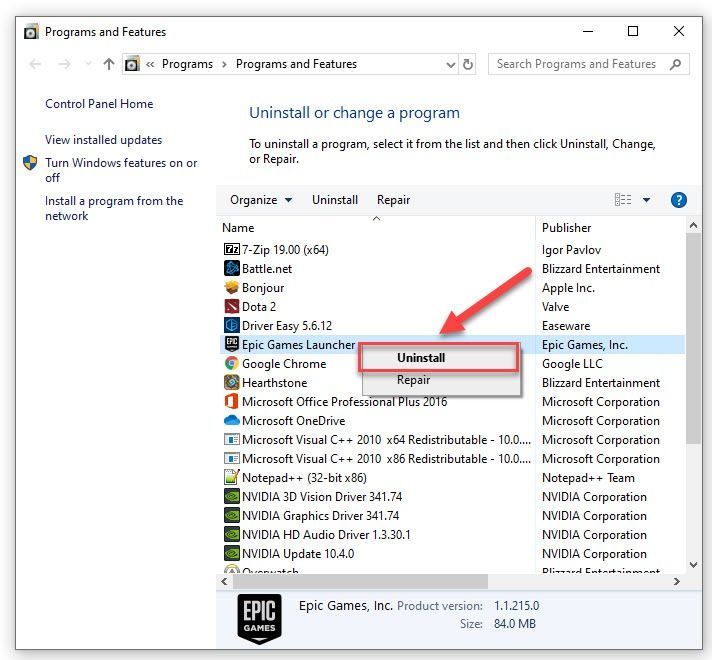
5) Letöltés és telepítse az Epic Games Launcher alkalmazást. Ezután telepítse újra Borderlands 3 .
Remélhetőleg a fenti megoldások egyike az Ön számára bevált. Ha bármilyen kérdése vagy javaslata van, nyugodtan írjon megjegyzést.
![A civ7 összeomlik, vagy nem indítja el a [megoldást!]](https://letmeknow.ch/img/knowledge-base/77/civ7-crashes-or-not-launching-solved-1.jpg)





