'>
Az Oxygen Not Included folyamatosan összeomlik játék közben? Ez rendkívül idegesítő, és biztosan nem vagy egyedül. Sok játékos számol be róla. De ne ess pánikba! Itt van egy lista azokról a megoldásokról, amelyek sok játékos számára hasznosnak bizonyultak.
Kipróbálható javítások:
Lehet, hogy nem kell mindegyiket kipróbálnia. Csak haladjon a listán, amíg meg nem találja az Ön számára megfelelőt.
- Teljesítse a minimális rendszerkövetelményeket
- Indítsa újra a számítógépet
- Futtassa a játékot rendszergazdaként
- Futtassa a játékot kompatibilitási módban
- Ágak cseréje az oxigén nem tartalmazza
- Telepítse a Microsoft Visual C ++ 2015 Runtime alkalmazást
- Frissítse a grafikus illesztőprogramot
- Ellenőrizze a Windows frissítéseket
- Telepítse újra a játékot
1. javítás: Teljesítse a minimális rendszerkövetelményeket
A minimális rendszerkövetelmények azok a hardvereszközök felsorolása, amelyekre szükség van a játék megfelelő működéséhez.
Itt vannak a futtatáshoz szükséges minimális rendszerkövetelmények Oxigén nincs benne:
(64 bites processzorra és operációs rendszerre van szükség)
A: Windows 7 (64 bites)
Processzor: Kétmagos 2 GHz
Memória: 4 GB RAM
Grafika: Intel HD 4600 (AMD vagy NVIDIA megfelelője)
RAM: 2 GB szabad hely
Ha egyáltalán nem tudja lejátszani az Oxygen Not Included programot a számítógépén, akkor valószínűleg az a számítógép, amely nem felel meg a játék minimális követelményeinek. Tehát ellenőrizze a számítógép hardver adatait, hogy kiderüljön, ez a probléma az Ön számára. Így kell csinálni:
1) A billentyűzeten nyomja meg a gombot Windows logó gombot és R egyidejűleg a Futtatás párbeszédpanel meghívására.

2) típus dxdiag és kattintson rendben .
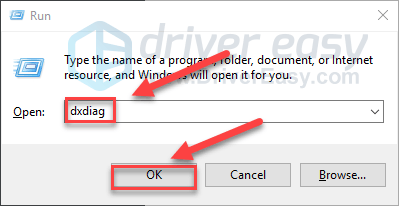
3) Ellenőrizd a operációs rendszer, processzor és memória .
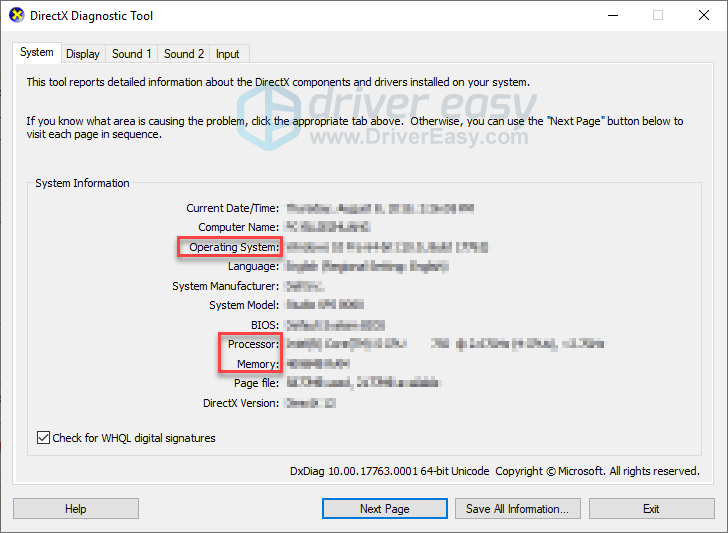
4) Kattints a Kijelző lapon, majd ellenőrizze a grafikus kártya adatait.
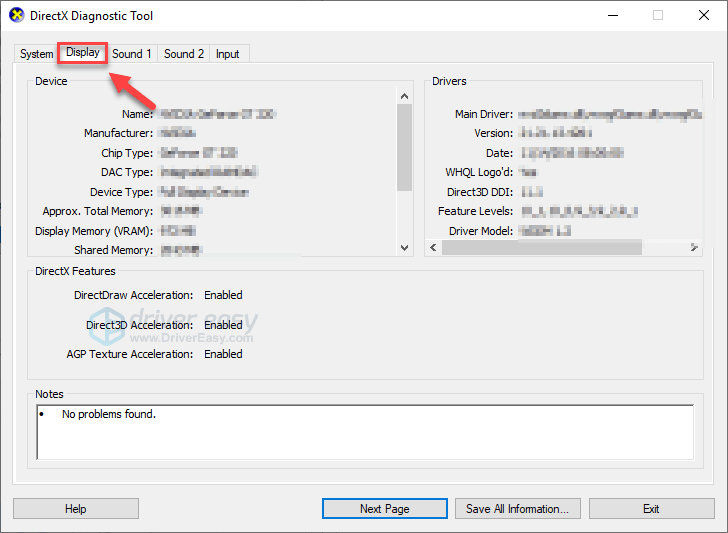
Ha számítógépe megfelel a minimumkövetelményeknek, olvassa el és ellenőrizze az alábbi javítást.
2. javítás: Indítsa újra a számítógépet
Ha egyszerre több programot futtat a számítógépén, és erőforrásait összekapcsolja, a játék összeomolhat. Ha ez a legfontosabb kérdés, akkor az egyszerű újraindítás végrehajtása a számítógépen megoldhatja a problémát.
Indítsa újra a számítógépet és a játékot a probléma teszteléséhez. Ha a játék még mindig összeomlik, ugorjon az alábbi Fix 3-ra.
3. javítás: Futtassa a játékot rendszergazdaként
A Steam néha rendszergazdai jogosultságokat igényel bizonyos funkciók végrehajtásához vagy bizonyos fájlok eléréséhez. Próbálkozzon a Steam futtatásával rendszergazdaként, majd indítsa el a Steam kliensből az Oxygen Not Included programot, hogy lássa, megoldja-e a problémát. Így kell csinálni:
1) Ha most a Steamet futtatja, kattintson a jobb gombbal a Steam ikonra a tálcán, és válassza a lehetőséget Kijárat .
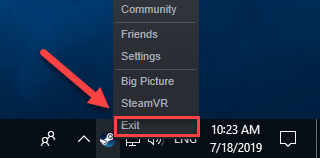
2) Kattintson a jobb gombbal a Steam ikonra és válassza ki Futtatás rendszergazdaként .
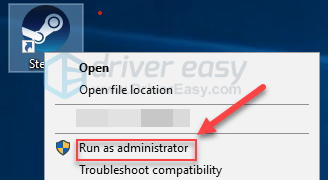
3) Kattintson a gombra Igen .
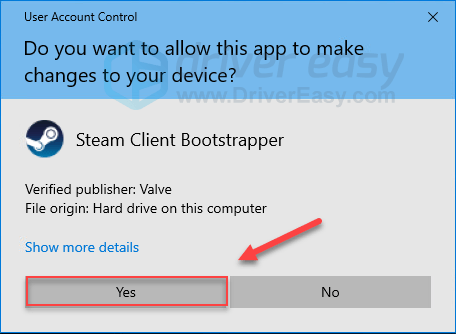
4) Indítsa újra az oxigént, amelyet nem tartalmaz a gőz.
Remélem, hogy a játék most zökkenőmentesen fut. Ha nem, ellenőrizze az alábbi javítást.
4. javítás: Futtassa a játékot kompatibilitási módban
Előfordulhat, hogy egyes Windows-frissítések nem kompatibilisek az Oxygen Not Included szolgáltatással, és leállítják a működését. Ha az összeomlás a számítógép frissítése után következik be, próbálja meg futtatni a játékot kompatibilitási módban. Így kell csinálni:
1) A billentyűzeten nyomja meg a gombot Windows logó gombot és IS ugyanabban az időben.

2) Paszta C: Program Files (x86) Steam steamapps common Oxygen Not Included a címsorban.
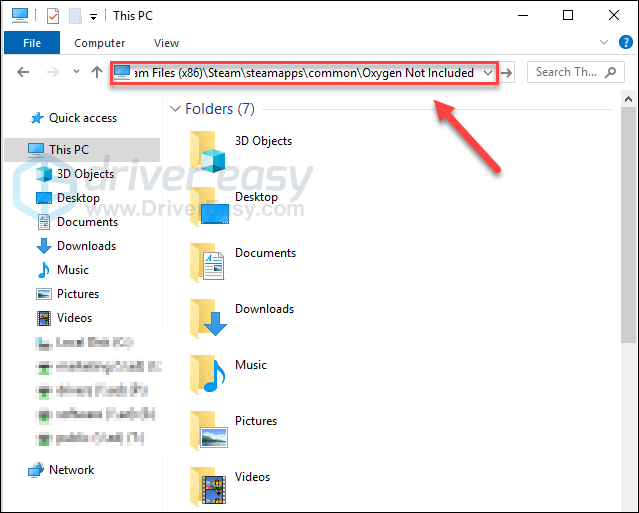
3) Jobb klikk OxygenNotIncluded.exe és válassza ki Tulajdonságok .
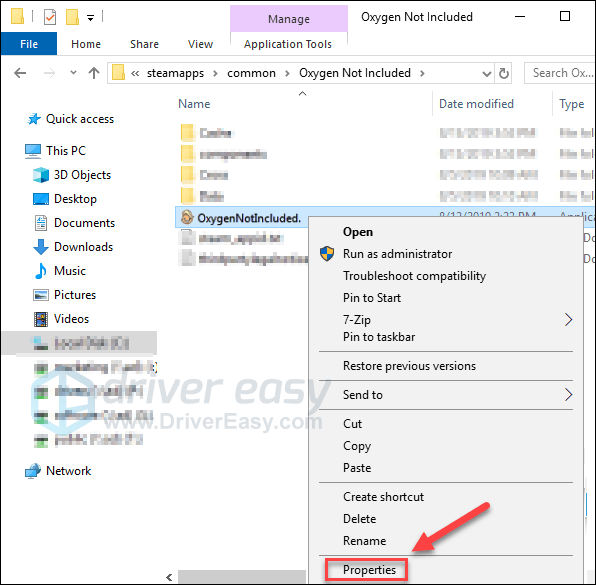
4) Kattints a Kompatibilitás fülre. Ezután jelölje be a jelölőnégyzetet Futtassa a programot a (z) kompatibilitási módban .
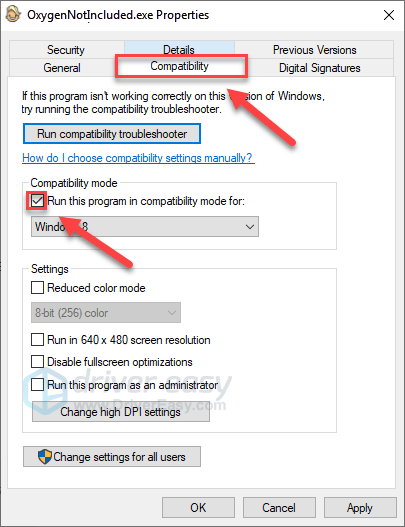
5) Kattintson a lenti listamezőre a kiválasztáshoz Windows 8 , majd kattintson a gombra rendben .
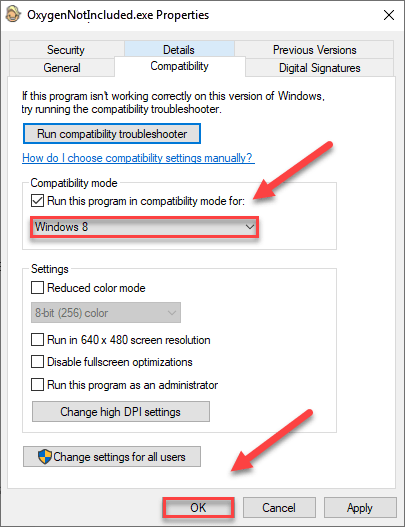
6) Indítsa újra a játékot, hogy ellenőrizze, megoldódott-e a probléma.
Ha továbbra is megkapja a hibakódot Windows 8 módban, ismételje meg 1. - 3. lépés és válassza ki Windows 7 a legördülő listából.Ha a játék kompatibilitási módban történő futtatása nem működött az Ön számára, lépjen tovább, és próbálja ki a következő javítást.
5. javítás: Ágak cseréje az oxigén nem tartalmazza
Ha nemrég frissítette a játékot, és a játék időnként összeomlik, próbálja meg visszaállítani a játék verzióját az ág megváltoztatásával. Így kell csinálni:
1) Run Steam.
2) Kattintson a gombra Könyvtár .

3) Jobb klikk Az oxigént nem tartalmazza és válassza ki Tulajdonságok .
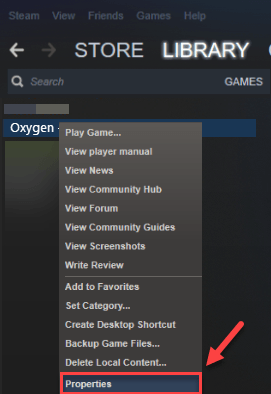
4) Kattints a BETAS fül .
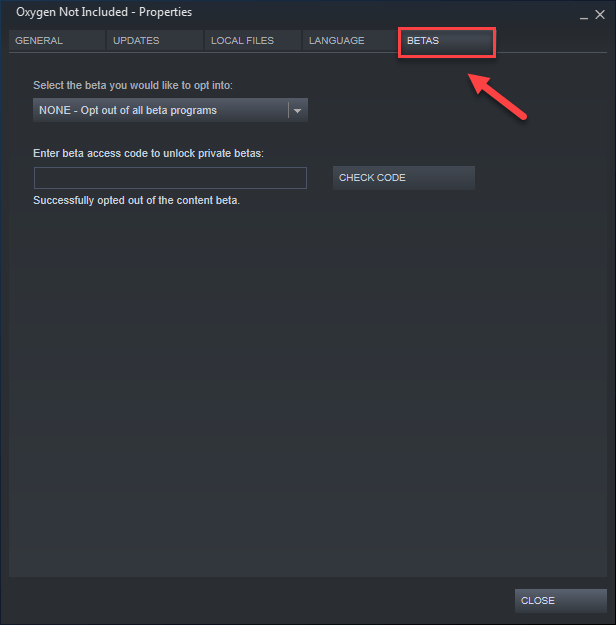
5) Kattints a lista mezőbe a legördülő menü megnyitásához válassza ki a lejátszani kívánt fiók nevét.
Ha jelszót kap a megfelelő fiók feloldásához, írja be a jelszót a mellette lévő mezőbe KÓD ELLENŐRZÉSE , kattintson a gombra KÓD ELLENŐRZÉSE és fiókja most a legördülő menüben lesz.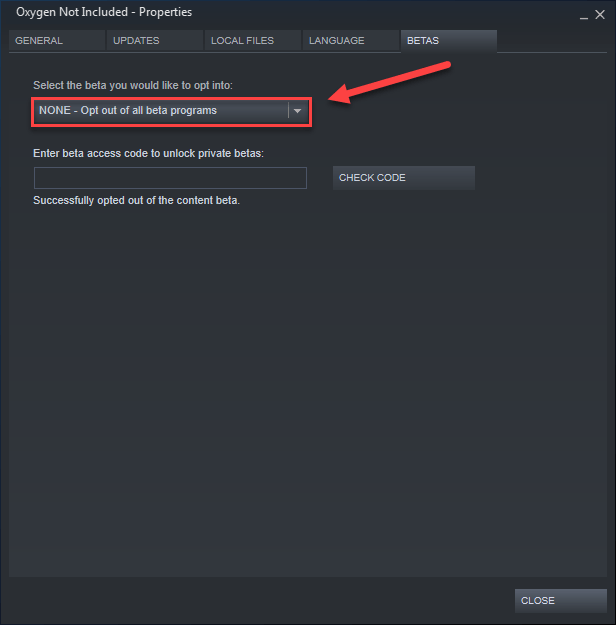
6) Kattints a Helyi fájlok fül, majd kattintson A JÁTÉKFÁJLOK INTEGRITÁSÁNAK ELLENŐRZÉSE . (A játékod akkor frissül az új ágra.)
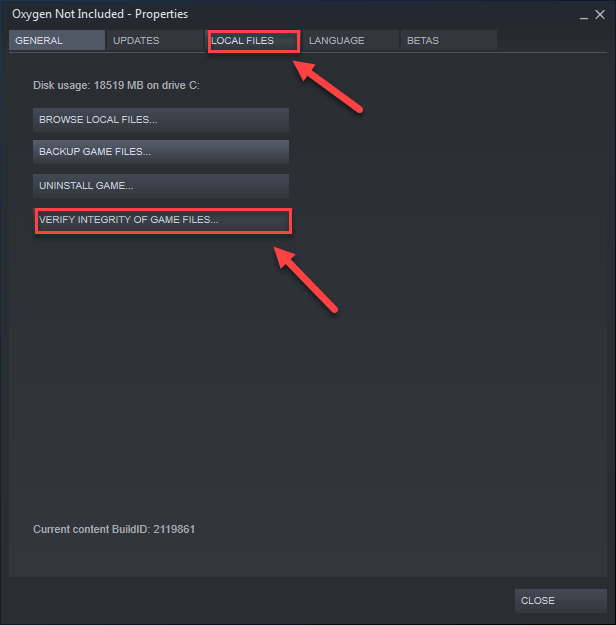
7) Indítsa újra és játssza le az Oxigént nem tartalmazza.
Ha a játék összeomlik, a probléma továbbra is fennáll, ellenőrizze az alábbi javítást.
6. javítás: Telepítés Microsoft Visual C ++ 2015 futásidejű
Mi a Microsoft Visual C ++ 2015 futásideje?A Microsoft Visual C ++ Redistributable futásidejű könyvtárfájlok összessége, amelyet a számítógépre telepített számos program használ, még a Windows egy része is. Ha valami baj van vele, előfordulhat, hogy egyes programjai nem fognak megfelelően működni.
Az oxigén nem tartalmazza összetörő problémák léphetnek fel, ha a Microsoft Visual C ++ 2015 Runtime nincs megfelelően telepítve a számítógépre. Ebben az esetben újra kell telepítenie. Kövesse az alábbi utasításokat:
1) Letöltés Microsoft Visual C ++ 2015 tól től a Microsoft webhelye .
2) Nyissa meg a letöltött fájl és kövesse a képernyőn megjelenő utasításokat a Microsoft Visual C ++ 2015 futásidejű telepítéséhez.
3) Indítsa újra a számítógépet és a játékot a probléma teszteléséhez.
Ez megoldja a problémát. Ha nem így történt, ne izguljon. Ellenőrizze az alábbi javítást.
7. javítás: Frissítse a Graphics illesztőprogramot
Az Oxygen Not Included összeomlásának másik gyakori oka az elavult vagy hibás grafikus illesztőprogram. Próbálja meg frissíteni a grafikus illesztőprogramot, hogy lássa, ez a probléma az Ön számára. Kétféleképpen teheti meg:
1. lehetőség - manuálisan - Szüksége lesz bizonyos számítógépes ismeretekre és türelemre az illesztőprogramok ilyen módon történő frissítéséhez, mert pontosan meg kell találnia a megfelelő illesztőprogramot online, le kell töltenie és telepítenie kell lépésről lépésre.
VAGY
2. lehetőség - automatikusan (ajánlott) - Ez a leggyorsabb és legegyszerűbb lehetőség. Mindezt csak néhány egérkattintással végezheti el - még akkor is, ha Ön számítógépes újonc.
1. lehetőség - Töltse le és telepítse manuálisan az illesztőprogramot
A grafikus kártya gyártója folyamatosan frissíti az illesztőprogramokat. Ahhoz, hogy hozzájusson, meg kell látogatnia a gyártó támogatási webhelyét, meg kell találnia az adott illesztőprogramnak megfelelő Windows illesztőprogramot (például Windows 32 bit), és manuálisan le kell töltenie az illesztőprogramot.
Miután letöltötte a megfelelő illesztőprogramokat a rendszeréhez, kattintson duplán a letöltött fájlra, és kövesse a képernyőn megjelenő utasításokat az illesztőprogram telepítéséhez.
2. lehetőség - A grafikus illesztőprogram automatikus frissítése
Ha nincs ideje, türelme vagy számítógépes ismerete a grafikus illesztőprogram manuális frissítésére, akkor automatikusan megteheti Driver Easy .
A Driver Easy automatikusan felismeri a rendszerét, és megtalálja a megfelelő illesztőprogramokat. Nem kell pontosan tudnia, hogy a számítógépe melyik rendszert futtatja, nem kell kockáztatnia a rossz illesztőprogram letöltését és telepítését, és nem kell aggódnia a hiba miatt a telepítés során.
Az illesztőprogramokat automatikusan frissítheti a Driver Easy INGYENES vagy Pro verziójával. De a Pro verzióval mindössze 2 kattintás szükséges:
1) Letöltés és telepítse a Driver Easy programot.
2) Futtassa a Driver Easy programot, és kattintson a gombra Szkenneld most gomb. A Driver Easy átvizsgálja a számítógépet, és felismeri a problémás illesztőprogramokat.
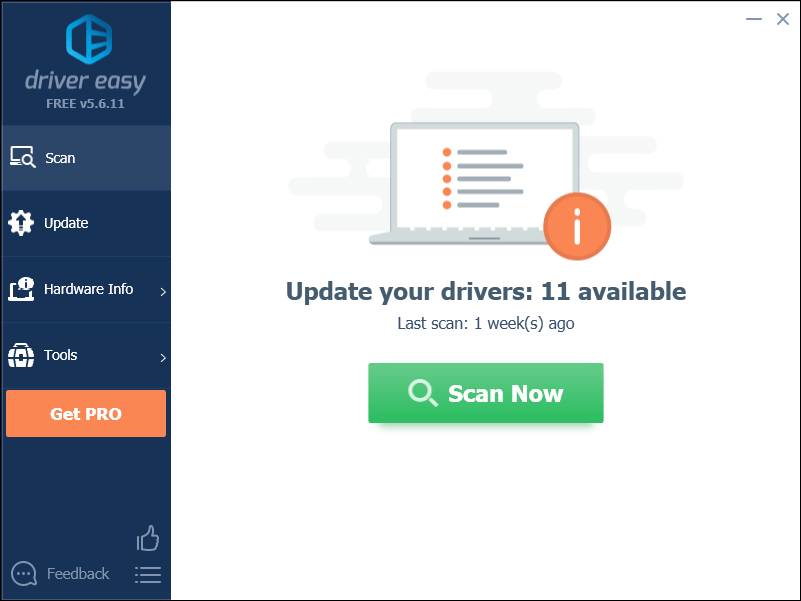
3) Kattints a Frissítés gombra a grafikus illesztőprogram mellett, hogy automatikusan letöltse az illesztőprogram megfelelő verzióját, majd manuálisan telepítheti (ezt az INGYENES verzióval is megteheti).
Vagy kattintson Mindent frissíteni a megfelelő verziójának automatikus letöltéséhez és telepítéséhez összes a rendszeren hiányzó vagy elavult illesztőprogramok. (Ehhez szükség van a Pro verzió amely teljes támogatással és 30 napos pénzvisszafizetési garanciával jár. Amikor az Összes frissítése gombra kattint, a rendszer frissítést kér.)
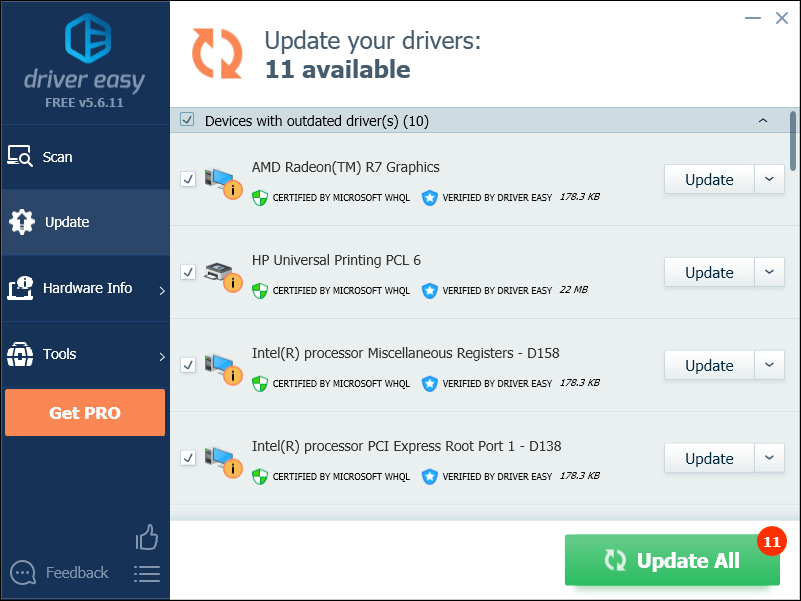
8. javítás: Ellenőrizze a Windows frissítéseit
A Windows frissítések a hardverrel és a szoftverrel kapcsolatos hibákat is orvosolhatják. Tehát győződjön meg róla, hogy telepítette az összes új Windows-frissítést, hogy az oxigént nem tartalmazza a rendszer összeomlása. Így kell csinálni:
1) A billentyűzeten nyomja meg a gombot Windows logó kulcs. Ezután írja be Windows Update és válassza ki A Windows Update beállításai .
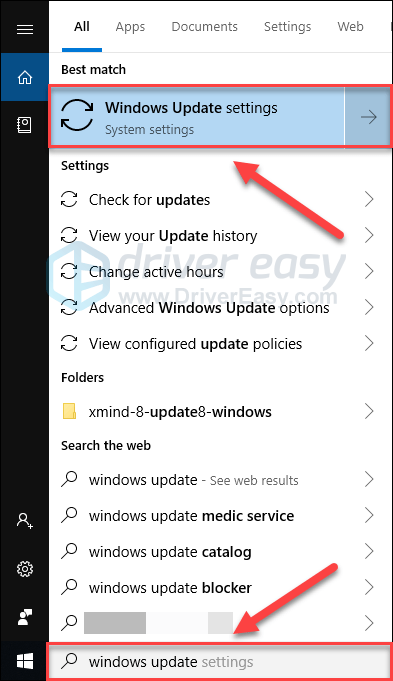
2) Kattintson a gombra Frissítések keresése, majd várja meg, amíg a Windows automatikusan letölti és telepíti a frissítéseket.
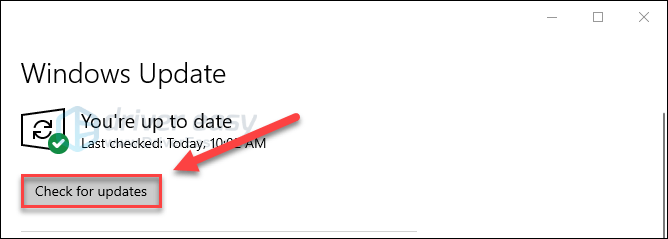
3) Indítsa újra a számítógépet.
Ha az Oxygen Not Included összeomlik a frissítés után is, próbálkozzon az alábbi javítással.
9. javítás: Telepítse újra a játékot
Ha a fenti javítások egyike sem segített, akkor valószínűleg a játék újratelepítése jelenti a megoldást. Kövesse az alábbi utasításokat:
1) Ha most a Steamet futtatja, kattintson a jobb gombbal a tálca Steam ikonjára, majd válassza a lehetőséget Kijárat .
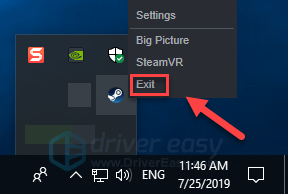
2) A billentyűzeten nyomja meg a gombot Windows logó gombot és IS ugyanabban az időben.

3) Paszta C: Program Files (x86) Steam steamapps common a címsávon.
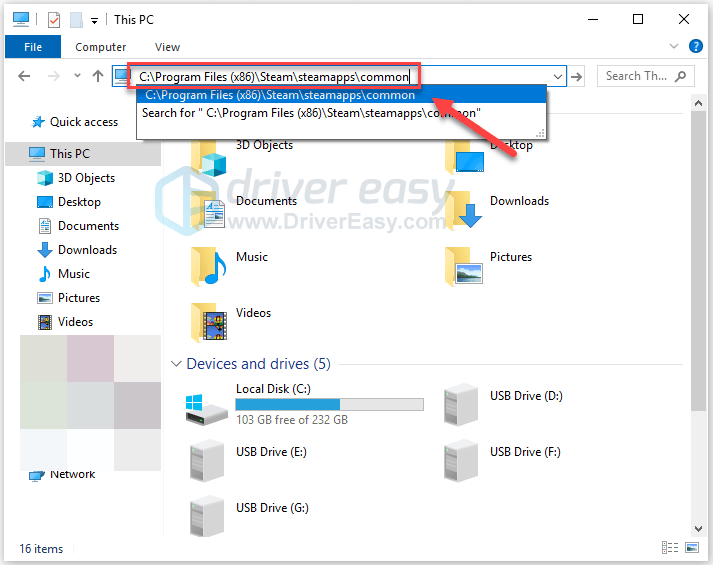
4) Jelölje ki a Az oxigént nem tartalmazza mappa , majd nyomja meg a gombot A gombot a mappa törléséhez.
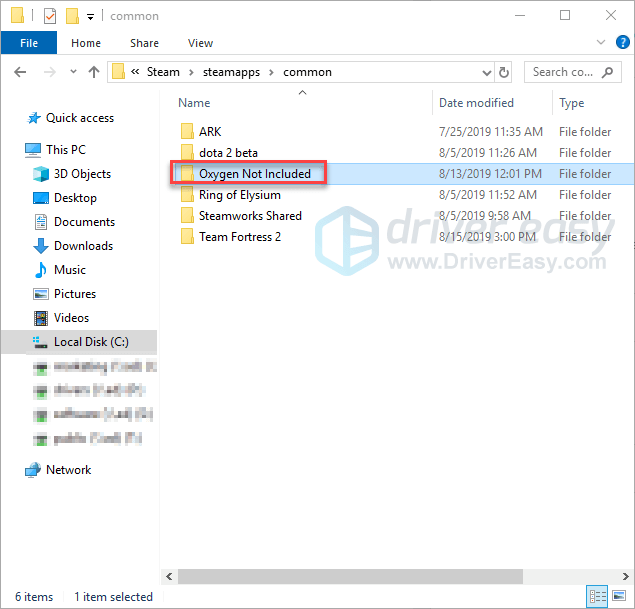
5) Indítsa újra a Steam szolgáltatást az Oxygen Not Included letöltéséhez és újratelepítéséhez. Ezután próbálja meg újra elindítani a játékot, hogy lássa, megoldódott-e a probléma.
Remélhetőleg most már játszhat az Oxygen Not Included játékkal. Ha bármilyen kérdése vagy javaslata van, nyugodtan hagyjon megjegyzést alább.

![[MEGOLDVA] Helytelen betűk beírása a billentyűzeten (2022)](https://letmeknow.ch/img/knowledge/38/keyboard-typing-wrong-letters.png)

![[MEGOLDVA] A Minecraft nem válaszol PC-n](https://letmeknow.ch/img/knowledge/58/minecraft-not-responding-pc.jpg)


![[Letöltés] HP DeskJet 2755e illesztőprogram Windows rendszeren](https://letmeknow.ch/img/knowledge-base/28/download-hp-deskjet-2755e-driver-on-windows-1.png)