Most vásárolta meg a HP LaserJet Pro M404n nyomtatót? Ezután le kell töltenie az illesztőprogramot a nyomtató által támogatott összes funkció engedélyezéséhez. És ha a nyomtató nem működik megfelelően, a nyomtató-illesztőprogram frissítése segíthet. Olvassa el, hogy megtudja, hogyan.
Töltsön le szoftvert és illesztőprogramot a nyomtatóhoz
A HP LaserJet Pro M404n szoftverének és illesztőprogramjának letöltéséhez tegye a következőket:
1) Látogassa meg a sofőrt letöltési oldal .
2) Kattintson a gombra Illesztőprogram-termék telepítő szoftver hogy bővítse a listát.

3) Kattintson a gombra Telepítés a HP Smart letöltéséhez és telepítéséhez. Ezután kövesse a képernyőn megjelenő utasításokat a letöltés és a telepítés befejezéséhez.
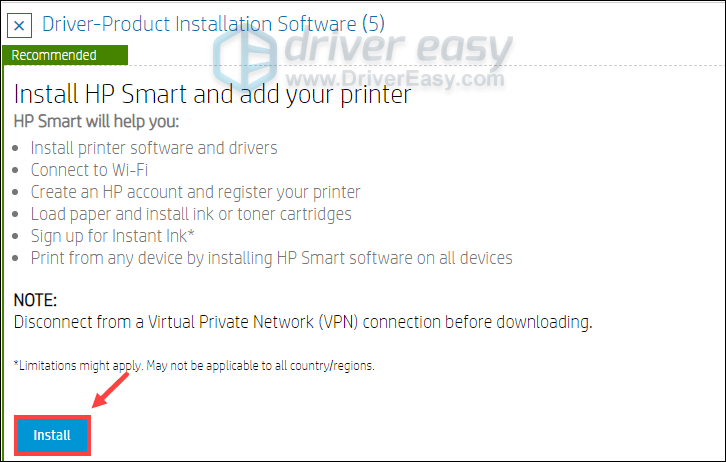
A HP Smart telepítését javasolja a HP, amikor megpróbálja beállítani a nyomtatót. Ez egy hasznos alkalmazás, amely megkönnyíti a nyomtató beállítását vagy a nyomtatóval kapcsolatos problémák elhárítását. De ha csak erre az illesztőprogramra van szüksége a LaserJet Pro M404n nyomtatóhoz, letöltheti a Alapvető illesztőprogramok szakasz.
Frissítse a nyomtató-illesztőprogramot
Ha nem tudja kinyomtatni a dokumentumot, vagy egyes funkciók nem a várt módon működnek, ellenőriznie kell, hogy a nyomtató-illesztőprogram elavult vagy sérült-e. Míg az illesztőprogram-frissítések hibajavításokkal és teljesítménybeli fejlesztésekkel érkeznek. A nyomtató maximális kihasználása érdekében frissítenie kell a nyomtató-illesztőprogramot.
Kétféle módon frissítheti a nyomtató-illesztőprogramot: manuálisan és automatikusan .
1. lehetőség: Frissítse manuálisan a nyomtató-illesztőprogramot
A nyomtató-illesztőprogramot manuálisan frissítheti, ha ellátogat a gyártó webhelyére vagy az Eszközkezelőhöz:
1) Nyomja meg a billentyűzeten a gombot Windows + R billentyűk egyszerre a Futtatás párbeszédpanel megnyitásához.
2) Típus devmgmt.msc és nyomja meg az Enter billentyűt.
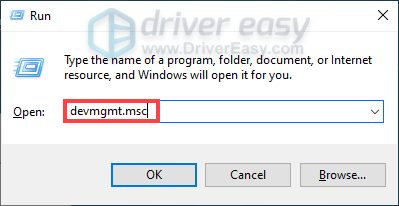
3) Kattintson duplán Nyomtatók hogy megjelenjen a lista. Ezután kattintson a jobb gombbal HP LaserJet Pro M404n és válassza ki Illesztőprogram frissítése .
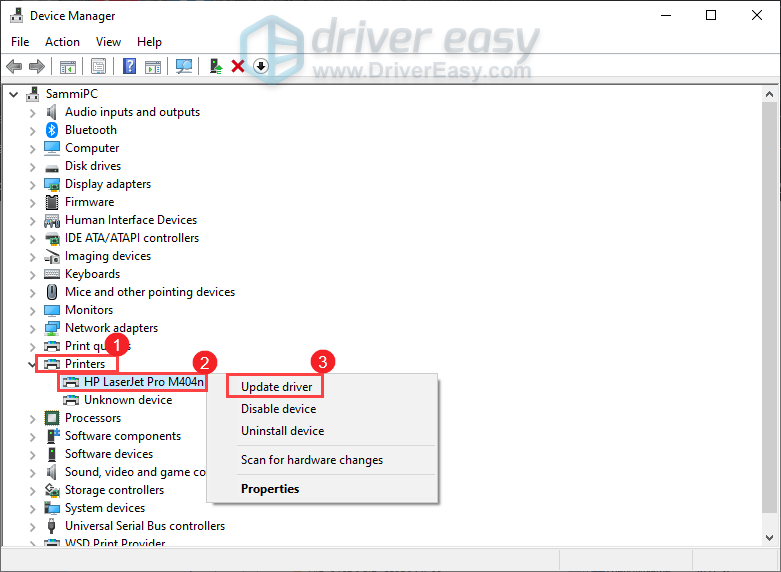
4) Kattintson a gombra Automatikus keresés az illesztőprogramok után . Ezután a Windows elkezdi frissíteni az illesztőprogramot. Értesítést kapunk, ha a frissítés befejeződött.
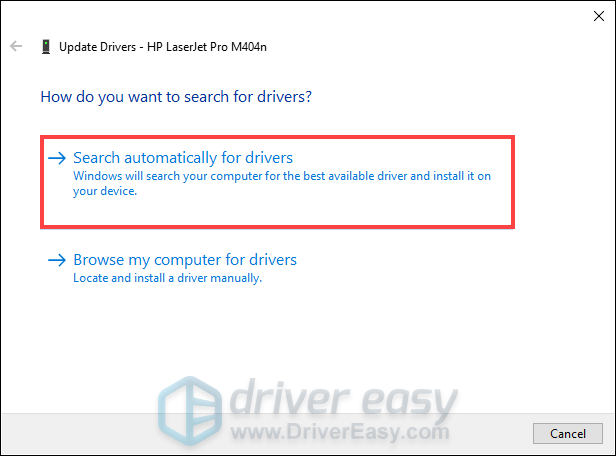
Lehet azonban, hogy elmondják Önnek, hogy a vezetője már naprakész. Lehetséges, hogy még mindig időbe telik, amíg a Microsoft teszteli és aláírja a most benyújtott új illesztőprogramokat. Ebben az esetben az illesztőprogram-frissítő eszközök, például a Driver Easy segítségével automatikusan frissítheti az illesztőprogramokat.
2. lehetőség: A nyomtatóillesztő automatikus frissítése (ajánlott)
Ha az illesztőprogramok Eszközkezelőn keresztül történő frissítésének megkísérlése nem hozta meg a legjobb eredményt, vagy ha nincs ideje, türelme vagy számítógépes ismerete az illesztőprogramok manuális frissítésére, ehelyett automatikusan megteheti Driver Easy .
A Driver Easy automatikusan felismeri a rendszert és az összes eszközt, és telepíti az Ön számára a legújabb illesztőprogramokat - közvetlenül a gyártótól. Nem kell pontosan tudnia, hogy a számítógépe melyik rendszert futtatja, nem kell kockáztatnia a rossz illesztőprogramok letöltését és telepítését, és nem kell aggódnia a hiba miatt a telepítés során:
1) Letöltés és telepítse a Driver Easy-t.
2) Kattintson a gombra Szkenneld most . A Driver Easy átvizsgálja a számítógépet, és felismeri azokat az eszközöket, amelyek hiányzó vagy elavult illesztőprogramokkal rendelkeznek.
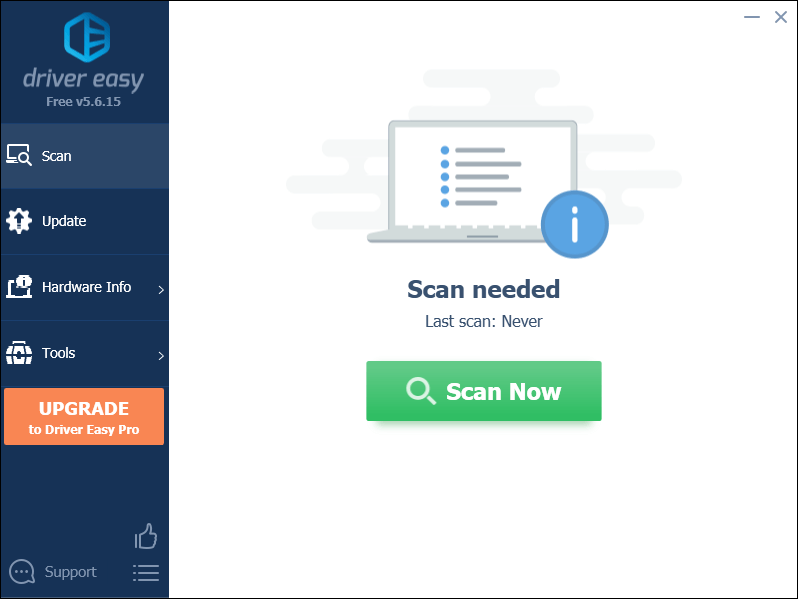
3) Kattintson a gombra Mindent frissíteni . A Driver Easy majd letölti és frissíti az összes elavult és hiányzó eszközillesztőt, és mindegyik legújabb verzióját megkapja, közvetlenül az eszköz gyártójától.
(Ehhez szükség van a Pro verzió ami azzal jár teljes támogatás és a 30 napos pénz-visszafizetés garancia. Amikor az Összes frissítése gombra kattint, a rendszer frissítést kér. Ha nem szeretne frissíteni Pro verzióra, frissítheti illesztőprogramjait az INGYENES verzióval is. Csak annyit kell tennie, hogy egyesével letölti és manuálisan telepíti őket.)
 Az Pro verzió a Driver Easy termékkel együtt teljes technikai támogatás . Ha segítségre van szüksége, kérjük, forduljon a Driver Easy ügyfélszolgálatához a következő címen: support@letmeknow.ch .
Az Pro verzió a Driver Easy termékkel együtt teljes technikai támogatás . Ha segítségre van szüksége, kérjük, forduljon a Driver Easy ügyfélszolgálatához a következő címen: support@letmeknow.ch . Az illesztőprogramok frissítése után indítsa újra a számítógépet, és ellenőrizze, hogy a probléma megoldódott-e.
Remélhetőleg ez a bejegyzés segített! Ha további kérdése van, nyugodtan írjon nekünk egy megjegyzést.
![[MEGOLDVA] A Forza Horizon 5 késedelmes problémái](https://letmeknow.ch/img/knowledge/73/forza-horizon-5-lagging-issues.jpg)


![Jurassic World Evolution összeomlik [Megoldva]](https://letmeknow.ch/img/program-issues/60/jurassic-world-evolution-crashing.jpg)


