'>
Mielőtt flash-meghajtóról telepítené a Windows 10 rendszert, be kell írnia egy Windows 10 ISO fájlt USB-meghajtóra. Itt megtudhatja, hogyan kell lépésről lépésre égetni a Windows 10 ISO-t USB-re.
Mielőtt elkezdené, elő kell készítenie egy USB-meghajtót, és csatlakoztatnia kell a számítógéphez. A Windows 10 32 bites kiadásaihoz USB-re lesz szükség, amely maximálisan 4 GB szabad helyet foglal el. Windows 10 64 bites kiadásokhoz USB-re lesz szükség, amely maximálisan 8 GB szabad helyet foglal el. Javasoljuk, hogy használjon üres USB-t, mivel az USB-n lévő tartalom törlődik az ISO-fájl kiírása érdekében.
Az ISO-t manuálisan írhatja USB-re:
Először is töltsön le egy ISO fájlt a Microsoft-tól
1. Menj a Microsoft letöltési oldal és kattintson Töltse le az eszközt most a MediaCreationTool letöltéséhez.

Kattintson duplán a letöltött fájlra Elfogad a feltételeket.
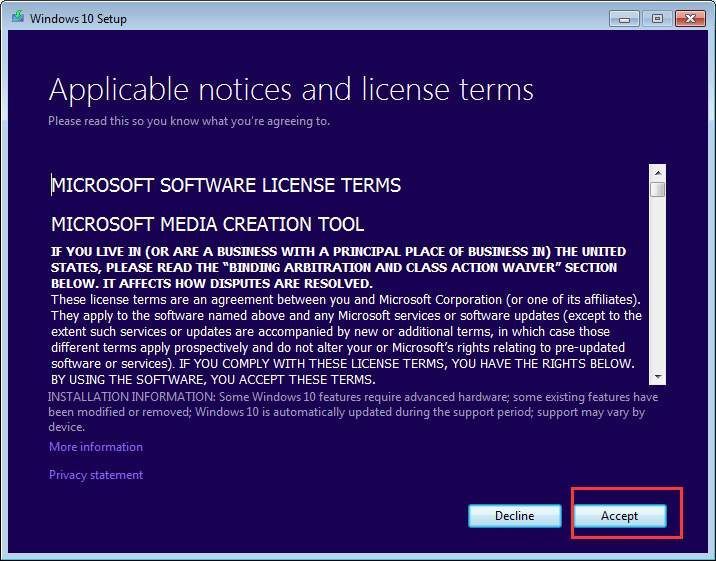
3. Válassza az opciót Hozzon létre telepítési adathordozót egy másik számítógéphez .
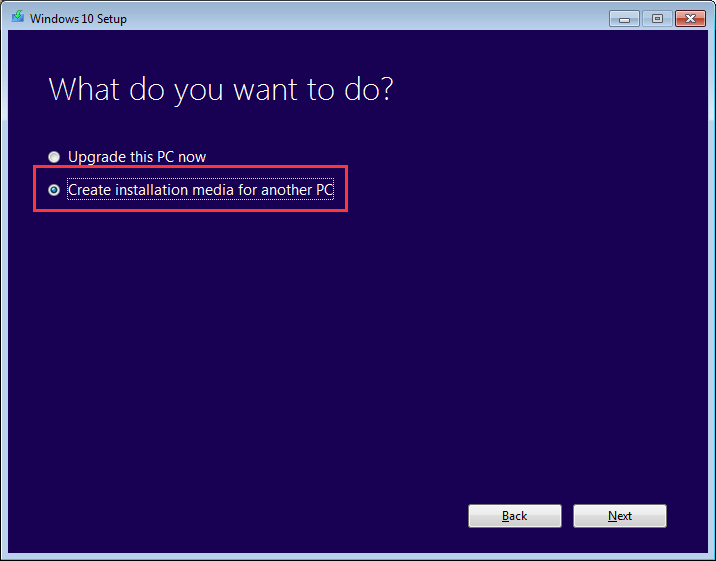
4. Válassza a ikont Nyelv , Kiadás és Építészet amelyet telepíteni szeretne, és kattintson Következő gombot a folytatáshoz.
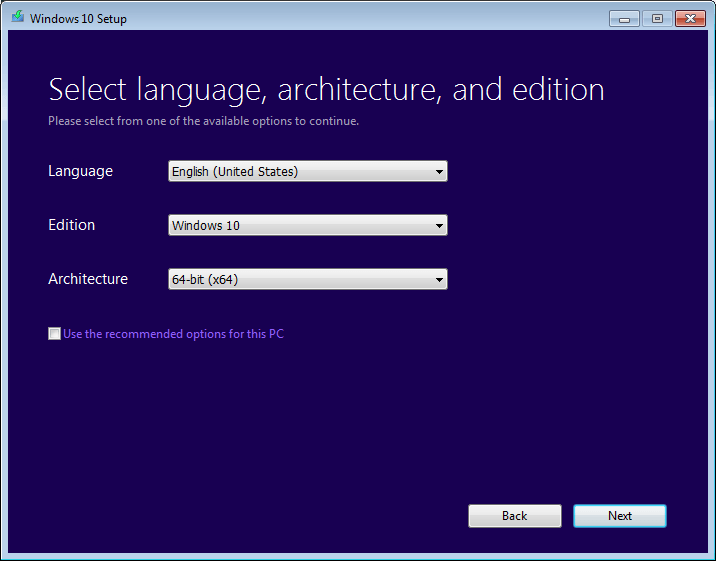
5. Válassza az opciót ISO fájl és kattintson Következő gomb.
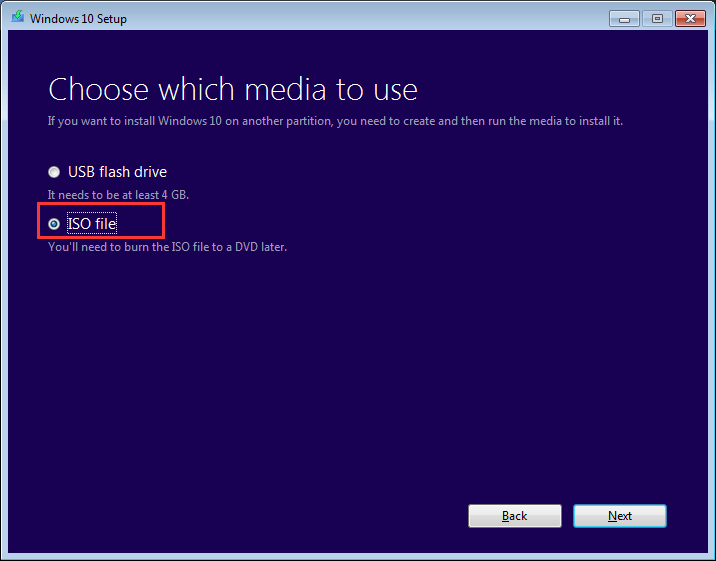
6. Válassza ki a fájlt menteni kívánt helyet. A fájl alapértelmezés szerint „Windows” néven van megadva. Csak módosítsa a fájl nevét, ha akarja. Miután rákattintott Megment gombra, a letöltés azonnal megkezdődik.
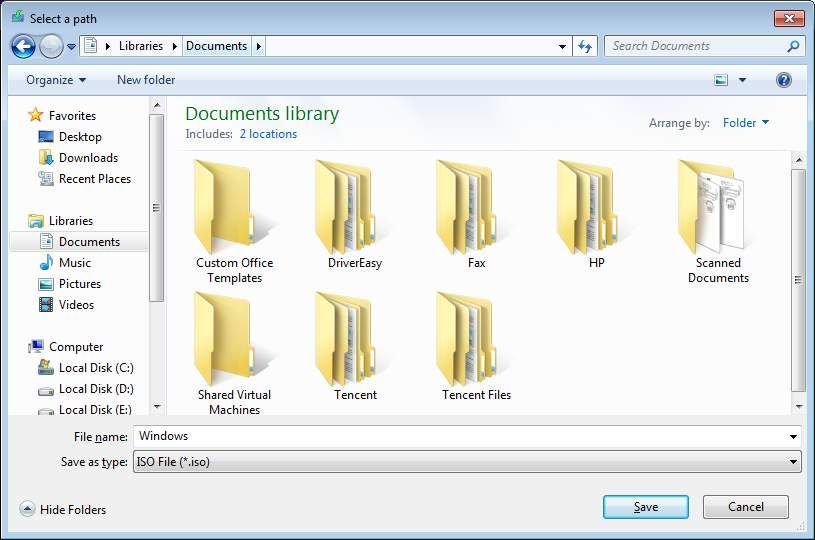
A letöltés és létrehozás folyamata eltart egy ideig. Amikor befejeződik, a következő képernyőt látja. Ezután kattintson a gombra Befejez gomb.
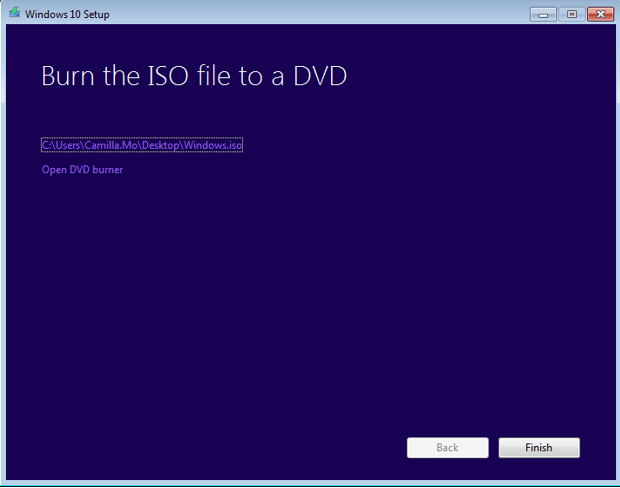
Másodsorban töltse le és telepítse a Windows USB / DVD letöltő eszközét a Microsofttól
1. Menj a Microsoft letöltési oldal . Görgessen lefelé a kereséshez és kattintson rá Windows USB / DVD letöltő eszköz . Ezután kövesse a képernyőn megjelenő utasításokat az eszköz letöltéséhez és mentéséhez egy adott helyre.
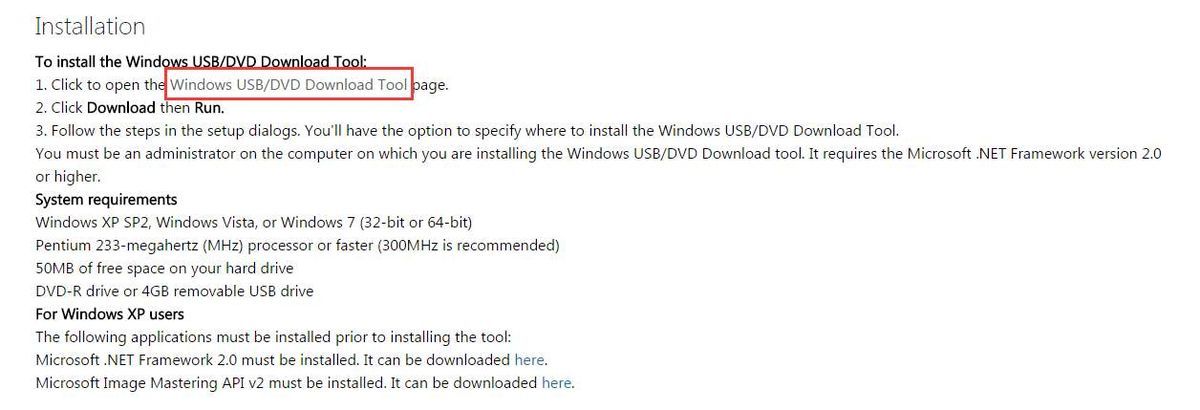
2. A letöltés befejezése után kattintson duplán a fájlra a szoftver telepítéséhez. Amikor a telepítés befejeződött, az asztalon megjelenik a szoftver parancsikonja (lásd az alábbi képet).
Harmadszor, kövesse az alábbi lépéseket az ISO fájl USB-meghajtóra történő írásához:
1. Kattintson duplán az USB / DVD letöltési eszköz parancsikonjára.
2. Kattintson a gombra Tallózás gombbal navigálhat arra a helyre, ahová az ISO fájlt mentette, majd válassza ki a fájlt. Ezután kattintson a gombra Következő .
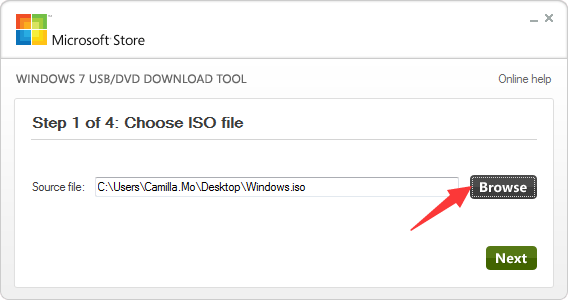
3. Kattintson a gombra USB eszköz .
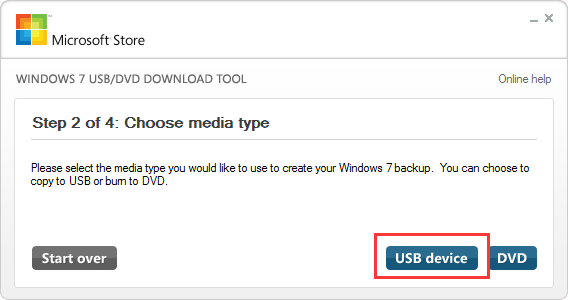
4. Válassza ki azt az USB-meghajtót, amelyre az ISO fájlt be akarja írni. Ha egy meghajtó van csatlakoztatva a számítógéphez, akkor alapértelmezés szerint a meghajtó lesz kiválasztva. Ezután kattintson a gombra Kezdje el a másolást .
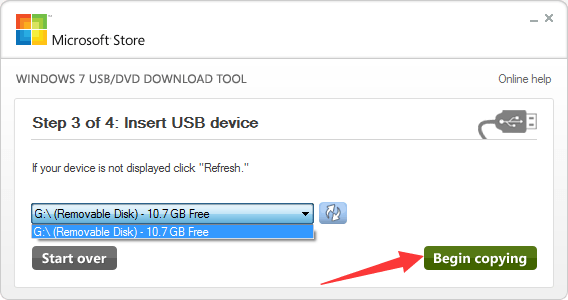
5. Kattintson a gombra Törölje az USB-eszközt .
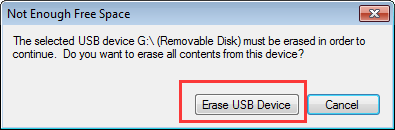
6. Kattintson a gombra Igen a törlés megerősítéséhez.
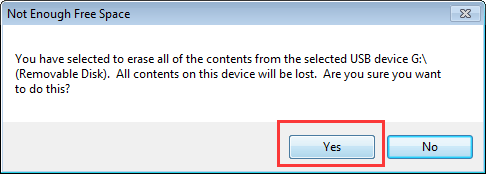
A folyamat eltart egy ideig. Várjon egy kicsit, amíg meg nem jelenik a Bootolható USB-eszköz sikeresen létrehozva . Ezután kihúzhatja az USB-meghajtót és használhatja telepítse a Windows 10 rendszert .
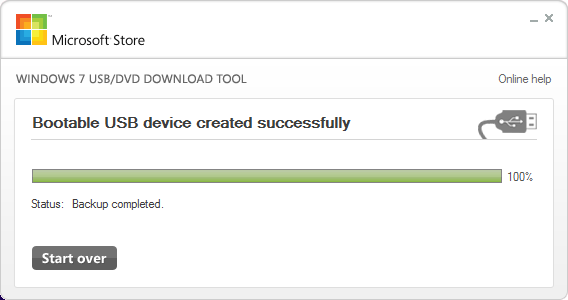
Ha nehézségei merülnek fel az ISO fájl manuális USB-re történő felvételével, használhat egy megbízható, harmadik féltől származó eszközt az „UltralSO” kedveléséhez.
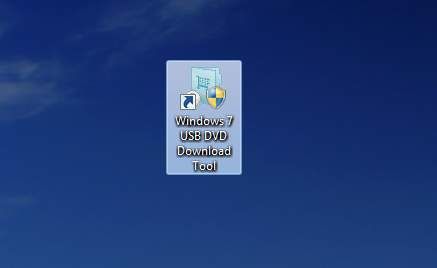
![[MEGOLDVA] A SnowRunner folyamatosan összeomlik PC-n](https://letmeknow.ch/img/knowledge/15/snowrunner-keeps-crashing-pc.jpg)




