Ez a gyors tempójú játék szuper szórakozás azok számára, akik szeretik a mozgás örömét. Azonban nem csak Ön tapasztalja a Ghostrunner végzetes hibáját. És szerencsére könnyen megoldható a következő megoldásokkal.
Próbálja ki ezeket a javításokat
- 1. javítás: Zárjon be minden háttéralkalmazást
- 2. javítás: Frissítse az eszközillesztőket
- 3. javítás: Telepítse a Microsoft Visual C ++ 2013 alkalmazást
- 4. javítás: Állítsa le a túlhúzást
- 5. javítás: Ellenőrizze a játékfájlokat
- 6. javítás: Csökkentse a grafikus beállításokat
1. javítás: Zárjon be minden háttéralkalmazást
Egy dolog okozhatja a Ghostrunner végzetes hibáját az egyéb ütköző alkalmazások, különösen a víruskereső szoftverek és a fedvényekkel ellátott programok.
Ha ezek a háttéralkalmazások zavarják a játékot, megnyomhatja a gombot Ctrl + Shift + Esc egyidejűleg a Feladatkezelő megnyitásához és az összes háttéralkalmazás bezárásához.
Vegye figyelembe, hogy néhány víruskereső szoftver továbbra is működik, ha le van tiltva , így ideiglenesen eltávolíthatja, vagy hozzáadhatja a Ghostrunnert a kivétellistához.
Egyes harmadik féltől származó alkalmazások megszakíthatják a Ghostrunner programot, és A játékbeli diszkrimináció ismert kérdés . A játék összeomlásának elkerülése érdekében letilthatja a Discord játékon belüli átfedést.
2. javítás: Frissítse az eszközillesztőket
A Ghostrunner végzetes hibájának fő oka a GPU illesztőprogramhoz kapcsolódik. Ha a játék összeomlik, nem indul el, vagy bármilyen hibát észlel, mindenképpen frissítse a grafikus kártya illesztőprogramját és más illesztőprogramokat.
A grafikus illesztőprogram frissítéséhez keresse fel a grafikus kártya gyártójának hivatalos webhelyét, és töltse le a legújabb illesztőprogramokat. A legújabb játékra kész illesztőprogramok mindig fel vannak készülve az adott játékra.
Vagy ha nincs kedve manuálisan újra és újra frissíteni a grafikus illesztőprogramot, akkor automatikusan megteheti Driver Easy .
A játékra kész grafikus illesztőprogram automatikus frissítése meglehetősen egyszerű. Egyszerűen futtassa a Driver Easy programot, és ez felismeri a rendszerét, és megtalálja a megfelelő és legújabb illesztőprogramot. Ezenkívül frissíthet más kapcsolódó illesztőprogramokat is, például audio meghajtót, egér meghajtót, billentyűzet illesztőprogramot stb.
1) Letöltés és telepítse a Driver Easy-t.
2) Futtassa a Driver Easy programot, és kattintson a gombra Szkennelési sz w gomb. A Driver Easy majd átvizsgálja a számítógépet, és felismeri a problémás illesztőprogramokat.
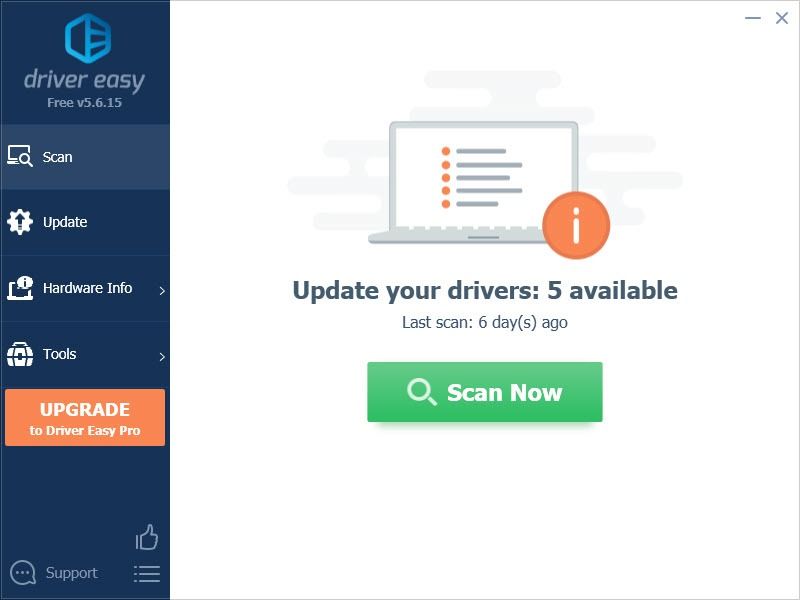
3) Kattintson a gombra Frissítés gombra a grafikus kártya mellett a legfrissebb és megfelelő illesztőprogram letöltéséhez, majd manuálisan telepítheti.
VAGY
Kattints a Mindent frissíteni gomb a jobb alsó sarokban az összes elavult vagy hiányzó illesztőprogram automatikus frissítéséhez (ehhez a Pro verzió , ami jár Teljes támogatás és a 30 napos pénzvisszafizetési garancia . A rendszer frissítést kér, amikor az Összes frissítése gombra kattint.
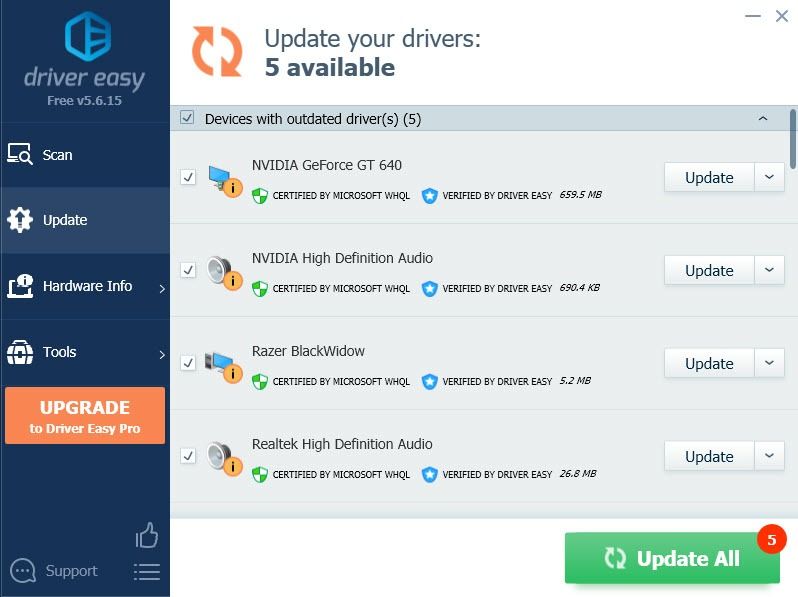
4) Indítsa újra a számítógépet, hogy a változtatások teljes mértékben érvényesüljenek.
3. javítás: Telepítse a Microsoft Visual C ++ 2013 alkalmazást
Különösen akkor, ha hibakódokat kap a játék indításakor, próbálja meg telepíteni a Microsoft Visual C ++ 2013-at (b84bit és 64bit egyaránt), amely sok Ghostrunner játékos számára beváltnak bizonyult. Így teheti meg:
1) Látogatás Microsoft Visual C ++ letöltések központ.
2) Görgessen le a (z) letöltési szakaszához Visual Studio 2013 és kattintson a gombra Microsoft Visual C ++ terjeszthető csomagok a Visual Studio 2013-hoz .
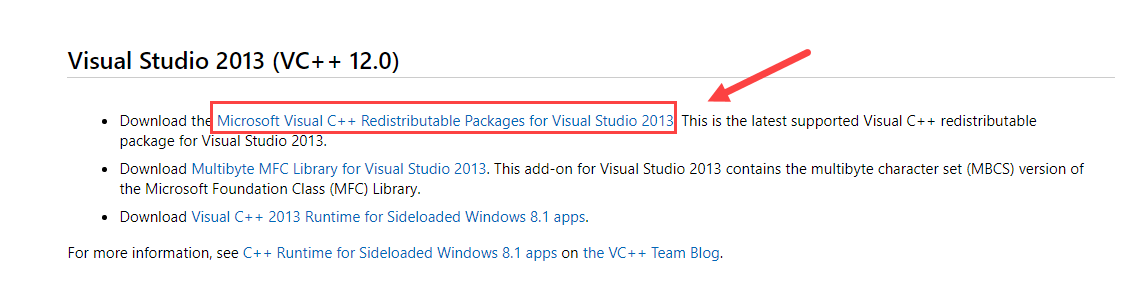
3) Töltse le az x64.exe fájlt a kívánt nyelven.
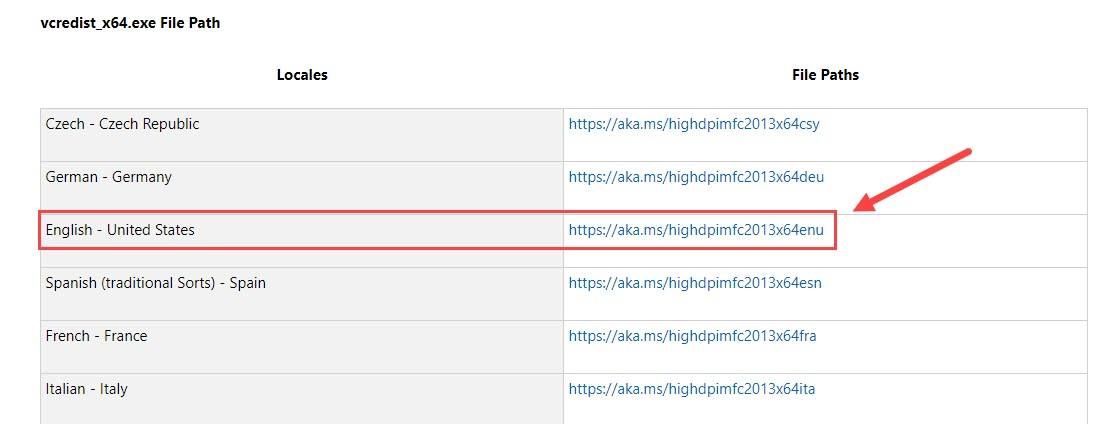
4) Görgessen lefelé az oldalon, és töltse le az x86.exe fájlt.
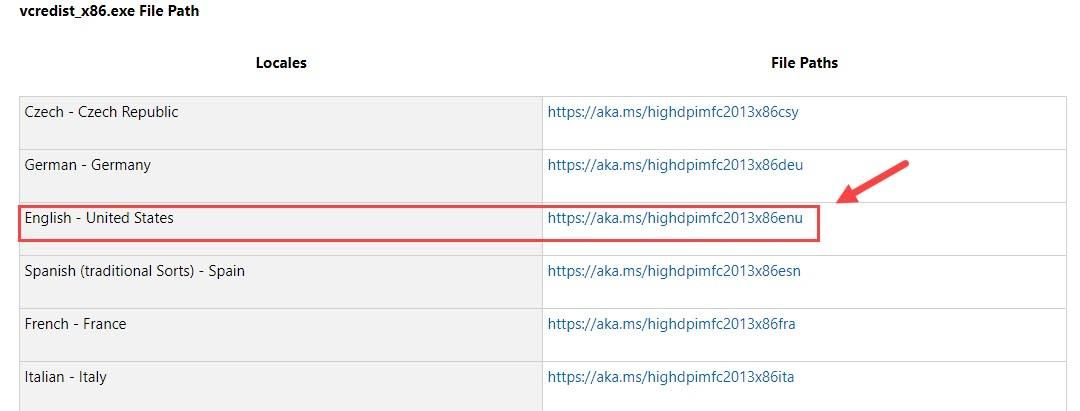
5) Futtassa ezt a két letöltött fájlt, és kövesse a képernyőn megjelenő utasításokat a telepítéshez.
6) Ha elkészült, indítsa újra a számítógépet, hogy teljes mértékben érvényesüljön.
Játszd le újra a Ghostrunnert, hogy megismétlődjön-e ez a végzetes hiba.
4. javítás: Állítsa le a túlhúzást
A Ghostrunner végzetes hibájának másik oka a GPU túlhúzása. Ha valamilyen szoftverrel, például az Afterburnerrel túlhúzta a GPU-t, javasoljuk, hogy a játék megkezdése előtt állítsa le az overclock-ot, vagy függessze fel ezeket a programokat, beleértve a GeForce Experience programot is.
Ha a fenti javítás nem segít, lezárhatja a játék maximális FPS-jét:
1) Kattintson a jobb gombbal az asztalra, és válassza a lehetőséget Nvidia Vezérlőpult .
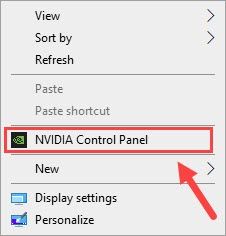
2) Navigáljon a A 3D-beállítások kezelése > Programbeállítások .
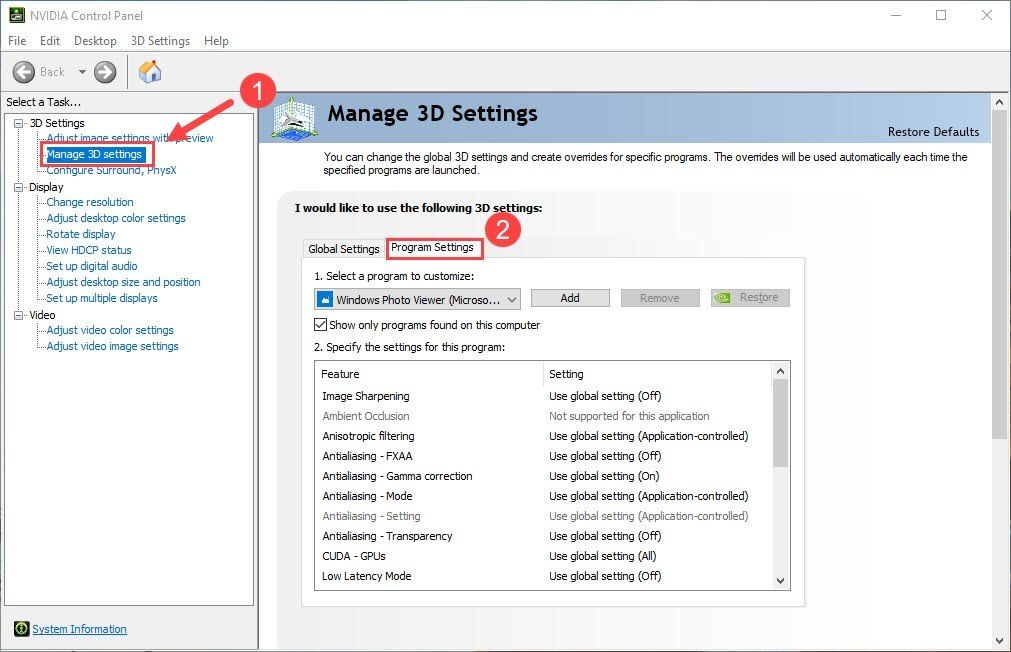
3) Válassza a lehetőséget Ghostrunner és kapcsolja be a Max FPS korlát választási lehetőség.
4) Állítsa az értéket 30 és lezárja a játék maximális FPS szintjét.
Indítsa el újra a játékot, hogy lássa, segít-e ez a játék működésében.
5. javítás: Ellenőrizze a játékfájlokat
Sok hiba a helytelen telepítés vagy a sérült játékfájlok miatt következik be. Ezért kérjük, győződjön meg arról, hogy minden megfelelő játékfájl rendelkezik-e.
1) Nyissa meg a Steam könyvtárat.
2) Megtalálja a Ghostrunner játékot, kattintson a jobb gombbal a játékra, majd kattintson a gombra Tulajdonságok .
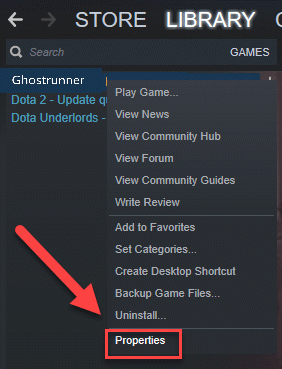
3) Válassza ki a lehetőséget Helyi fájlok fülre, majd kattintson a gombra Ellenőrizze a játékfájlok integritását .
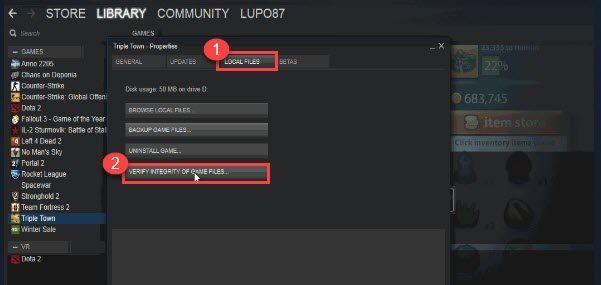
Várja meg a folyamatot, majd indítsa újra a játékot, hogy ellenőrizze, javították-e a Ghostrunner végzetes hibáját.
6. javítás: Csökkentse a grafikus beállításokat
Egyes játékosok szerint a grafikus beállítások csökkenése segített kijavítani ezt a végzetes hibát. Lépjen a játék grafikai beállításaihoz, kapcsolja ki az elnevezésgátlót, és próbálja csökkenteni a többi grafikai beállítást.
A fenti javítások segítették a Ghostrunner működését? Nyugodtan írhat nekünk egy megjegyzést, ha javaslata van, vagy megosztja tapasztalatait más játékosokkal.






