'>

A Windows programjai a Dll fájloktól függenek. Ha a Dll fájl összeomlik, előfordulhat, hogy a program nem működik, és ott hibát kap A Windows Shell Common Dll leállt . Ez a kis bemutató meg fogja adni a hiba megoldásait. Kérjük, szánjon rá időt az alábbi egyszerű lépések követésével, hogy megpróbálja megoldani a számítógépén.
Megoldás 1. Frissítse az eszközillesztőket
A Windows elavult vagy sérült illesztőprogramjai különféle problémákat okozhatnak, beleértve az itt tárgyalt problémát. Ezért mindenképpen frissítse az eszközillesztőket a számítógépén. Amint arról a felhasználók beszámoltak, a probléma mindig a hangeszközökkel kapcsolatos. Így először frissítheti audio meghajtóját.
Az illesztőprogramok frissítéséhez engedélyezheti, hogy a Windows frissítse őket az Eszközkezelőben.
1)
nyomja meg ablakok + gomb R gombot egyidejűleg a Futtatás mező megnyitásához.
típus devmgmt.msc a dobozba, és üsse Belép az Eszközkezelő megnyitásához.
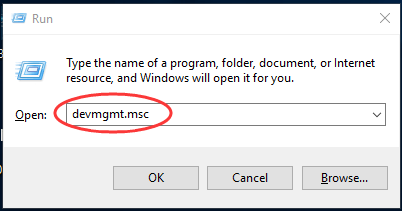
a kijelzőmeghajtó nem válaszolt, és helyreállította az nvidia Windows kernel módú illesztőprogramját
2)
Ezután töltse ki az eszköz párbeszédpanelt és Jobb klikk a frissíteni kívánt illesztőprogramon.
Akkor válassza Illesztőprogram frissítése vagy más frissítéssel kapcsolatos opciók.
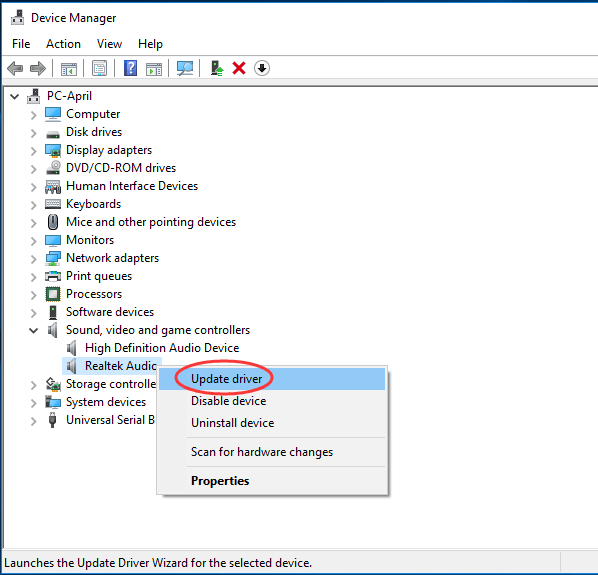
3)
Kattintson a gombra Automatikusan keressen frissített illesztőprogramot .
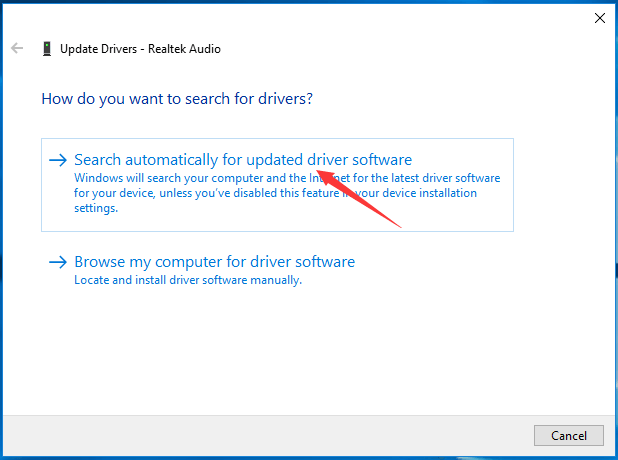
Most a Windows automatikusan észleli az illesztőprogram frissítését. Kövesse a képernyőn megjelenő utasításokat, ha frissítést észlel.
Jegyzet: Bizonyos okokból a Microsoft nem mindig tudja észlelni a frissítést. Annak érdekében, hogy ne hagyja ki a legújabb vezetőt, javasoljuk, hogy engedje meg Driver Easy segíteni neked.
Driver Easy egy rendkívül biztonságos és hasznos illesztőprogram. Segíthet az összes hiányzó és elavult illesztőprogram beolvasásában, és a megfelelőek megtalálásában. Azzal Ingyenes verzió , egyesével telepítheti az új illesztőprogramot. De ha frissít annak Pro verzió , az összes illesztőprogram egyetlen kattintással frissíthető - Mindent frissíteni .
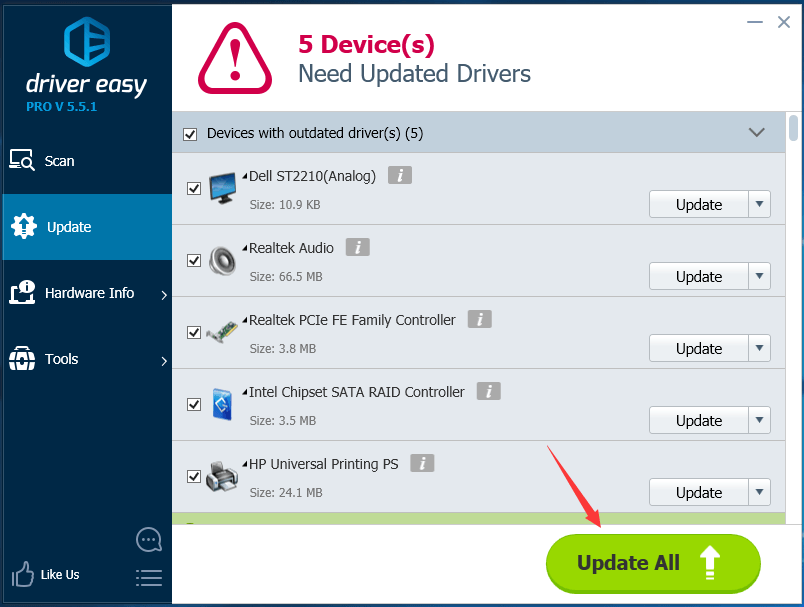
Ne aggódjon, ha kipróbálja a Pro verziójátkérdés nélkül feltett kérdéssel érkezik 30 napos pénzvisszafizetési garancia és szakmai technikai támogatás 24/7.
2. megoldás. Használja a Rendszerfájl-ellenőrző eszközt
A Rendszerfájl-ellenőrző (SFC) eszköz segít javítani a hiányzó vagy sérült Windows fájlokat, beleértve a DLL-eket is. Kövesse az itt leírt lépéseket az sfc vizsgálat futtatásához a számítógépén.
1)
típus cmd a Start menü keresőmezőjében.
Ezután kattintson a jobb gombbal a Parancssor elemre a felső eredményen, majd kattintson a gombra Futtatás rendszergazdaként.
Kattintson a gombra Igen amikor a felhasználói fiókok felügyelete kéri.
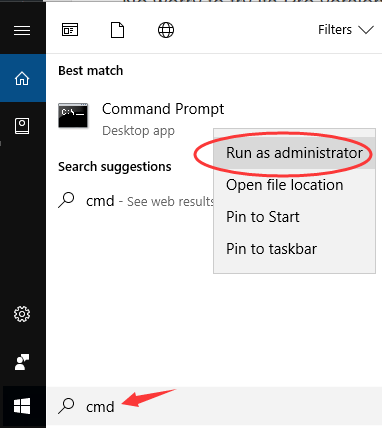
2)
típus sfc / scannow a nyitott ablakban és üsse Belép hogy futtassa.
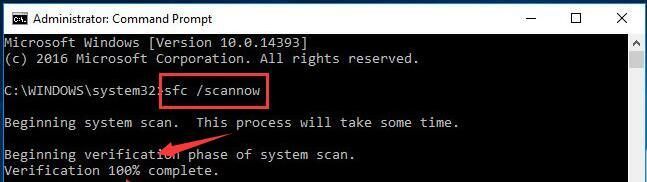
Várjon az ellenőrzésig 100% teljes.
3. megoldás: Használja a Windows PowerShell szoftvert
Ha az operációs rendszer nem tudja ellenőrizni az eszközök (például a lejátszó és a felvevő eszközök) és azok illesztőprogramjainak azonosítását, akkor a hiba is bekövetkezik. Ilyen esetben a PowerShell használatával konfigurálhatjuk a Windows-t tanúsítványok elfogadására.
1)
típus PowerShell a Start menü keresőmezőjében.
Ezután kattintson a jobb gombbal a gombra Windows PowerShell és válassza a Futtatás rendszergazdaként lehetőséget.
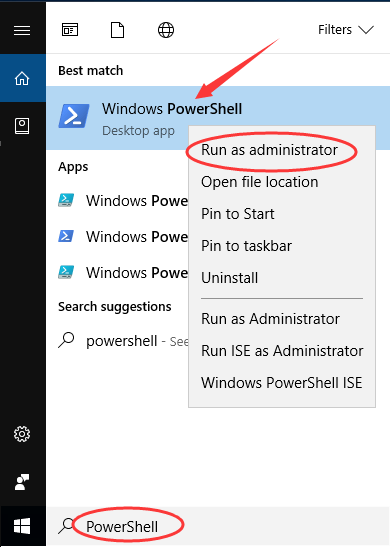
2)
Kattintson a gombra Igen amikor felszólítja Felhasználói felület .
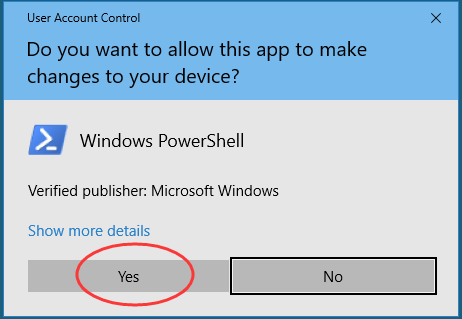
3)
Írja be a következő parancsot az előugró ablakba, majd nyomja meg az gombot Belép .
Set-ExecutionPolicy -ExecutionPolicy Korlátlan -Scope CurrentUser

4)
A parancs végrehajtása után zárja be az ablakot, és indítsa újra a számítógépet.
Ennyi van benne.
Remélem, hogy hibáját megoldották az itt található megoldásokkal.






