
A Ubisoft régóta futó Far Cry sorozatának legújabb iterációjaként a Far Cry 6 már elérhető. Azonban nem minden játékos élvezheti ezt a címet, mint néhányan indításkor folyamatosan fekete képernyő jelenik meg . Ha véletlenül te is közéjük tartozol, ne aggódj. Sok játékos, aki ugyanazzal a problémával szembesül, kidolgozott néhány hatékony megoldást. Ebben a bejegyzésben bemutatjuk az összes kipróbálható javítást!
Próbálja ki ezeket a javításokat
Nem kell mindegyiket kipróbálnia. Egyszerűen haladjon lefelé a listán, amíg meg nem találja azt, amelyik bevált.
- Nyissa meg az Epic Games Launchert, és kattintson Könyvtár .
- Kattints a három pont a Far Cry 6 mellett, majd válassza ki Ellenőrizze .
- Nyissa meg az Ubisoft Connectet.
- Navigáljon a Játékok fülön kattintson a Far Cry 6 elemre, és válassza ki Tulajdonságok . Ezután kattintson Fájlok ellenőrzése .
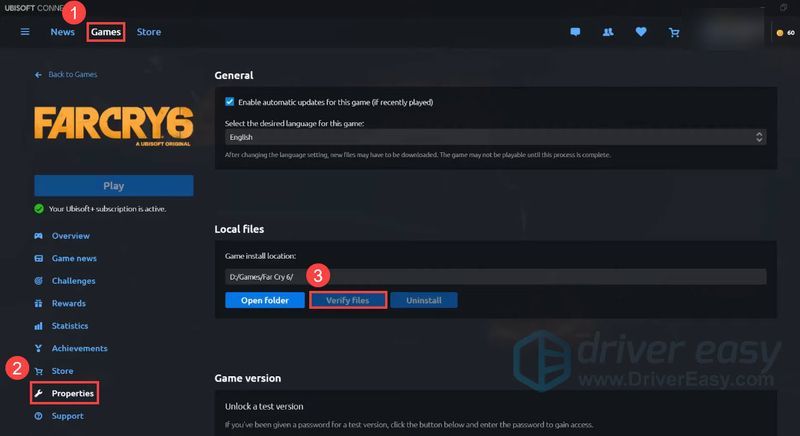
- Ha a rendszer kéri, válassza ki Javítás . A Ubisoft Connect ezután visszaállítja a hiányzó vagy sérült fájlokat.
- Futtassa a Driver Easy programot, és kattintson a gombra Szkenneld most gomb. A Driver Easy ezután átvizsgálja a számítógépet, és észleli a problémás illesztőprogramokat.
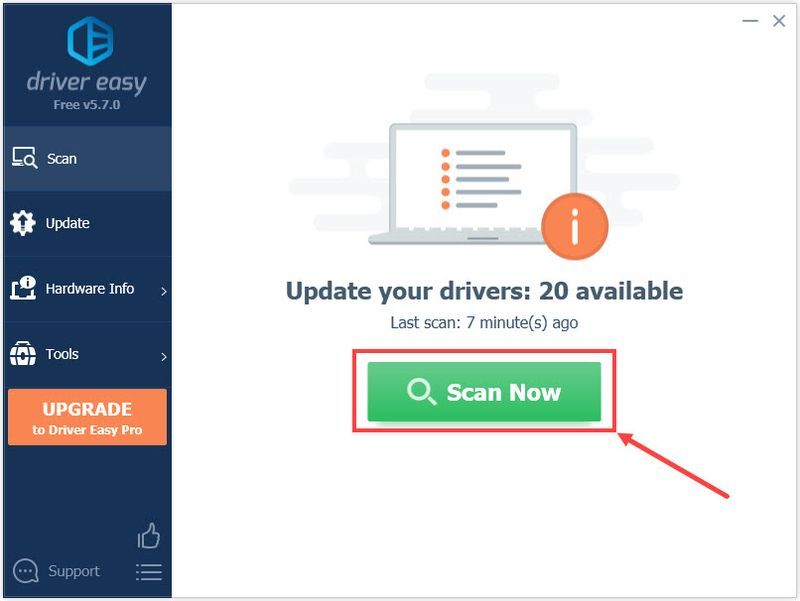
- Kattintson Mindent frissíteni hogy automatikusan letöltse és telepítse az összes hiányzó vagy elavult illesztőprogram megfelelő verzióját a rendszeren. (Ehhez az szükséges Pro verzió – a rendszer felkéri a frissítésre, amikor az Összes frissítése gombra kattint. Ha nem szeretne a Pro verzióra frissíteni, frissítheti illesztőprogramjait az INGYENES verzióval is. Mindössze egyenként kell letöltenie és manuálisan telepítenie őket.)
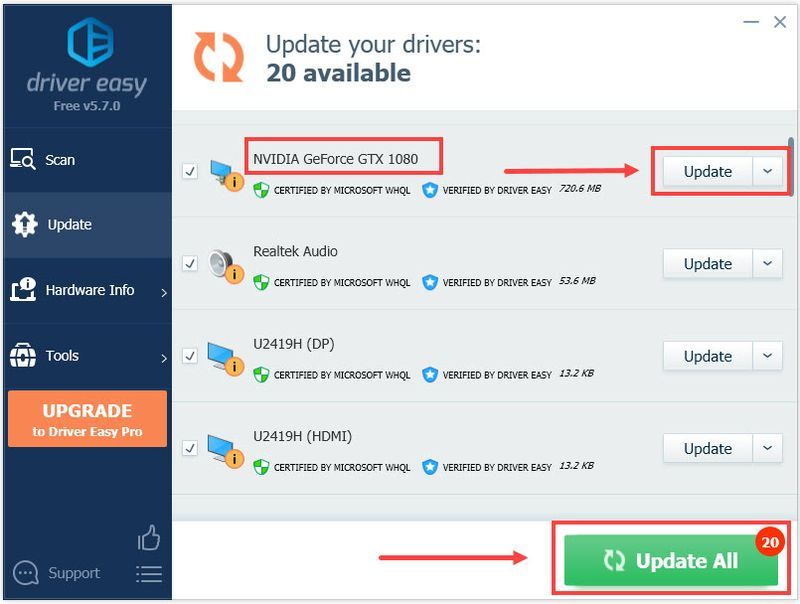 A Pro verzió a Driver Easy csomagban található teljes körű műszaki támogatás . Ha segítségre van szüksége, forduljon a Driver Easy ügyfélszolgálati csapatához a címen.
A Pro verzió a Driver Easy csomagban található teljes körű műszaki támogatás . Ha segítségre van szüksége, forduljon a Driver Easy ügyfélszolgálati csapatához a címen. - A billentyűzeten nyomja meg a gombot Windows logó gomb és én ugyanakkor kinyitni Windows beállítások . Ezután kattintson Frissítés és biztonság .
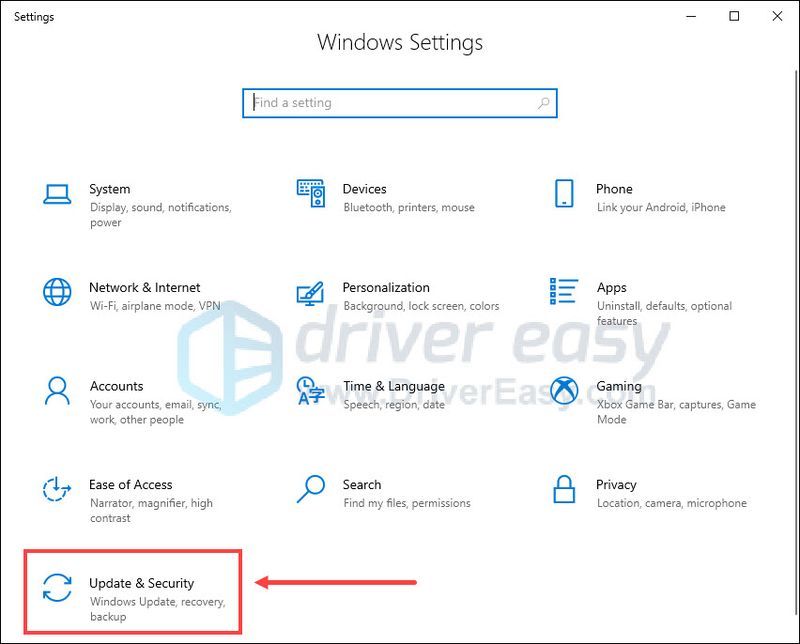
- A Windows Update alatt kattintson a gombra Frissítések keresése . A Windows automatikusan letölti és telepíti az elérhető frissítéseket.
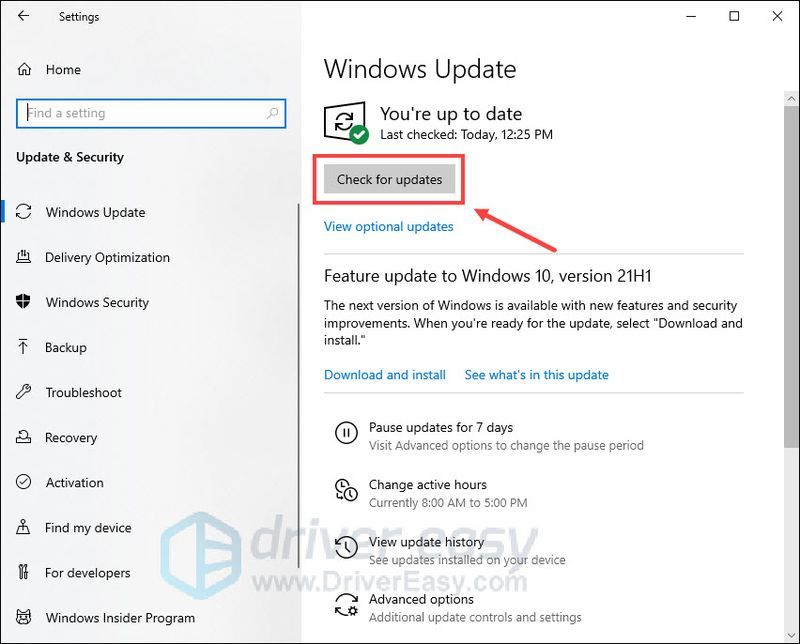
- Miután telepítette az összes függőben lévő frissítést, indítsa újra a számítógépet .
- Nyissa meg az Ubisoft Connectet, és kattintson a gombra három sor a bal felső sarokban.
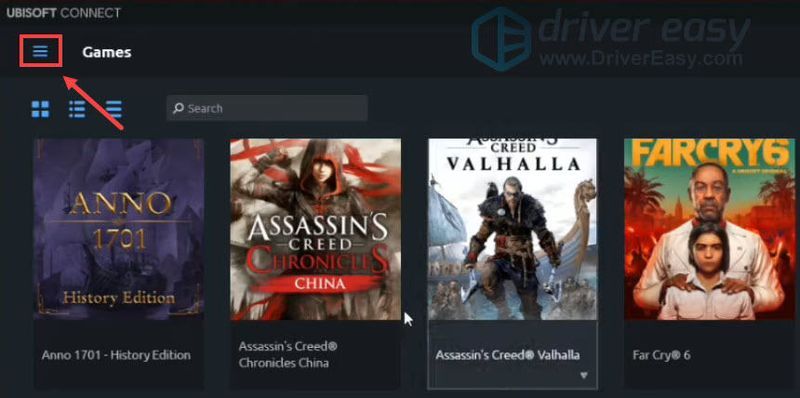
- Kattintson Beállítások .
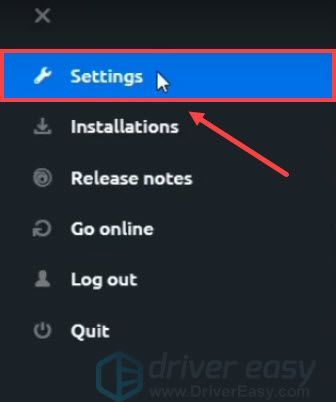
- Alatt Tábornok lapon, törölje a pipát Engedélyezze a játékon belüli átfedést a támogatott játékokhoz .
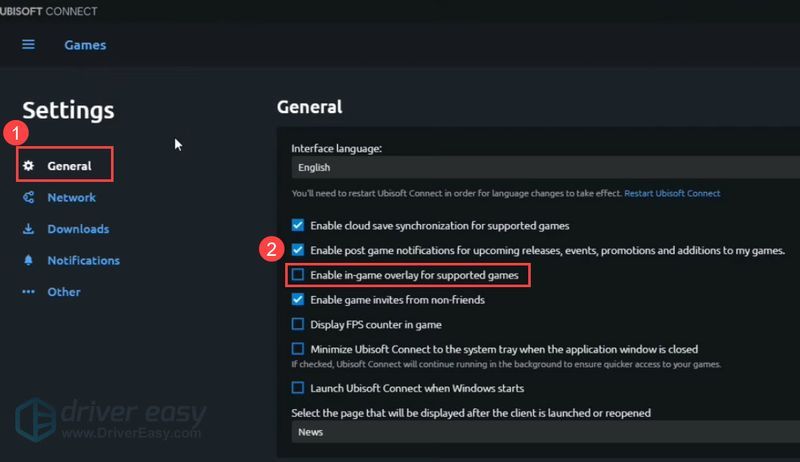
- A billentyűzeten nyomja meg a gombot Windows logó gomb és R egyidejűleg a Futtatás párbeszédpanel meghívásához. típus msconfig és kattintson rendben .
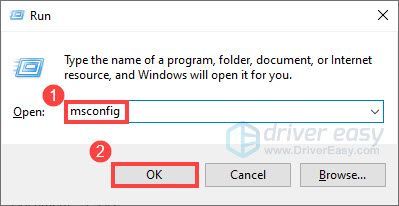
- A Rendszerkonfigurációban keresse meg a Szolgáltatások fület, és jelölje be a mellette lévő négyzetet Az összes Microsoft szolgáltatás elrejtése .
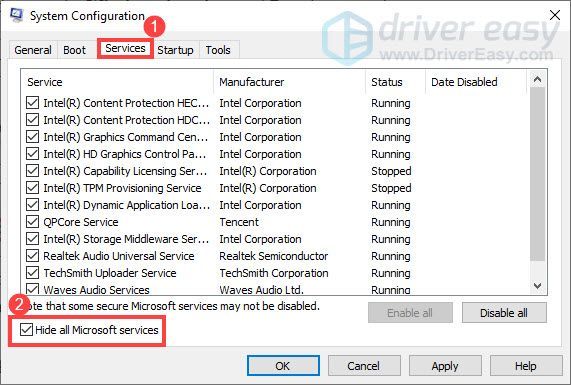
- A billentyűzeten nyomja meg a gombot Ctrl , Váltás és Kilépés ugyanakkor kinyitni Feladatkezelő , majd navigáljon a üzembe helyezés lapon.
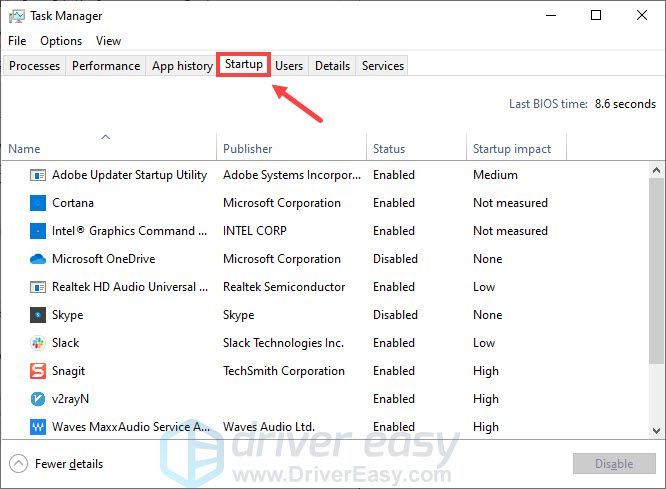
- Egyenként, válassza ki minden olyan program, amelyről úgy gondolja, hogy zavarja, és kattintson Letiltás .
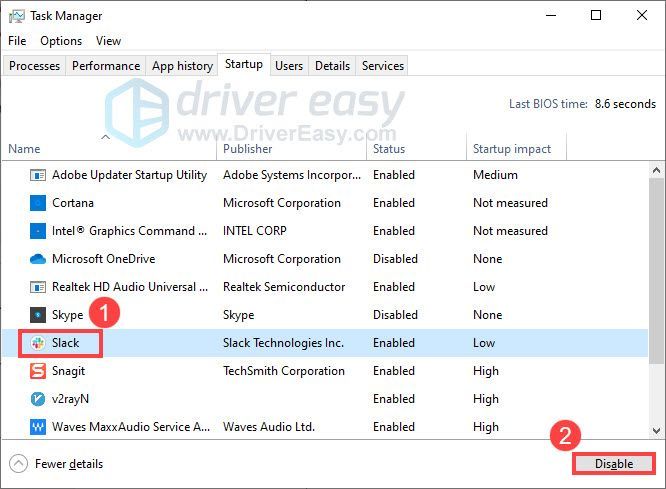
- Nyissa meg az Ubisoft Connectet, és válassza ki Játékok . Ezután vigye az egérmutatót a Far Cry 6 fölé, és egy nyíl meg fog jelenni.
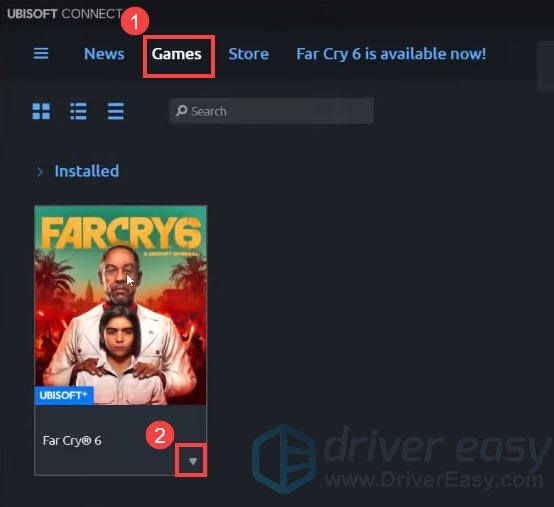
- A folyamat befejezése után próbálja meg újratelepíteni a játékot.
- Nyissa meg az Epic Games Launchert, és kattintson Könyvtár .
- Kattints a három pont a Far Cry 6 mellett, majd válassza ki Eltávolítás .
- A folyamat befejezése után próbálja meg újratelepíteni a játékot.
- fekete képernyő
- far cry 6
1. javítás: Ellenőrizze a játékfájlok integritását
Ha hiányoznak vagy sérültek a játékfájlok, előfordulhat, hogy a Far Cry 6 fekete képernyő problémája van. A játékfájlok ellenőrzése segíthet a telepítési hibák megoldásában, amelyek megakadályozzák, hogy tudjon játszani. Itt van, hogyan:
Epic Games Launcher:
Az összes fájl ellenőrzése eltarthat néhány percig. Ha kész, indítsa újra a játékot, hogy ellenőrizze, továbbra is fennáll-e a fekete képernyő probléma.
Ubisoft Connect:
Ha elkészült, indítsa újra a játékot, hogy ellenőrizze, továbbra is fennáll-e a fekete képernyő probléma.
Ha a probléma továbbra is fennáll, folytassa a következő javítással.
2. javítás: Frissítse a grafikus illesztőprogramot
A fekete képernyő probléma akkor fordulhat elő, ha hibás vagy elavult grafikus illesztőprogramot használ. A lehetséges probléma megoldásához és a játék megfelelő működéséhez meg kell győződnie arról, hogy a grafikus illesztőprogram naprakész.
A grafikus illesztőprogram frissítésének alapvetően két módja van:
Manuális illesztőprogram frissítés – A grafikus illesztőprogramokat manuálisan is frissítheti, ha felkeresi a gyártó webhelyét (NVIDIA, AMD vagy Intel ) a grafikus kártyához, és megkeresi a legfrissebb megfelelő illesztőprogramot. Ügyeljen arra, hogy csak olyan illesztőprogramokat válasszon, amelyek kompatibilisek az Ön Windows-verziójával.
Automatikus illesztőprogram frissítés – Ha nincs ideje, türelme vagy számítógépes ismeretei a grafikus illesztőprogramok manuális frissítéséhez, ezt megteheti automatikusan Driver Easy . A Driver Easy automatikusan felismeri a rendszert, és megkeresi a megfelelő illesztőprogramokat a pontos GPU-hoz és a Windows-verzióhoz, majd letölti és megfelelően telepíti azokat:
Miután frissítette a grafikus illesztőprogramot, indítsa újra a számítógépet, és indítsa újra a Far Cry 6-ot, hogy megnézze, megoldódott-e a probléma.
Ha továbbra is fekete képernyővel kapcsolatos problémákat tapasztal, nézze meg a következő javítást.
3. javítás: Telepítse az összes Windows-frissítést
A Microsoft gyakran ad ki Windows-frissítéseket különféle hibajavításokkal és biztonsági fejlesztésekkel. Annak érdekében, hogy ne az operációs rendszerrel legyen a probléma, tartsa naprakészen eszközét. Itt van, hogyan:
Indítsa újra a Far Cry 6-ot, és ellenőrizze, hogy a fekete képernyő probléma megszűnt-e.
Ha ez a javítás nem segít, folytassa a következővel.
4. javítás: Tiltsa le az Ubisoft Connect átfedést
Egyes játékosok arról számoltak be, hogy az Ubisoft Connect overlay letiltásával megoldották a lefagyással vagy a fekete képernyővel kapcsolatos problémákat. Emellett a játék teljesítménye is javulhat. Itt van, hogyan:
Indítsa el újra a Far Cry 6-ot, és ellenőrizze, hogy a probléma megszűnt-e.
Ha ez a javítás nem segít, vessen egy pillantást a következőre.
5. javítás: Váltson ablakos módra
Ha a fekete képernyő problémáját egy kis hiba okozta, megpróbálhatja kijavítani az ablakos módra váltással. Ezt a megoldást sok játékos hasznosnak bizonyította, és Ön is kipróbálhatja. Egyszerűen nyomja meg ALT + Enter ablakos módba váltáshoz teljes képernyőn.
Ez megoldja a fekete képernyővel kapcsolatos problémát a Far Cry 6-tal. De ha nem, folytassa a következő javítással.
6. javítás: Végezzen tiszta rendszerindítást
A háttérben használt alkalmazások zavarhatják a játékot, és fekete képernyő megjelenését okozhatják. Ha látni szeretné, hogy ez-e az ok, végezzen tiszta rendszerindítást. Itt van, hogyan:
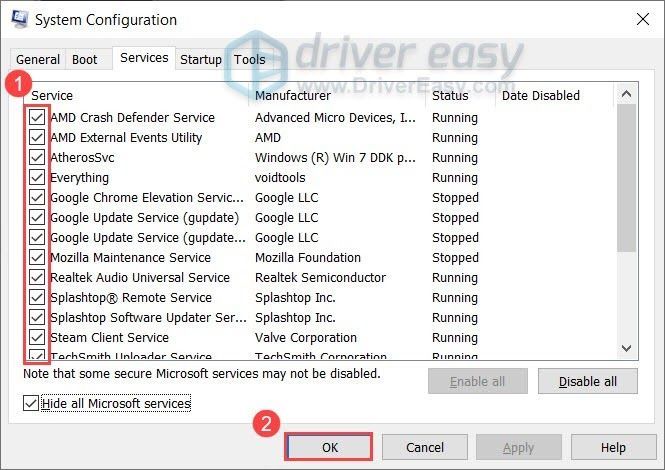
A számítógép újraindítása után indítsa el a Far Cry 6-ot, hogy ellenőrizze, továbbra is fennáll-e a fekete képernyő probléma. Ha nem, akkor megpróbálhatja egyesével engedélyezni a szolgáltatásokat, amíg meg nem találja a problémás szoftvert. Ezután indítsa újra a számítógépet a módosítások alkalmazásához.
Miután megtalálta a problémás programot, amely a fekete képernyő problémáját okozza, előfordulhat, hogy el kell távolítania, hogy megakadályozza a probléma megismétlődését.
Ha a fekete képernyő probléma továbbra is fennáll az összes program és szolgáltatás letiltása után, próbálkozzon az alábbi utolsó javítással.
7. javítás: Telepítse újra a Far Cry 6-ot
Ha a fent említett javítások mindegyike nem oldja meg a problémát, próbálja meg utolsó lehetőségként újratelepíteni a játékot. Néha ez megoldhatja a fekete képernyő problémáját. Itt van, hogyan:
Ubisoft Connect
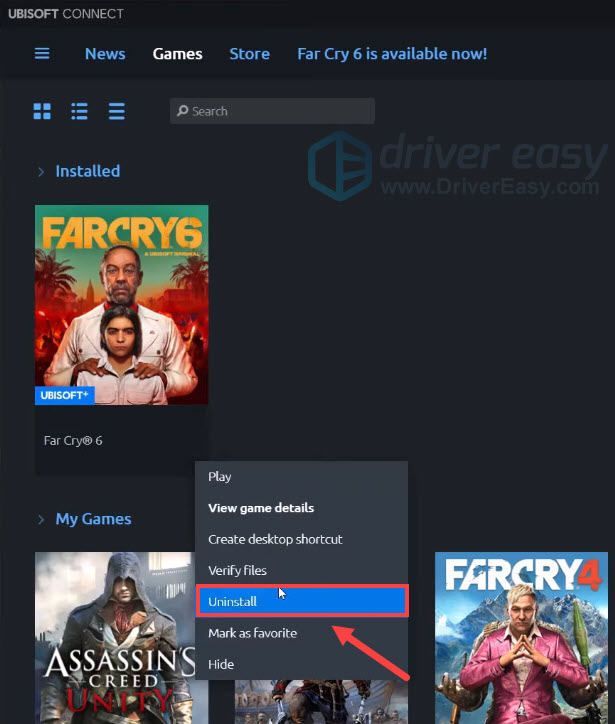
Epic Games Launcher
Ez minden arról szól, hogyan lehet megoldani a Far Cry 6 fekete képernyővel kapcsolatos problémáját. Remélhetőleg ez a bejegyzés segített. Ha egyéb kérdése vagy javaslata van, nyugodtan írjon nekünk megjegyzést alább.
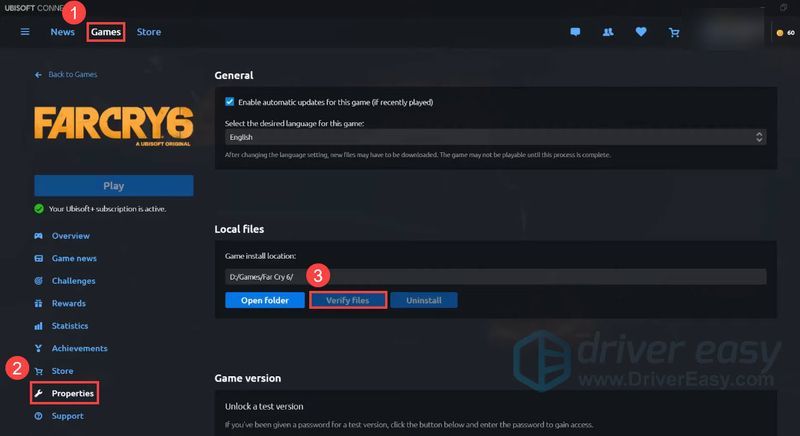
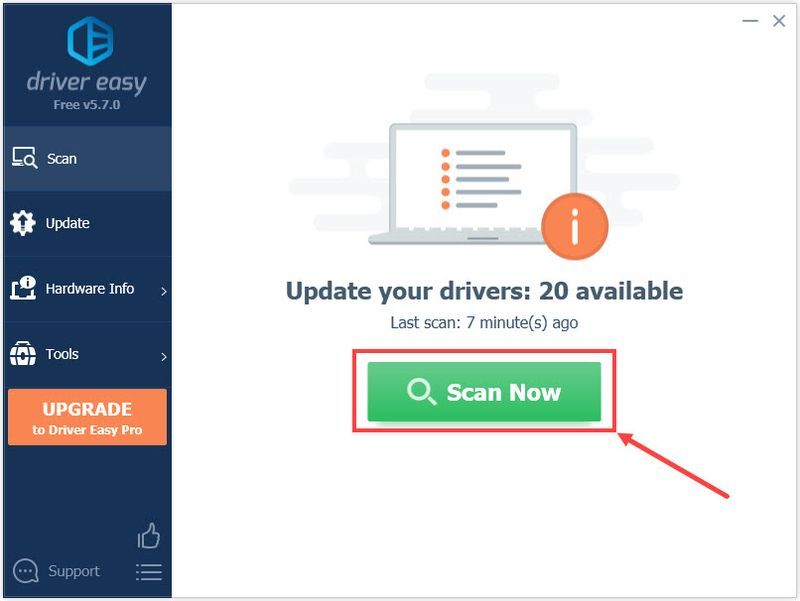
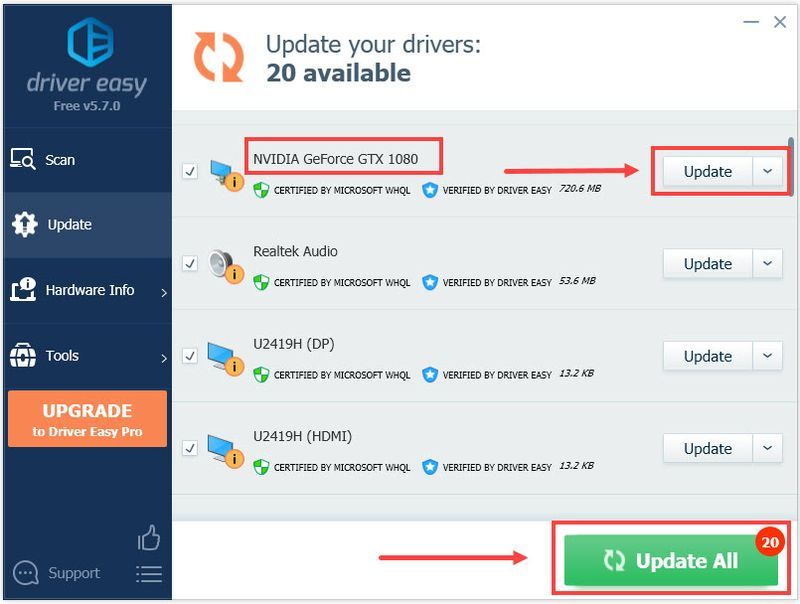
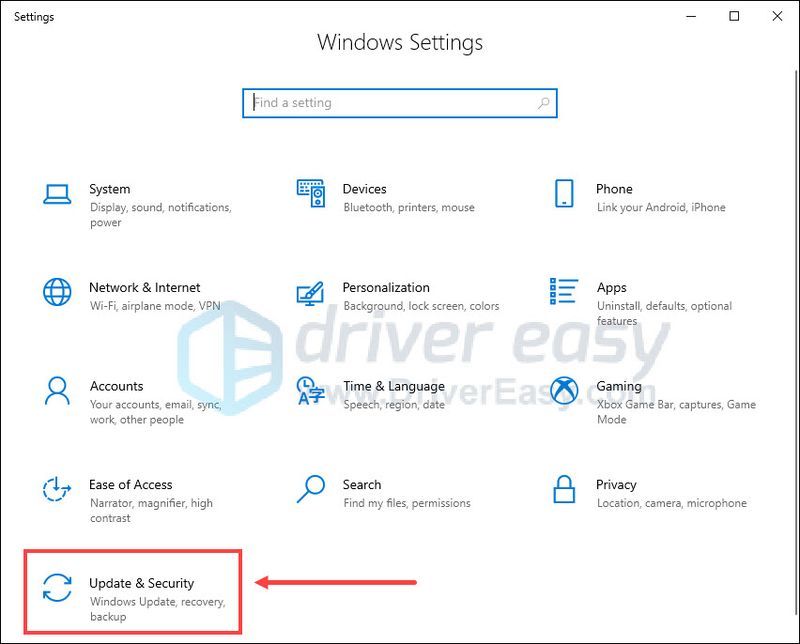
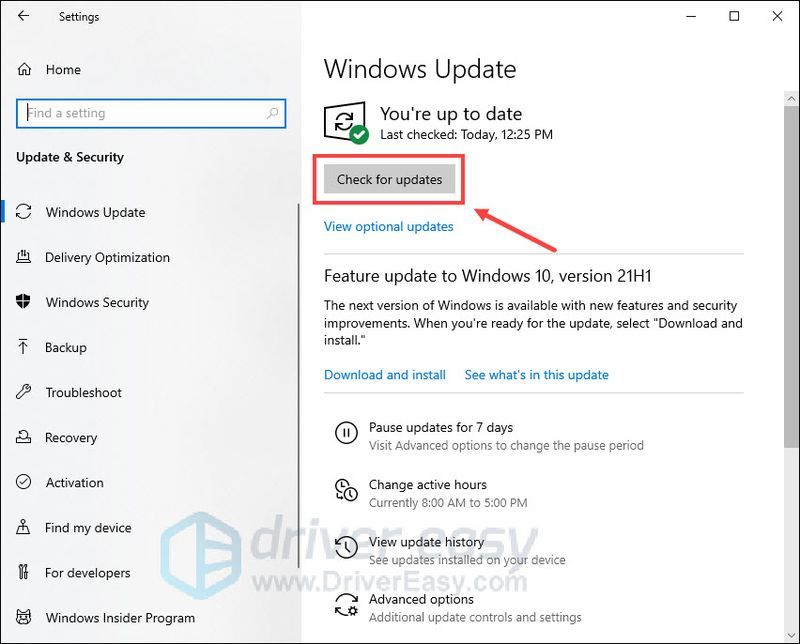
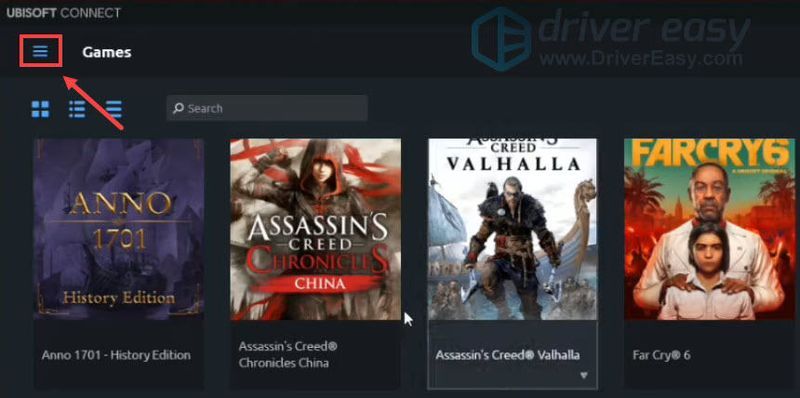
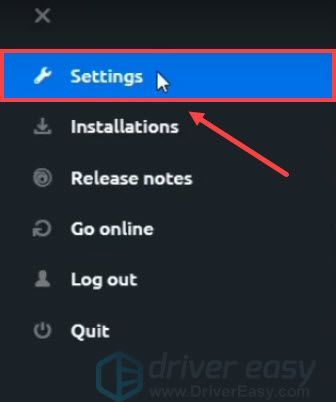
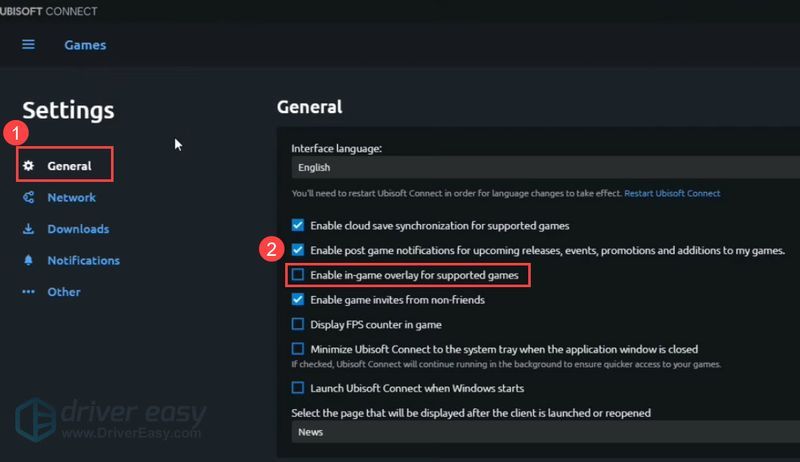
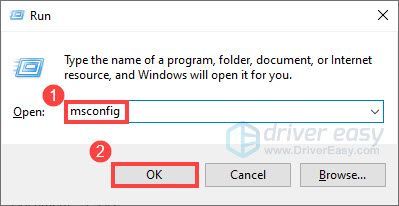
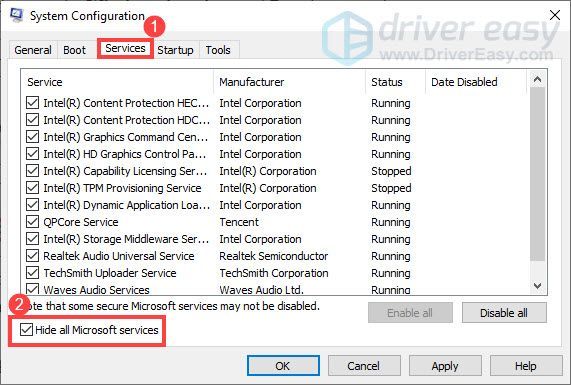
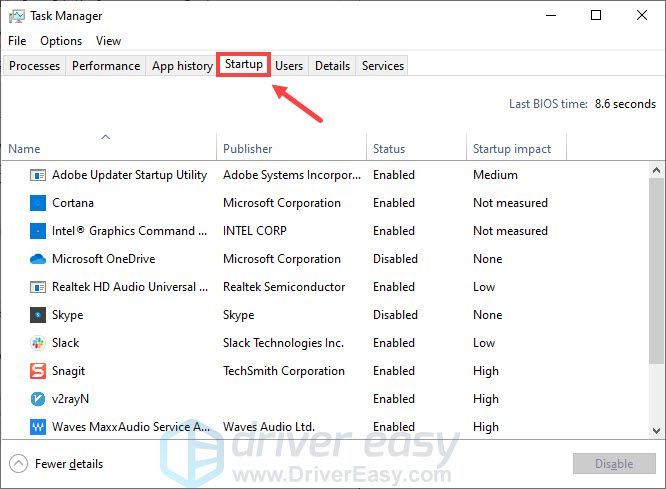
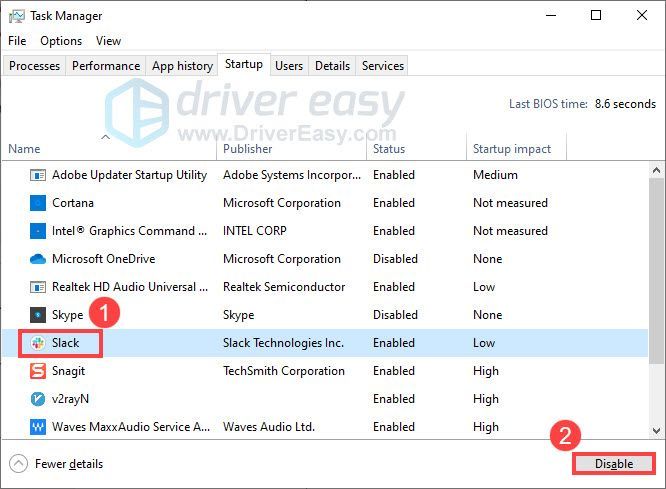
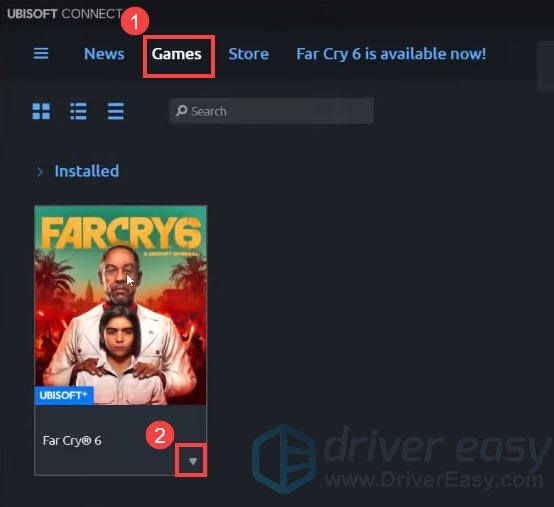

![[Javítva] A Steam nem észleli a vezérlőt Windows rendszeren](https://letmeknow.ch/img/knowledge/88/steam-not-detecting-controller-windows.jpg)




